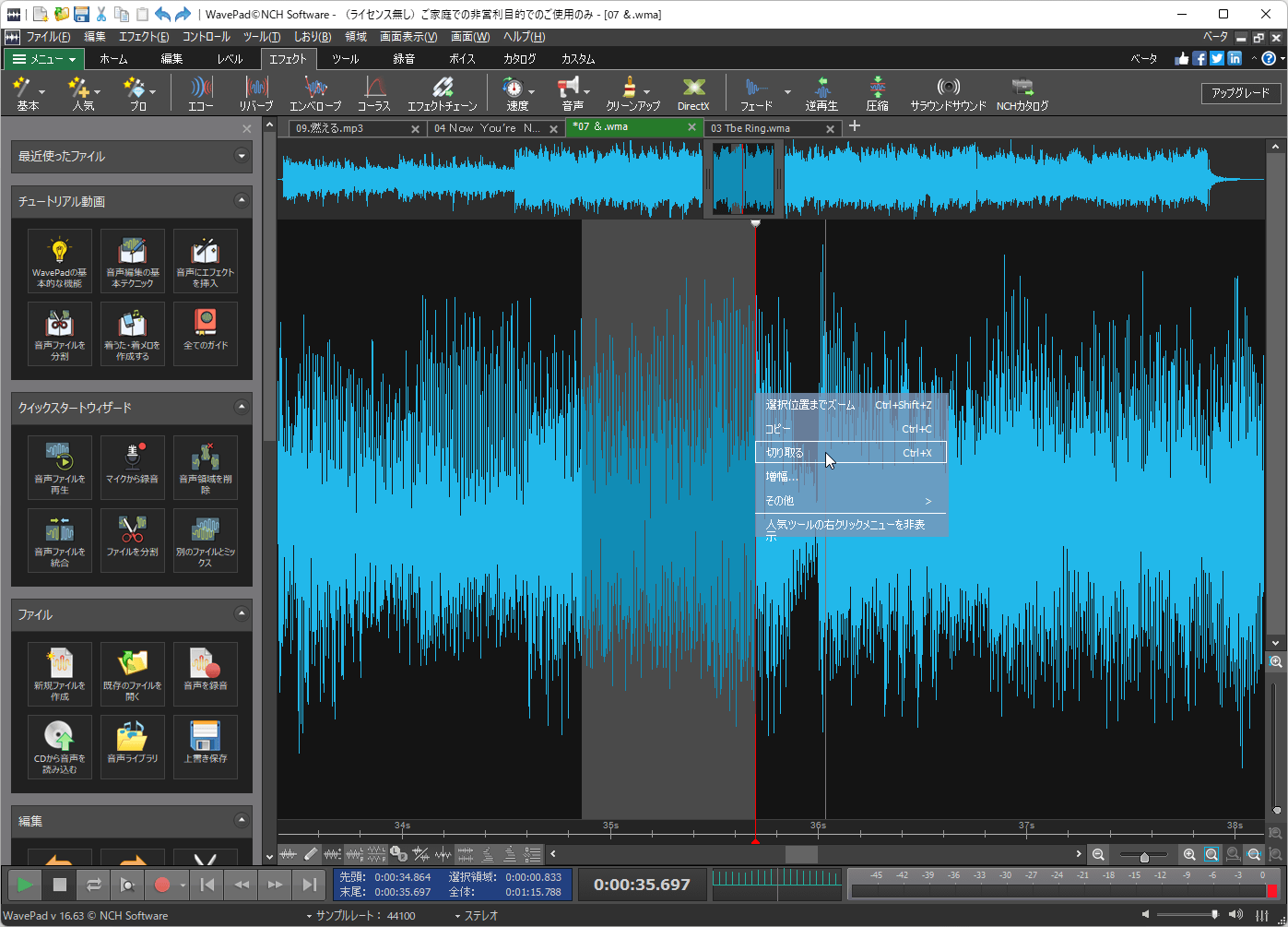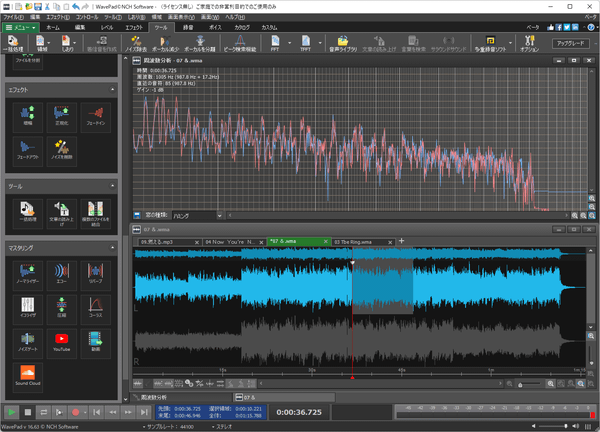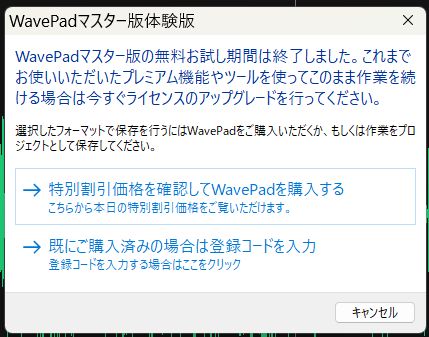音声の録音、切り取り、分割、結合、無音部分の挿入・カットなどの「編集」、音量の調整、左から右へのパンの制御、逆方向への再生、フェードイン・フェードアウトやノイズ除去などできる「エフェクト」機能を利用できます。
※ 本ソフトは非営利目的に限り、無償で利用できます。
※ 本ソフトは無料版が用意されており、指定の手順にて無料版のダウンロード、インストールが可能です。
※ 無料版では一部機能に制限があります。
※ 本ソフト終了時に同社製品の WavePad などのインストール推奨画面の表示、上位版の購入ページの表示、などされる場合があります。
※ 本ソフトは無料版が用意されており、指定の手順にて無料版のダウンロード、インストールが可能です。
※ 無料版では一部機能に制限があります。
※ 本ソフト終了時に同社製品の WavePad などのインストール推奨画面の表示、上位版の購入ページの表示、などされる場合があります。
WavePad の使い方
ダウンロード と インストール
- 提供元サイトのダウンロードページへアクセスし、「WavePad音声編集ソフト」項目右にある「Windows版をダウンロード」リンクをクリックしてダウンロードします。
- ダウンロードしたセットアップファイルからインストールします。
使い方
ファイルの読み込み
本ソフトを起動し、音声ファイルをドラッグ&ドロップするか、ツールバーの「開く」ボタンをクリックします。※ 音声ファイルを複数開いた場合は、タブ形式で他のファイルへ切り替えることができます。
ツールバーのタブをクリックするなどして、以下の機能を利用できます。
「ホーム」タブ
表示された波形をドラッグして選択し、その範囲をコピー、切り取り、貼り付け、削除ができるほか、CD の読み込み、CD の書き込み※、コメントを付けておける「しおり」の設定などができます。※ 「CDの書き込み」ボタンをクリックすると、同社製品のライティングソフトの Express Burn がインストールされます。
「編集」タブ
以下の編集ができます。- 削除
選択箇所を削除します。 - 分割
ファイルを複数に分割します。
- カーソル位置で分割
- 自動的に分割する
- 無音部分で分割
- しおり位置で分割
- チャンネル毎に分割
- 等間隔で分割
- 結合
モノチャンネルを結合してステレオチャンネル化、または複数ファイルを継ぎ目なく結合します。 - トリミング
ファイルから特定部分をトリミング(除去)します。 - 無音
領域を無音にしたり、無音部分を挿入したりします。 - クリーンアップ
ノイズやクリック音、ポップ音の削除、音量調整など一連の音声クリーニングを行います。 - 複製
このファイルと同じ新規ファイルを作成します。 - 新規クリップにコピー
現選択位置を新規ファイルにコピーします。 - 重ねて貼り付け
カーソルが置いてある位置にクリップボードにコピーされているアイテムを貼り付け、既存の音声と重ねます。 - ファイルを重ねる
現在のファイルに他のファイルを重ねます。 - 自主規制オン
放送禁止用語やプライバシー侵害の恐れがある言葉を伏せる音声を挿入します。 - ファイルを挿入
特定の位置(冒頭/カーソル位置/末尾)にファイルを挿入します。 - ループを繰り返す
現選択個所を数回繰り返します。 - 逆再生
選択箇所またはファイル全体を反転し、逆方向に再生します。 - ロスレス MP3
再エンコードせずに基本的な MP3 編集を行います。 - 音声タグ
音声ファイルのメタデータを編集します。 - サンプルを編集
現在のファイルの各サンプルを編集します。 - チャンネルを編集
個別チャンネルを編集します。 - 領域
選択した音声を領域として保存します。 - しおり
ファイル位置をしおりとして保存します。
「レベル」タブ
- 増幅
現在選択している領域またはファイル全体の音量を調整します。 - 正規化
最も音量が大きい部分が選択したピークレベルと一致するよう音量を調整します。 - 圧縮
入力音量に合わせて出力音量を調整するための高度なツールです。 - 自動ゲイン
大きすぎる音量を下げ、小さすぎる音量を上げて全体の音量を均一化します。
- 自動ゲイン制御
完全に自動で調整します。 - パラメトリック AGC
最大ゲイン、最大減衰などのパラメータを調整します。
- 自動ゲイン制御
- イコライザ
特定の範囲の音声周波数の音量を調整します。 - フェード
フェードイン、フェードアウト、フェードアウトとトリミング、クロスフェードを適用します。 - ステレオパン
時間の経過に伴い音を左右に動かします。 - 無音
領域を無音にしたり、無音部分を挿入したりします。
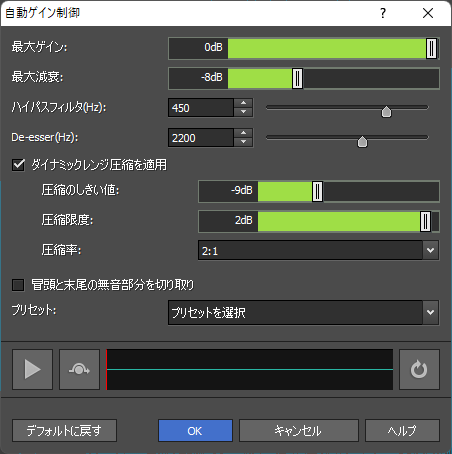
自動ゲイン制御
「エフェクト」タブ
以下のエフェクトを付けられます。- 基本
基本エフェクト(ファンタジー、SF、スピーカー…ほか)を適用します。 - 人気
人気エフェクト(自動ゲイン制御、速度変更、ボーカルを分離…ほか)を適用します。 - プロ
プロ仕様のエフェクト(ノイズ除去、ボイスチェンジ、サラウンドサウンド…ほか)を適用します。 - エコー
エコーを挿入します。 - リバーブ
リバーブを挿入します。 - エンベロープ
時間の変化に伴う音量の変化を調整します。 - コーラス
コーラスを挿入します。 - エフェクトチェーン
複数のエフェクトを組み合わせて適用できます。 - 速度
速度/ピッチを変更します。 - 音声
ボーカル減少、ボイスチェンジなどを適用します。 - クリーンアップ
ノイズ除去、クリック音/ポップ音を削除、自動ゲイン制御、ハイパス フィルタ、DC オフセット補正を適用します。 - DirectX
DirectX エフェクトを適用します。 - フェード
フェードイン、フェードアウト、フェードアウトとトリミング、クロスフェードを適用します。 - 逆再生
選択箇所またはファイル全体を反転し、逆方向に再生します。 - 圧縮
入力音量に合わせて出力音量を調整するための高度なツールです。 - サラウンドサウンド
サラウンドサウンドミックスを作成します。
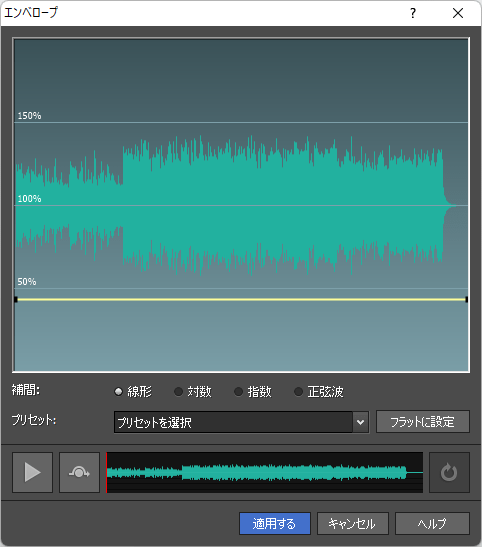
エンベロープ
「ツール」タブ
以下のツールを利用できます。- 一括処理
一括処理画面を開き一度に多数のファイルを変換します。 - 領域
選択した音声を領域として保存します。 - しおり
ファイル位置をしおりとして保存します。 - 着信音を作成
選択されている音声を携帯電話に送信して着信音として使います。 - ノイズ除去
ノイズ除去ウィザードを使って音声ファイルから簡単にノイズを除去します。 - ボーカル減少
ボーカル削減ツールを使って音声からボーカル音を削減します。 - ボーカルを分離
音声クリップからボーカル音を抽出します。 - ピーク検索機能
選択したアイテムからサンプルのピークを検出します。 - FFT
FFTダイアログを開いて、ファイルの現在地の音声周波数のミックスを分析します。 - TFFT
TFFTダイアログを開いて、ある一定の時間の音声周波数のミックスを分析します。 - 音声ライブラリ
NCHの音声ライブラリからクリップをダウンロードします。 - 文章の読み上げ
音声合成ソフトを使って新規音声ファイルを作成します。 - 言葉を検索
認識されたテキストから言葉を検索します。 - サラウンドサウンド
サラウンドサウンドミックスを作成します。
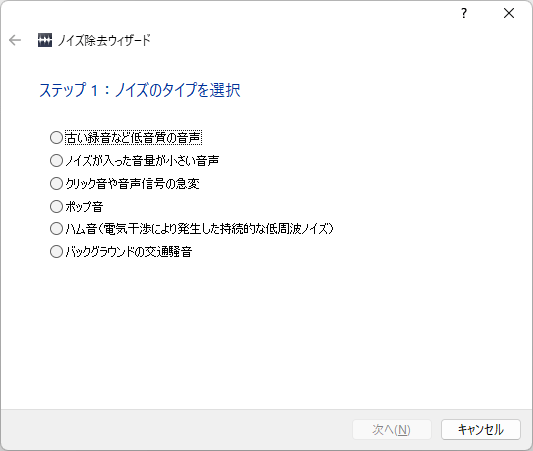
ノイズ除去ウィザード
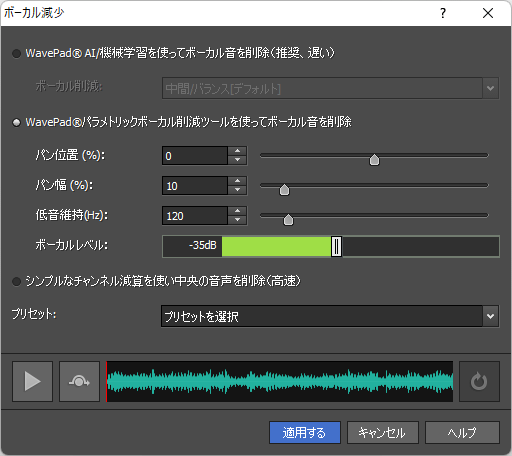
ボーカル減少
「録音」タブ
メイン画面下部の
※ 事前にマイク等の音声デバイスを接続しておく必要があります。
録音を終了するには、画面左下の 
録音については「録音」タブから次の機能を利用できます。
- 録音
録音を開始します。 - 重ね録り
重ね録り/ミックス録音を開始します。 - 音声起動
音声を発することで録音を開始します。 - 聴く
録音中に音声を聴きます。 - レベル
録音前にレベルを調整します。 - 録音オプション
録音オプションの設定を変更します。 - カウントダウン
カウントダウンタイマーのオン/オフを切り替えます。 - メトロノーム
メトロノームのオン/オフを切り替えます。 - 設定
メトロノームの設定を変更します。
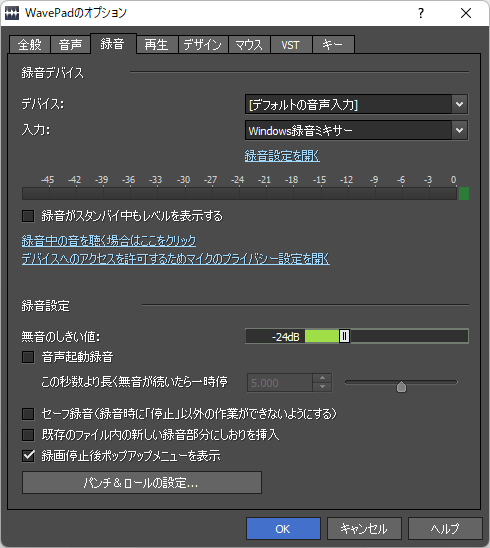
録音オプション
「ボイス」タブ
- 文章の読み上げ
音声合成ソフトを使って新規音声ファイルを作成します。 - 言葉を検索
認識されたテキストから言葉を検索します。 - 音声
ボーカル減少、ボイスチェンジなどを適用します。 - エフェクト
基本エフェクト(ファンタジー、SF、スピーカー…ほか)を適用します。 - 速度
速度/ピッチを変更します。 - ボイスチェンジャー
同社製品のボイスチェンジャーソフト Voxal がインストールされます。
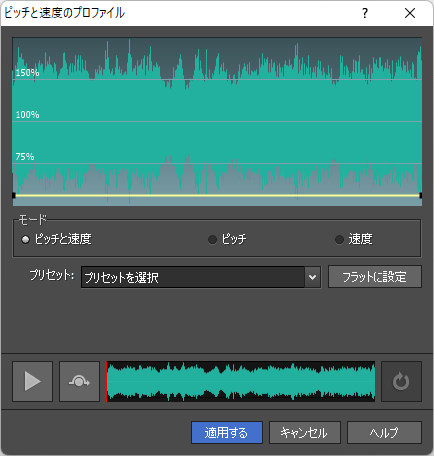
ピッチと速度のプロファイル
対応フォーマット
MP3 / WAV / VOX / GSM / WMA / AU / AIF / FLAC / REAL AUDIO / OGG / AAC / M4A / MID / AMR など