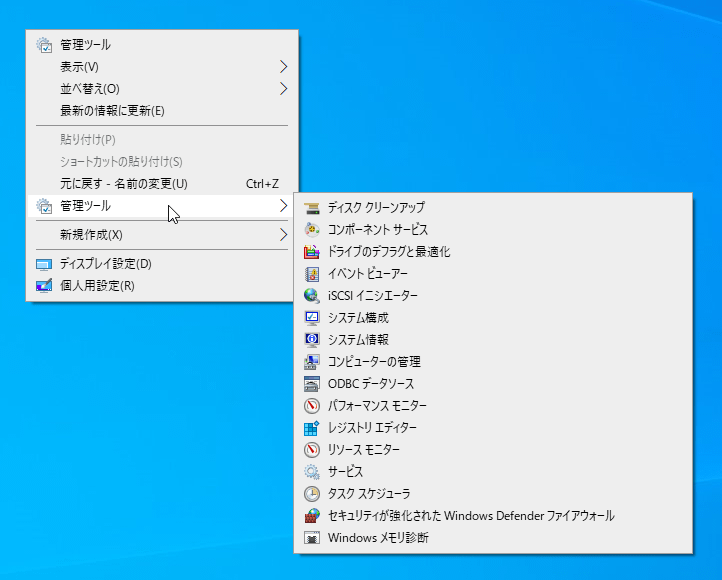右クリックメニューにシャットダウン/ログオフ/再起動などの「電源管理」メニュー、コントロールパネルやタスクマネージャーを開ける「システム管理」メニュー、ごみ箱を空にしたりファイル名を指定して実行を開ける「操作管理」メニューを追加できるソフトです。
離席をする際にすぐにロック、退社する際にすぐにシャットダウン、PC のファンがうるさい際にすぐにタスクマネージャーをチェックするなど、右クリックメニューから素早く目的の操作が可能になります。
右クリックメニュー改X の使い方
ダウンロード と インストール
- こちらへアクセスしてダウンロードします。
- ダウンロードした圧縮ファイル(RightClickMenuKaiX_v3.8.zip)を展開し、右クリックメニュー改X.exe から起動します。
※ 本ソフトはインストール不要で利用できます。
使い方
基本的な使い方
本ソフトを起動すると設定画面が表示されます。右クリックメニューに追加したい項目にチェックを入れ、「実行」ボタンをクリックすると右クリックメニューに追加されます。
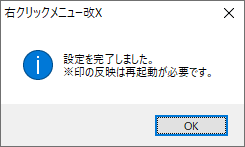
「実行」ボタンクリック時
右クリックメニューに追加できる項目
標準アプリフォルダ
- エクスプローラー
- ペイント
- メモ帳
- 電卓
- ワードパッド
- Snipping Tool
- コマンドプロンプト
- コマンドプロンプト(管理者権限)
- レジストリエディター
- Ineternet Explorer
- Microsoft Edge(クロミウム版)
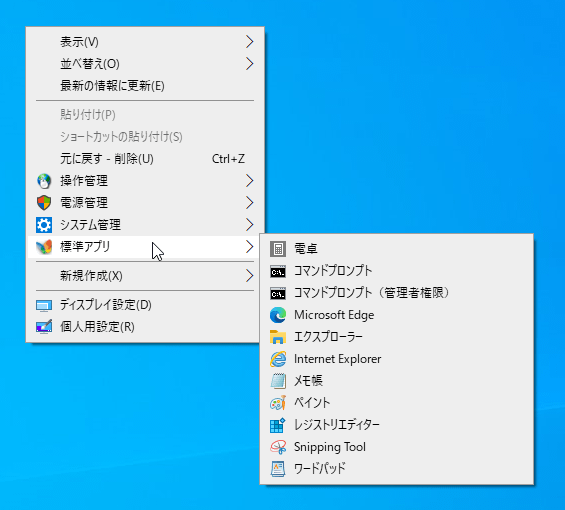
「標準アプリ」フォルダーのメニュー
電源管理フォルダ
- シャットダウン(高速スタートアップ)
- シャットダウン
- 再起動
- 休止状態
- サインアウト
- ロック
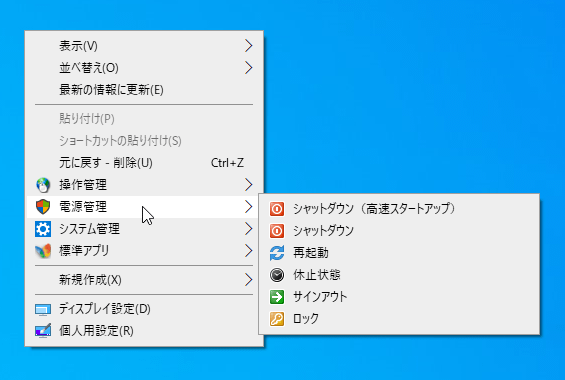
「電源管理」フォルダーのメニュー
システム管理フォルダ
- Windows Update
- タスクマネージャー
- ハードウェアの安全な取り外し
- God Mode(すべてのタスク)
- ユーザーフォルダー
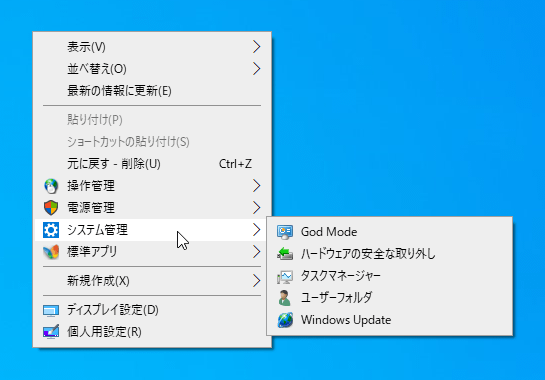
「システム管理」フォルダーのメニュー
操作管理フォルダ
- ごみ箱を空にする
- 新しいフォルダー
- ファイル名を指定して実行
- すべて選択
- Explorer再起動
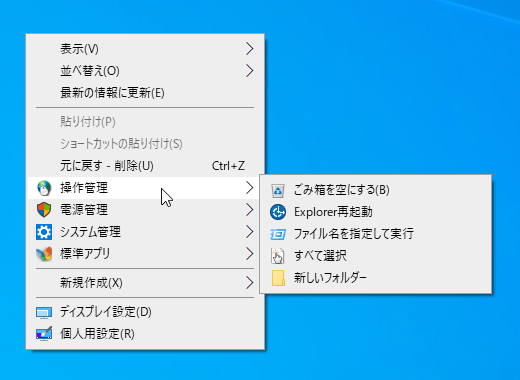
「操作管理」フォルダーのメニュー
その他【フォルダー、ファイルを選択】
ファイルまたはフォルダーの右クリックメニューに表示される項目です。- フォルダーへコピー
- フォルダーへ移動
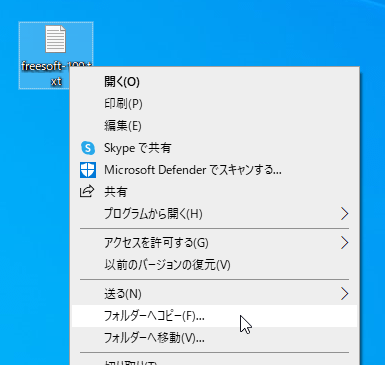
ファイルの右クリックメニューに追加された「フォルダーへコピー」
個別設定(コントロールパネル)
「コントロールパネル」ボタンをクリックすると、コントロールパネルの項目が一覧表示された画面が表示されます。利用したい項目にチェックを入れて「実行」ボタンをクリックすると、右クリックメニューに項目が追加されます。
※ 最大16項目までとなります。
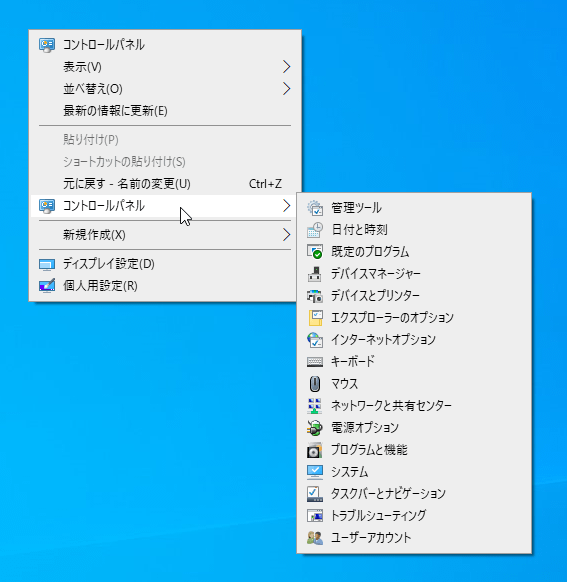
右クリックメニューにコントロールパネルの個別の項目が追加される
個別設定(管理ツール)
「管理ツール」ボタンをクリックすると、管理ツール項目が一覧表示された画面が表示されます。利用したい項目にチェックを入れて「実行」ボタンをクリックすると、右クリックメニューに項目が追加されます。
※ 最大16項目までとなります。
個別設定(新規作成の編集)
「新規作成の編集」ボタンをクリックすると、「新規作成」の項目が一覧表示されます。不要な項目があればチェックを外して「実行」ボタンをクリックすると、右クリックメニューに内容が反映されます。
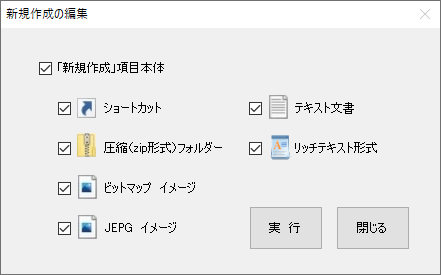
新規作成の編集
すべての項目を追加する
設定画面右下の「すべて利用(無効化除く)」にチェックを入れると、すべての項目にチェックが入ります。※ コントロールパネルのリスト表示、新規作成の編集を除く。
「実行」ボタンをクリックすると、右クリックメニューにすべての項目が追加されます。
任意の項目を追加する
「電源管理フォルダ」、「システム管理フォルダ」、「操作管理フォルダ」にチェックを入れず、個別の項目にチェックを入れた場合は、フォルダーにまとまらずに右クリックメニューに追加されます。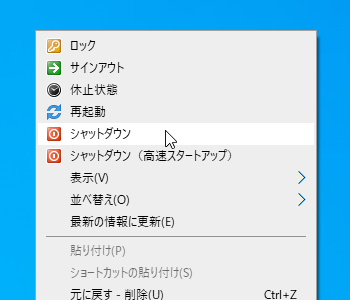
「電源管理フォルダ」にチェックを入れていない場合の右クリックメニュー
表示位置を調整する
各項目右にある「上部」プルダウンをクリックして、「中央部」、「下部」を選択して実行すると、右クリックメニュー内の表示位置が変わります。※ 「電源管理フォルダ」、「システム管理フォルダ」、「操作管理フォルダ」にチェックを入れている場合は選択が反映されません。
右クリックメニューから削除する
追加した項目を削除したい場合は、削除したい項目のチェックを外して「実行」ボタンをクリックすると右クリックメニューから削除されます。すべての項目を削除したい場合は、設定画面右下の「初期化(本ソフトウェア使用中止)」にチェックを入れると、すべての項目のチェックが外れます。
「実行」ボタンをクリックすると、右クリックメニューからすべての項目が削除されます。
右クリックメニューを無効にする
右クリックメニューを無効化し、右クリックメニューを使えないようにできます。- 設定画面右下の「右クリックメニュー無効化(サインアウト必要)」にチェックを入れて「実行」ボタンをクリックします。
- Windows をサインアウトまたは再起動すると、右クリックメニューが無効になり、右クリックしてもメニューが表示されないようになります。
再び右クリックメニューを利用したい場合は、設定画面右下の「右クリックメニュー無効化(サインアウト必要)」のチェックを外して「実行」ボタンをクリックし、Windows のサインアウト/再起動にて右クリックメニューを利用できる、元の状態に戻ります。
右クリックメニューの表示速度を変更にする
- 設定画面の「右クリックメニュー表示スピード」の項目から、右クリックメニューの表示速度を 高速/標準/低速 から選択できます。
- Windows をサインアウトまたは再起動すると、右クリックメニューの表示速度の変更が適用されます。
更新履歴
Version 3.8 (2021/07/28)
- コントロールパネル・管理ツールの項目選択数をステータスバーに表示
- サインアウトできない不具合の修正
- その他の修正
Version 3.7 (2021/07/21)
- 「Explorer再起動」機能の追加
- 一部アイコンの変更
Version 3.5 (2021/06/18)
- 「管理ツール」機能の追加
- 「ハードウェアの安全な取り外し」の追加
- その他の修正