クリップボードを監視し、画像をコピーするとそれを検知して画像ファイルとして保存するソフトです。
固定文字列+追番のファイル名で保存でき、保存時にチャイム音が鳴るので保存されていることを確認できるのが特徴です。
保存形式は JPG/JPEG/BMP/GIF/PNG/TIF/TIFF/WebP から選択可能。
ブラウザーでネット上の画像ファイルを連続して保存したい場合、マニュアルや資料作成時にキャプチャーしてコピーした画像の保存を繰り返すような場合など、本ソフトが活躍します。
comono ClipboardSaver の使い方
ダウンロード と インストール
- 提供元サイトへアクセスし、「ダウンロード(zip形式の圧縮ファイル) 」リンクをクリックしてダウンロードします。
※ ダウンロードできない場合は「http://www.dgfreak.com/saradahouse/clipboardsaver/download/ClipboardSaver131.zip」よりダウンロード可能です。 - ダウンロードした圧縮ファイル(ClipboardSaver131.zip)を展開し、ClipboardSaver.exe から起動します。
※ 本ソフトはインストール不要で利用できます。
使い方
基本的な使い方
初期設定
- 本ソフトを起動するとメイン画面が表示されます。

comono ClipboardSaver - メイン画面
- フォルダー名右にある「…」をクリックして保存フォルダーを指定し、ファイル名を入力します。

フォルダー名、ファイル名を設定
- 画像をクリップボードにコピーするとチャイム音が鳴り、指定したフォルダーにJPG形式で画像ファイルが保存されます。
例えば、次のキーでデスクトップ全体やウィンドウをコピーできます。
- PrintScreen キー … デスクトップ全体
- Alt + PrintScreen キー … ウィンドウ

キャプチャーすると設定したフォルダーに保存される
ファイル形式を変更する
デフォルトでは JPG(.jpg)形式で保存されますが、メイン画面の右クリックメニュー「ファイル形式(拡張子)」から次のフォーマットへ変更可能です。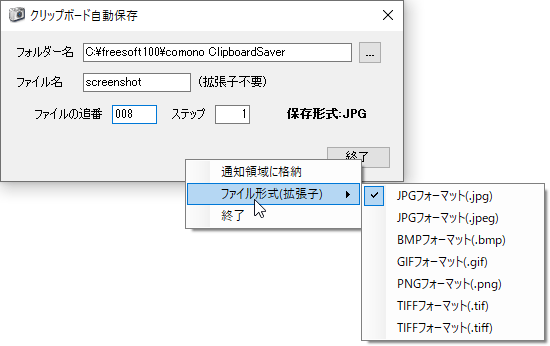
右クリックメニューからファイル形式を変更
- JPG フォーマット(.jpg)
- JPG フォーマット(.jpeg)
- BMP フォーマット(.bmp)
- GIF フォーマット(.gif)
- PNG フォーマット(.png)
- TIFF フォーマット(.tif)
- TIFF フォーマット(.tiff)
- WebP フォーマット(.webp)
タスクトレイに格納する
メイン画面を表示しっぱなしでは邪魔になってしまう場合は、メイン画面の右クリックメニューから「通知領域に格納」とクリックするとタスクトレイに最小化されます。タスクトレイの

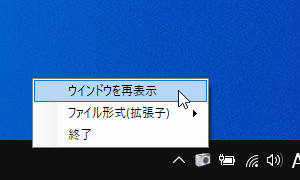
タスクトレイアイコンの右クリックメニュー
本ソフトを終了する
メイン画面右上の「×」をクリックするか、「終了」ボタンをクリックすると、本ソフトが終了します。更新履歴
Version 1.31 (2022/09/05)
- Win+Shift+S でスクリーンショットを取った場合、同じ画像が2回保存される現象に対応
Version 1.30 (2022/08/28)
- WebP ファイル形式での画像保存に対応
- 画像を保存した際に保存完了メッセージを画面に一瞬表示するオプションを追加
Version 1.20 (2022/02/08)
- クリップボード更新の検知方法の変更
- これに伴い動作が安定したので「クリップボードイベントの初期化」メニューを削除
- 保存先フォルダーをエクスプローラーで開く機能追加
ユーザーレビュー
-
まだレビューが投稿されていません。
このソフトの最初のレビューを書いてみませんか?

