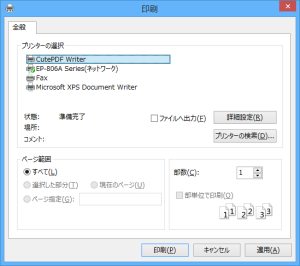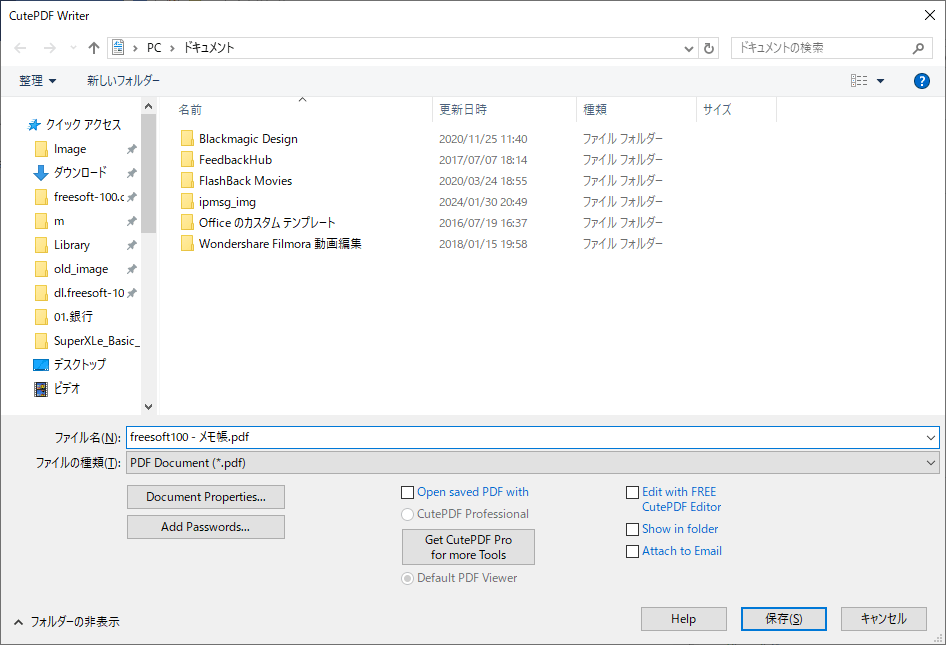- バージョン
- 4.0
- 更新日
- 2022/08/22
- OS
- Windows (XP/)Vista/7/8/8.1/10/11, Windows Server (2003/)2008/2012/2016/2019/2022/2025
- 言語
- 英語
- 価格
- 無料
日本語に対応していませんが、利用においては全く問題ありません。
基本的な動作は Primo PDF と同様で、オフィス文書(Word、Excel、PowerPoint)やテキストファイルなどをPDFファイルに変換するソフトです。
仮想プリンタとしてインストールされるので、変換したいファイルを「CutePDF Writer」で印刷すればPDFが作成できます。
CutePDF Writer の使い方
ダウンロード と インストール
- 提供元サイトのダウンロードページへアクセスし、ページ右の「Free Download」リンクをクリックしてダウンロードします。
- ダウンロードしたセットアップファイル(CuteWriter.exe)からインストールします。
- 「License Agreement(利用規約)」画面が表示されるので「I accept the agreement」を選択して「Next」ボタンをクリックします。

CutePDF Writer のインストール - 利用規約
- 「Select Destination Location(保存先の選択)」画面が表示されるので「Next」ボタンをクリックします。

インストール - インストール先の選択
- 「Ready to Install(インストール準備完了)」画面が表示されるので「Install」ボタンをクリックします。
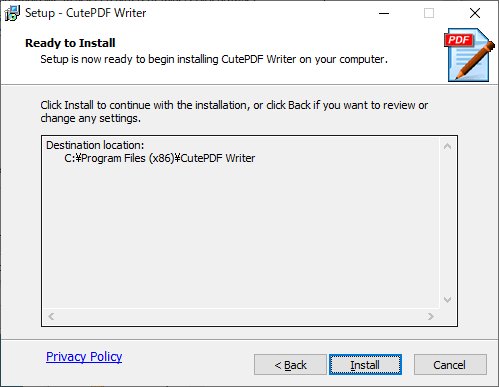
インストール - インストール準備完了
- 「本ソフトの利用には PS2PDF converter のインストールが必要」ウィンドウが表示されるので「はい」ボタンをクリックしてインストールします。
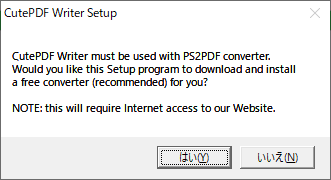
インストール - 必須ソフトのインストール
使い方
PDF 変換する
- PDF ファイルに変換したいファイルの印刷ダイアログを開くと、プリンタ一覧に「CutePDF Writer」が追加されているので、それを選択して印刷します。
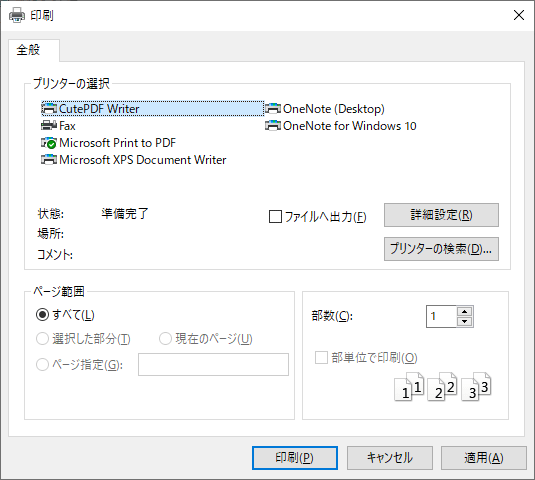
仮想プリンターとして表示される CutePDF Writer を選択して印刷
- ファイル保存ダイアログが表示されるので、ファイルを保存すると PDF ファイルに変換されます。
オプション
ファイル保存ダイアログにて、画面左下のボタンをクリックして以下のオプションを利用できます。PDF のプロパティを設定する
ファイル保存ダイアログ左下の「Document Properties」ボタンをクリックして、PDF のプロパティを設定できます。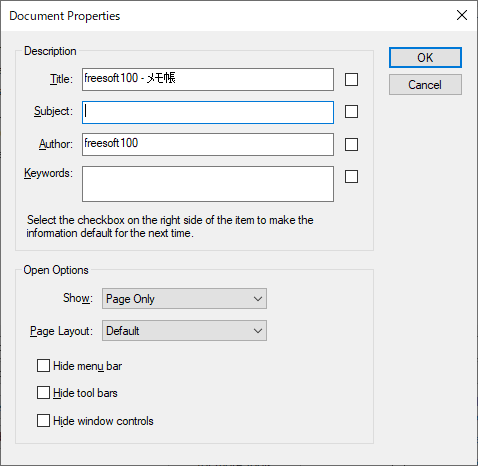
PDF 文書のプロパティ設定
Description
PDF 文書のプロパティを設定します。- Title … タイトル
- Subject … サブタイトル
- Author … 作成者
- Keywords … キーワード
Open Options
PDF 表示について設定できます。- Show
- Page Only
ページのみ - Bookmarks Panel and Page
ブックマークパネルとページ - Pages Panel and Page
ページパネルとページ - Layers Panel and Page
レイヤーパネルとページ
- Page Only
- Page Layout
- Default … デフォルト
- Single Page … 単一ページ
- Continuous … 連続
- Facing … 見開き
- Continuous - Facing … 連続 - 見開き
- Hide menu bar
メニューバーを非表示にします。 - Hide tool bars
ツールバーを非表示にします。 - Hide window controls
PDF にパスワードを設定する
ファイル保存ダイアログ左下の「Add Passwords」ボタンをクリックして、PDF にパスワードを設定できます。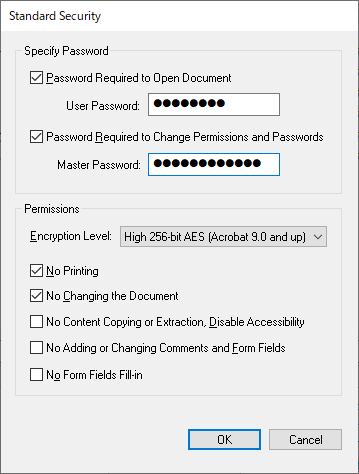
PDF の暗号化(パスワード設定)
Specify Password
次の項目にチェックを入れると PDF にパスワードを設定します。- Password Required to Open Document
PDF を開くためのパスワードを設定します。 - Password Required to Change Permissions and Passwords
権限やパスワードを変更するためのパスワードを設定します。
Permissions
「Specify Password」でパスワードを設定した場合、以下の選択が可能です。- Encryption Level
暗号化レベルを選択します。 - No Printing
印刷を不可にします。 - No Changing the Document
ドキュメントの変更を不可にします。 - No Content Copying or Extraction, Disable Accessibility
コンテンツのコピーまたは抽出を不可、アクセシビリティを無効化します。 - No Adding or Changing Comments and Form Fields
コメントおよびフォーム フィールドの追加または変更を不可にします。 - No Form Fields Fill-in
フォーム フィールドへの入力を不可にします。