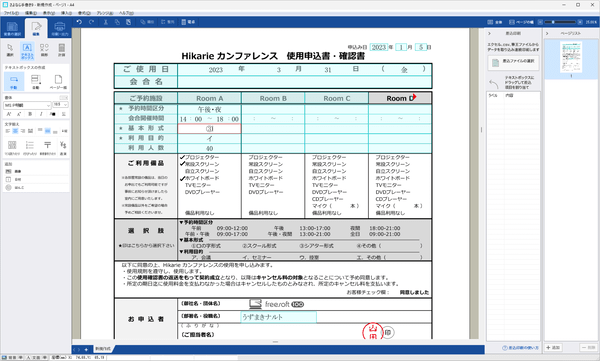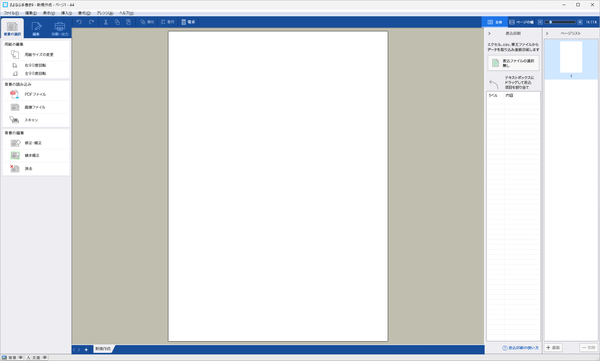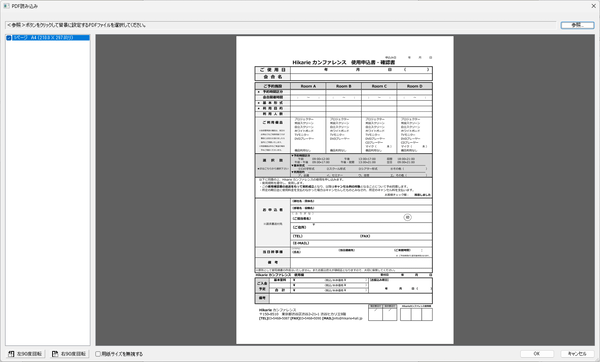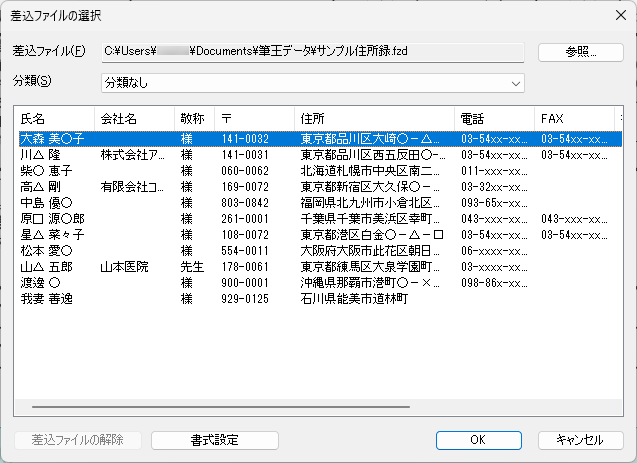- ダウンロードとインストール
- 使い方
- 申込用紙に書き込む
1-1. 背景を読み込む
1-2. テキストボックスを自動認識させる
1-3. テキストボックスに文字を入力する
1-4. テキストボックスを削除する
1-5. テキストボックスを手動で作成する
1-6. 図形を入力する
1-7. その他ツール
1-8. 印刷する - 差し込み印刷を利用する
- 申込用紙に書き込む
- ユーザーレビューを見る
- ユーザーレビューを投稿する
- 関連するソフト
PDF ファイルや画像ファイルなどの申込書、応募用紙、申請書類の枠内にきれいに文字を入れることができるソフトです。
自分の字が汚い、手書きが手間な場合など、本ソフトを利用すれば必要な場所に名前、カナ、日付などの必要な情報を入力できます。
「自動」機能を利用すると自動でテキストボックスを認識。
中央寄せ、右寄せ、太字、斜体、マス目ぴったり、行ぴったりなどの機能を利用してテキストを入力し、画像、日付、はんこなどの追加にも対応。
作成した書類は印刷したり、PDF / 画像として保存することも可能です。
また、「差し込み印刷」機能を利用すると、Excel / CSV / 筆王ファイルからデータを取り込み、住所や名前などの一覧を一度にまとめて差し込んで印刷することもできます。
※ 本ソフトはです。
50秒でわかる さよなら手書き
さよなら手書き の使い方
ダウンロード と インストール
提供元サイトよりソフトを購入し、インストールします。
使い方
申込用紙に書き込む
背景を読み込む
最初にベースとなる申込書(PDF/画像ファイル)を読み込みます。- 本ソフトを起動するとメイン画面が表示されます。
画面左上の「背景の選択」タブをクリックして「背景の読み込み」下にある「PDF ファイル」をクリックします。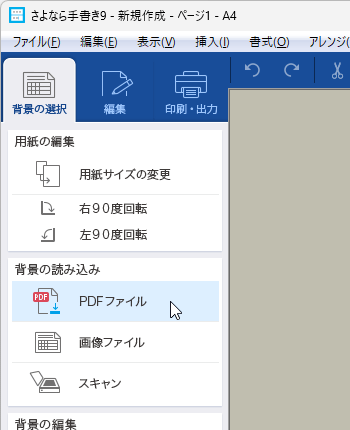
「背景の選択」⇒「PDF ファイル」
- 「PDF 読み込み」画面が表示されます。
画面右上の「参照」ボタンをクリックして PDF ファイルを選択し、画面右下の「OK」ボタンをクリックします。 - PDF ファイルが読み込まれます。
最初に「自動実行」ウインドウが表示されます。
- オブジェクトをすべて削除
- テキストボックスのページ一括作成
※ テキストボックスのページ一括作成にチェックを入れておくと、文字入力したい場所の枠部分を自動認識し、入力可能なようにテキストボックスを自動作成してくれます。後で手動で作成する必要がなくなるためスムーズな入力が可能になります。
ここでは説明のために両方ともチェックを入れず、「OK」ボタンをクリックします。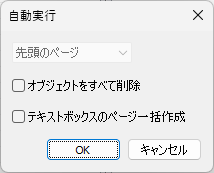
PDF 読み込み時の自動実行オプション
- PDF が読み込まれたメイン画面では、画面右上の



※ 画面右側に表示される「かんたん入力」、「差し込み印刷」、「ページリスト」は今回使わないため、操作領域を広げるためにも
テキストボックスを自動認識させる
画面左上の「編集」タブをクリックし、「テキストボックス」⇒「自動」とクリックします。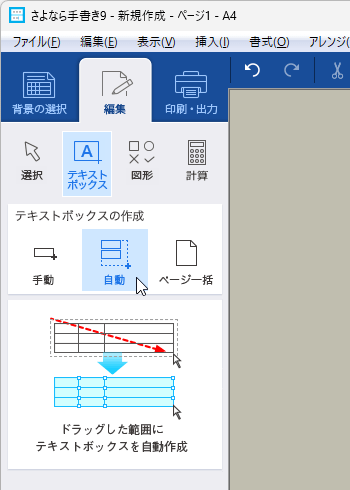
「編集」⇒「テキストボックス」⇒「自動」
枠があるところでドラッグすると、自動で枠を認識し、テキストボックス化します。
※ 同様に他の部分もテキストボックス化します。
テキストボックスに文字を入力する
文字を入力するには、「テキストボックス」⇒「手動」とクリックします。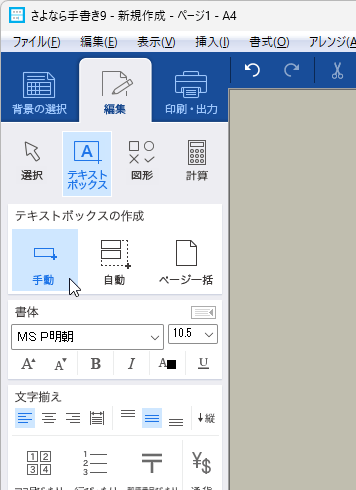
「編集」⇒「手動」
入力したい場所をクリックすると、文字を入力できるようになります。
画面左の太字、斜体、文字色、左揃え、中央ぞろえ、右揃え、マス目ぴったり、行ぴったりなどのフォント編集も可能です。
テキストボックスを削除する
「テキストボックスのページ一括作成」によって、想定していたテキストボックスが作成されなかった場合は、一度テキストボックスを削除して、再度テキストボックスを作成することでうまく編集できるようになります。- 画面左の「編集」タブ⇒「選択」とクリックします。
- 画面右から不要なテキストボックスをクリックして選択します。
- キーボードの Delete キーを押すと、選択した青色テキストボックスが削除されます。
テキストボックスを手動で作成する
「テキストボックス」⇒「自動」でうまく枠を選択できなかったり、枠のないところに書き込みたい場合には「テキストボックス」⇒「手動」とクリックして任意のサイズのテキストボックスをドラッグして作成し、文字入力できます。図形を入力する
円形、チェック、斜線、四角形、楕円、矢印などを入力するには、画面左上の「図形」から図形を入力できます。チェックマークを付けたい、丸印を付けたいなどの場合に利用できます。
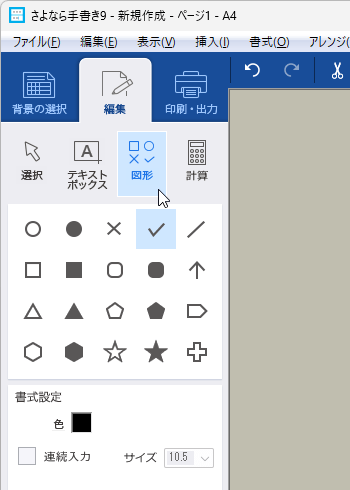
「編集」⇒「図形」
※ ドラッグして図形を設置できます。
※ 図形を設置した後に動かしたい場合は、画面左上の「選択」をクリックして選択ツールを利用して移動できます。
※ 図形を設置した後に動かしたい場合は、画面左上の「選択」をクリックして選択ツールを利用して移動できます。
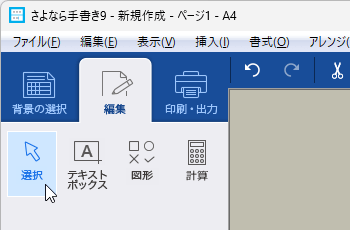
「編集」⇒「選択」
その他ツール
その他、画面左中央にある「追加」のボックスから次のツールを利用可能です。※ 挿入したオブジェクトの選択して□をドラッグして縦方向または横方向のサイズ変更、■をドラッグして縦横のサイズ変更が可能です。比率を変えずにサイズを変更したい場合は■をドラッグしているとき Shift キーを押しておくと比率を変えずにサイズ変更できます。
- 画像
画像(BMP/DIB/GIF/JPEG/PNG/PSD/TIFF)を挿入します。 - 日付
現在の日付(2020年3月14日、2020年3月、3月14日、2020/3/14、2020/3/14 1:30 PM …など30種類以上)の形式の日付を挿入できます。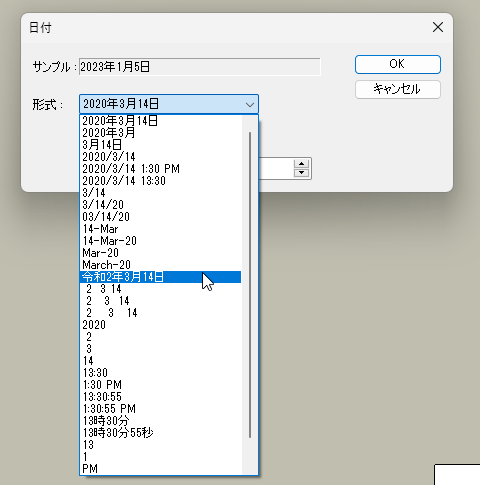
日付の挿入
- はんこ
「こだわりハンコ」ツールを利用して次の種類の印鑑を挿入、押印できます。
- 認印・三文判
- デート印
- ビジネス印
- ユーザー印
- 会社印
- 落款印・イラスト印
印刷する
入力が終わったら「印刷・出力」タブをクリックします。「印刷実行」または「PDF として保存」、「画像として保存」から印刷、保存できます。
※ 「印刷対象」として「文章のみ」、「背景のみ」、「文章と背景」を選択できますが、「文章と背景」を選択しておきましょう。
差し込み印刷を利用する
Excel / CSV / 筆王ファイルから住所や名前などのデータを差し込めるようになります。- メイン画面右の「> 差込印刷」項目内の

- 「差込ファイルの選択」画面が表示されます。
画面右上の「参照」ボタンをクリックして、Excel / CSV / 筆王ファイル(.fzd)を選択すると、データが読み込まれて表示されるので「OK」ボタンをクリックします。 - メイン画面右の「> 差込印刷」項目内に読み込まれたデータが表示されます。
手動または自動でテキストボックスを作成し、「編集」タブ⇒「選択」とクリックした後、テキストボックスをクリックして選択します。
右クリックメニューから「差込項目割り当て」から利用したい項目をクリックします。
※ メイン画面右の「> 差込印刷」項目内からドラッグ&ドロップしても挿入できます。
※ 氏名、住所、電話などはラベルが表示され(氏名、住所1のように表示される)、データ部分は表示されませんが問題ありません。 - 入力が終わったら「印刷・出力」タブをクリックします。
「氏名、住所1」のようにラベルしか表示されなかった部分にデータが差し込まれていることを確認できます。
メイン画面右の「> 差込印刷」項目内の表示させたい項目にチェックを入れると、そのデータを確認できます。
※ 複数チェックを入れて印刷、PDF 保存、画像保存した場合は、複数ページ(複数枚)作成されます。