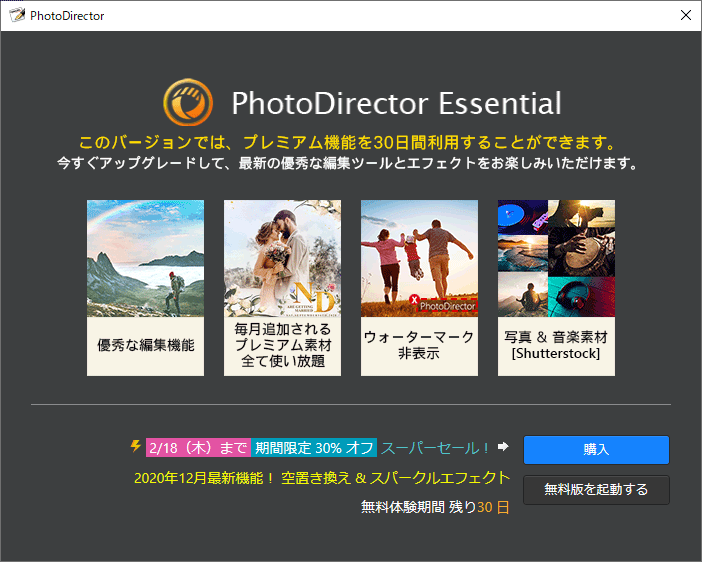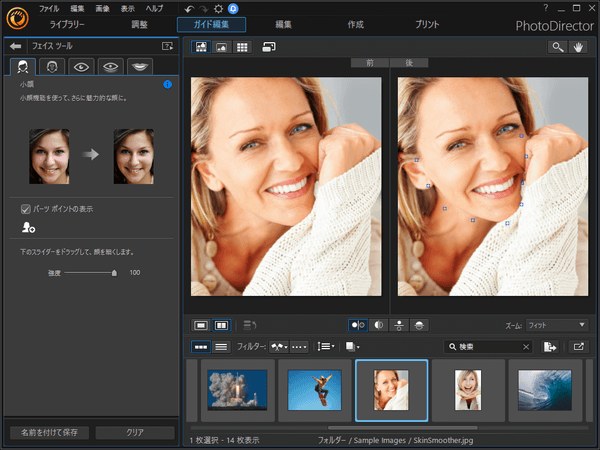- ダウンロードとインストール
- 使い方
- 初期設定(無料アカウント登録)
- 基本的な使い方
- フルモード(ライブラリー)
3-1. 画像をライブラリに追加する
3-2. 画像の表示方法を変更する
3-3. タグを付ける
3-4. アルバムに整理する
3-5. メタデータを表示する - フルモード(調整)
4-1. 画像を調整する
4-2. プリセットを利用する - フルモード(ガイド編集)
5-1. 小顔にする
5-2. 目をパッチリにする
5-3. しわを消す
5-4. エフェクトを設定する
5-5. 不要なオブジェクトを削除する
5-6. 背景を削除する
5-7. 画像を合成する
5-8. ウォーターマークを追加する
5-9. ウォーターマーク テンプレートを利用する - フルモード(作成)
- フルモード(プリント)
- エクスプレス モード
- ユーザーレビューを見る
- ユーザーレビューを投稿する
- 関連するソフト
デジカメ写真をきれいに見えるように整えたり、より美しく見えるような加工を簡単に行うことができる写真編集ソフトです。
- 顔を小さく、目を大きく、しわを消し、歯を白くしてより人物をより美しく見せる
- AI機能により不要なものを消したり、背景を簡単に削除
- 様々なカラー補正やエフェクトを利用して写真をアートのように美しくする
- スムーズかつ自然に写真を合成
- Shutterstock のロイヤリティーフリー素材が使い放題
※ 本ソフトはですが、30日間無料で試用できます。
PhotoDirector 365 のプロモーション動画集
PhotoDirector の使い方
ダウンロード と インストール
- 提供元サイトへアクセスし、「無料体験版」ボタンをクリックしてダウンロードします。
- ダウンロードしたセットアップファイル(CyberLink_PhotoDirector_Downloader.exe)からインストールします。
使い方
初期設定(無料アカウント登録)
- 本ソフトを起動すると、サインイン画面が表示されます。
画面下部の「クイック登録」ボタンをクリックします。
※ アカウントをお持ちの場合はメールアドレスとパスワードを入力してログインします。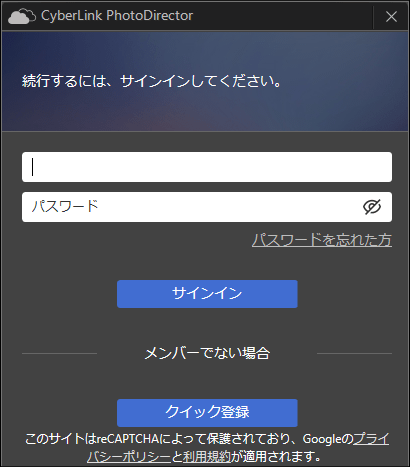
Cyberlink - サインイン
- 「Cyberlink のアカウントを登録してください。」画面が表示されます。
メールアドレスとパスワードを入力して「今すぐ登録」ボタンをクリックします。
※ メールでのお知らせが不要な場合は「ソフトウェアの修正プログラムや最新情報を入手する」のチェックを外しておきます。 - 「あともう少し!」画面が表示されます。
入力したメールアドレス宛に送信されているメール内の「アカウントを認証する」ボタンをクリックしてアクティベーションを完了させます。 - 「あともう少し!」画面の「サインイン」ボタンをクリックします。
- 作成したアカウントへサインインします。
※ 無料体験版の場合は「無料版を起動する」ボタンをクリックします。
基本的な使い方
起動モードを選択します。起動モード
- フルモード
標準の編集モードです。 - エクスプレスモード
数クリックで画像を編集するモードです。
フルモード(ライブラリー)
フルモードで起動すると、最初に本ソフトに用意されている、サンプル画像が画面右にサムネイル表示されます。画像をライブラリに追加する
画像をライブラリに追加して、画像管理できます。メニューバーから「ファイル」⇒「読み込み」とクリックするか、画面左下の「読み込み」ボタンをクリックして画像ファイルを追加します。
- 画像… ピクチャフォルダーから
- フォルダー… 任意のフォルダーから
- Shutterstock から… Shutterstock から
- クラウドから… Cyberlink クラウドから
- カメラから… 外付けのデバイスから
- ビデオ to フォト クリエーター… 動画ファイルから
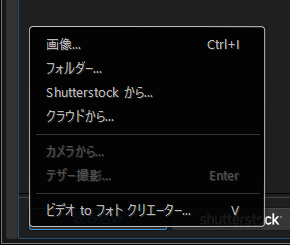
画像ファイルの読み込み方法の選択
ここでは「画像…」を選択し、任意の画像ファイルを選択すると「画像の読み込み」画面が表示されます。
画面右下の「読み込み」ボタンをクリックすると、ライブラリに画像を追加できます。
画像の表示方法を変更する
画像の表示方法を変更できます。画面右上のアイコンをクリックして表示方法を切り替えられます。
- フォト ビューアー&ブラウザー
- フォト ビューアーのみ
- フォト ブラウザーのみ
- フル スクリーンで表示
表示枚数を変更する
下図赤枠をクリックして、「1枚表示」、「2枚を比較」、「複数表示」ができます。複数表示する場合は、ブラウザーパネルの写真画像を Shift キーを押しながらクリックして選択していくことで複数表示が可能です。
レーティング、フラグを付ける
下図緑枠でレーティング、フラグが付けられます。 レーティングは Windows 標準のレーティングと同じで1つから5つまで星を付けることができ、評価を付けると画面左のプロジェクトタブから「1つ星以上」や「5つ星」と言った項目ですぐに探すことができるようになります。画像を保存する
下図青枠から「画像の書き出し」ボタンをクリックして別名や別の場所へ保存したり、Cyberlink クラウドへアップロードしたりできます。また、リサイズ、メタデータ(EXIF、IPTC、GPS)の削除、ウォーターマークの追加なども可能です。
タグを付ける
画像をタグ付けして管理できます。「タグ」の横の「+」をクリックし、「タグを作成」をクリックしてタグを作成します。
タグを作成した後、ブラウザーパネルから画像をドラッグ&ドロップしてタグ付けできます。
アルバムに整理する
画像をアルバムに整理できます。「アルバム」の横の「+」をクリックし、「空のアルバムを作成」をクリックしてアルバムを作成します。
アルバムを作成した後、ブラウザーパネルから画像をドラッグ&ドロップしてアルバムに設定できます。
メタデータを表示する
画面左上の「メタデータ」をクリックして、EXIF情報、IPTC情報を表示できます。IPTC情報の編集やタグ付けも可能です。
フルモード(調整)
画面上部の「調整」をクリックして、写真を編集できます。画像を調整する
部分調整ツール
画面左の「部分調整ツール」の各アイコンから、次のような細部の調整が可能です。- 切り抜き&傾き調整
- スポット補正
- 赤目補正
- 調整ブラシ
- 調整セレクション
- グラデーション マスク
- 円形フィルター
グローバル調整ツール
画面左の「グローバル調整ツール」から、次のような各種調整が可能です。- ホワイト バランス
- 色調(色調 / 色合い / かすみ除去)
- HDR エフェクト(グロー / エッジ)
- レベル
- カーブ
- HSL/カラー(色相 / 彩度 / 明度)
- 明暗別色補正(ハイライト / シャドウ)
- ディテール(シャープネス / ノイズ軽減)
- キーストーン
- レンズ補正(自動レンズ補正 / 魚眼歪み / フリンジ補正 / 色収差 / 周辺光量補正 / 周辺光量効果)
プリセットを利用する
画面左上の「プリセット」をクリックして、プリセット(調整セット)を利用できます。プリセットはデフォルトで用意されているものの他に、ダウンロードして追加できます。
デフォルトで利用できるのは、次の通り。
- 白黒
ウォーム / クール / ハイ コントラスト / プラチナ / ロー コントラス - カラー クリエイティブ
80's / ゴールデン ハーベスト / ドリームランド / レトロ - HDR
サーリアル / ソフト / バイブラント シーナリー / ブライト HDR / ライト HDR / 標準露光 HDR / 短時間露光 HDR / 長時間露光 HDR / 露光不足 HDR - HDR(エフェクト)
アーティスティック / ダスク / ドラマチック / ドリーミー / ペインティング / ペール / モノクローム / リアリスティック - ポートレイト
イザベラ ブルー / コットン ホワイト / ソフト スキン トーン、ブラシ / ソフト スキン トーン、ホワイト / ソフト&ドリーミー / チリー サマー / ピンキッシュ ビュー / ファンタジー ペール / ブリリアンス / ブルー ティント / ラベンダー - 風景
ゴージャス / ビビッド / ブライト&ビビット / ブルー スカイ - 明暗別色補正
イエスタイヤー / ウォーーム(2) / クーラー / コーム / セピア / トワイライト / ビンテージ レッド / フェード hブルー / フレンチ マスタード / ブルー トーン / ブロッド オレンジ / ライト ビンテージ / ロゼ - スタイル
ファンタジー / ロモ
フルモード(ガイド編集)
肌の色や歯の色を調整できる「ビューティー メイク」、「フォト エフェクト」、「アニメーション エフェクト」などのキメ細かな編集により、プロ並みの画像編集ができます。小顔にする
「ビューティー メイク」⇒「フェイス ツール」⇒「小顔」から簡単に小顔にできる小顔ツールを利用できます。「パーツ ポイントの表示」にチェックを入れ、「強度」のスライダーを動かして小顔化できます。
目をパッチリにする
「ビューティー メイク」⇒「フェイス ツール」⇒「アイ ツール」から「デカ目」、「くま消し」、「アイ ブリンガー」ツールを利用してアイメイク、目を大きくできます。しわを消す
「ビューティー メイク」⇒「フェイス ツール」⇒「しわ消し」からしわ消しツールを利用できます。エフェクトを設定する
「フォト エフェクト」から様々なエフェクトを利用できます。不要なオブジェクトを削除する
「補正&除去」⇒「コンテンツ解析除去」を利用して、写真から不要なものを消すことができます。ブラシツールで画像から削除したいものを囲い、自動で囲った範囲のものを消してしまうことができる機能です。
左画像が不要なオブジェクトの削除前、右画像が不要なオブジェクトの削除後です。
背景を削除する
「抽出&作成」⇒「背景除去」を利用して、写真の背景を消すことができます。ブラシツールで残したいものを囲い、自動で囲った範囲以外を消してしまうことができる機能です。
背景を削除した後、エッジブラシツールを利用して、抽出部分のエッジを微調整できます。
画像を合成する
「抽出&作成」⇒「画像追加・合成」を利用して、PNG または JPG 形式のロゴや他の画像を読み込んでライブラリーの画像に合成できます。ウォーターマークを追加する
「フレーム&ウォーターマーク」⇒「ウォーターマーク クリエーター」を利用して、透かしテンプレート (フレーム、ライン、イメージ、テキスト、画像情報など) を作成できます。ウォーターマーク テンプレートを利用する
「フレーム&ウォーターマーク」⇒「ウォーターマーク テンプレート」を利用して、デフォルトで用意されている透かしのテンプレートを利用して、透かしを作成できます。赤枠の鉛筆アイコンをクリックして、詳細な編集が可能です。
フルモード(作成)
写真を組み合わせたスライドショー/アニメーションGIFを作成できます。画面上部の「作成」をクリックし、フォトブラウザーパネルから画像を選択して、フォトビューアウィンドウの場所にドラッグアンドドロップします。
エフェクト、画面の縦横比、BGM、表示時間などを設定します。
- エフェクト
フェード / ワイプ左ソフト / モーション - 縦横比
16:9 / 4:3 - スライドの長さ
音楽に合わせる / 2秒 ~ 10秒 - テキストの追加
画像にテキストを追加します。 - カラーボードの追加
単色背景のカラーボードを追加します。
カラーボードはタイトル用などのページとして利用できます。
赤枠の「出力」ボタン、「共有」ボタンをクリックして、MP4/WMV に保存したり、YouTube へアップロードしたりできます。
フルモード(プリント)
複数の画像を1枚にまとめることができます。用紙サイズと用紙一枚あたりの画像の量を決めて、ドラッグアンドドロップします。
画面左側のレイアウトや画像の設定を行い、「プリント」をクリックします。