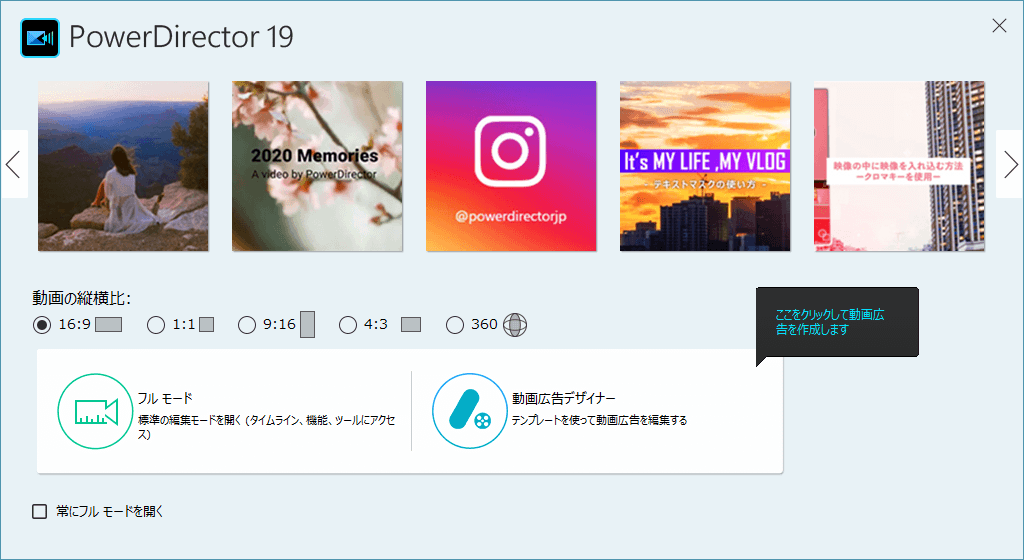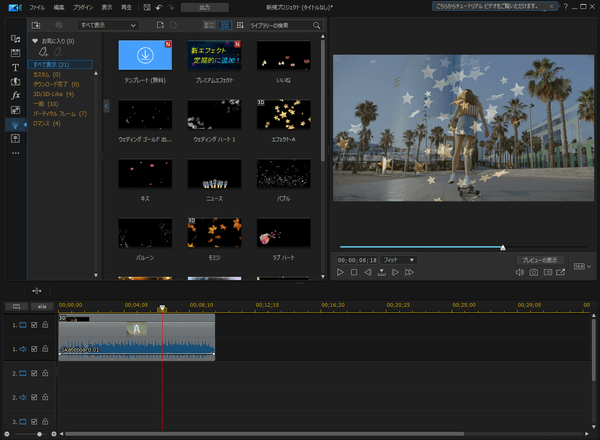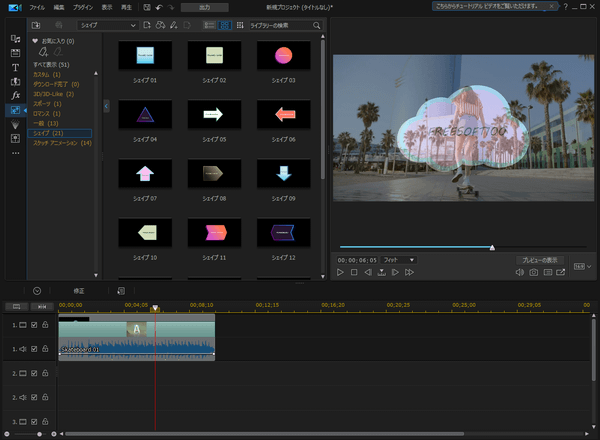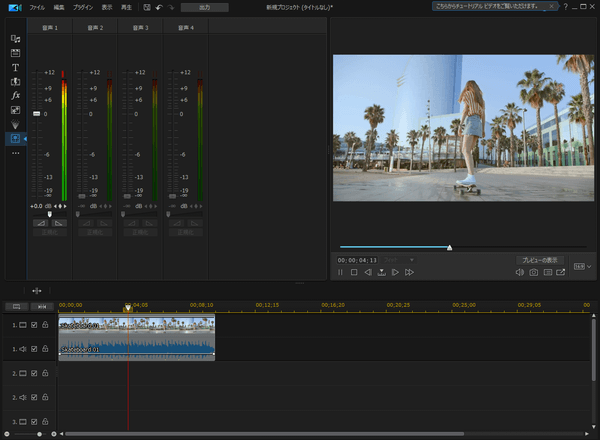- ダウンロードとインストール
- 使い方
- 初期設定(無料アカウント登録)
- 基本的な使い方
- フルモード
3-1. メディアファイルを追加する
3-2. タイムラインに追加する
3-3. 動画ファイルのBGMを変更する
3-4. トランジションを追加する
3-5. タイトルを追加する
3-6. エフェクトを追加する
3-7. シェイプを追加する
3-8. その他
3-9. 動画を保存する - 動画広告デザイナー
- ユーザーレビューを投稿する
- 関連するソフト
動画編集初心者でも利用しやすいように設計された動画編集ソフトです。
カット、クロップ、タイトル、豊富なトランジション、エフェクトに加え、shutterstock によるロイヤリティフリー素材を使い放題で利用できます。
色調整、歪み補正、速度調整、複数色に対応したクロマキー合成、必要なオブジェクトを切り抜いて合成するマスク、キーフレームの補間、オブジェクトに合わせて追随するモーショントラック、オーディオダッキング、HDR対応、GPGPUサポート、第10世代 Intel CPU 対応、などなどプロレベルの編集を実現するための多彩な機能を搭載しています。
※ 本ソフトはですが、30日間無料で試用できます。体験版では出力した動画にウォーターマーク(ロゴ)が挿入される制限があります。
PowerDirector のプロモーション動画
PowerDirector の使い方
ダウンロード と インストール
- 提供元サイト
へアクセスし、「無料体験版」ボタンをクリックしてダウンロードします。
- ダウンロードしたセットアップファイル(CyberLink_PowerDirector_Downloader.exe)からインストールします。
使い方
初期設定(無料アカウント登録)
- 本ソフトを起動すると、サインイン画面が表示されます。
画面下部の「クイック登録」ボタンをクリックします。
※ アカウントをお持ちの場合はメールアドレスとパスワードを入力してログインします。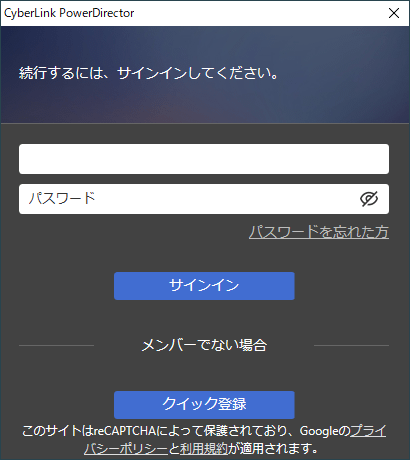
Cyberlink アカウントへのログイン
- 「Cyberlink のアカウントを登録してください。」画面が表示されます。
メールアドレスとパスワードを入力して「今すぐ登録」ボタンをクリックします。
※ メールでのお知らせが不要な場合は「ソフトウェアの修正プログラムや最新情報を入手する」のチェックを外しておきます。 - 「あともう少し!」画面が表示されます。
入力したメールアドレス宛に送信されているメール内の「アカウントを認証する」ボタンをクリックしてアクティベーションを完了させます。 - 「あともう少し!」画面の「サインイン」ボタンをクリックします。
- 作成したアカウントへサインインし、PowerDirector 画面が表示されます。
基本的な使い方
起動時に表示される PowerDirector 画面から、動画の縦横比を選択して起動モードを選択します。動画の縦横比
16:9、1:1、9:16、4:3、360起動モード
- フルモード
標準の編集モードを開く(タイムライン、昨日、ツールにアクセス) - 動画広告デザイナー
テンプレートを使って動画広告を編集する
※ 無料体験版の場合は、起動モード選択後に表示される画面で「無料版を起動する」ボタンをクリックします。
フルモード
標準モードで動画を編集します。画面左上にはメディアファイルがサムネイル表示され、画面右上にはメディアファイルのプレビュー表示、画面下部はタイムラインが表示されます。
メディアファイルを追加する
利用したい動画、画像、音楽ファイルを追加します。画面左上のメディアファイルの場所へドラッグ&ドロップするか、何もない場所で右クリックして「メディアファイルの読み込み」または「メディアフォルダーの読み込み」をクリックして追加できます。
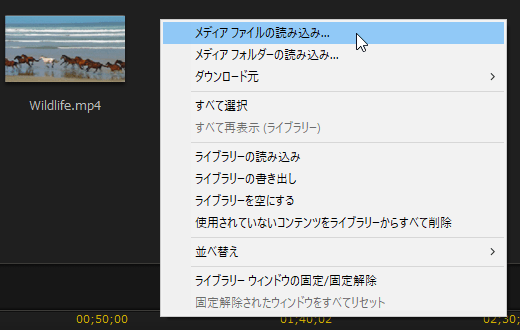
右クリックメニューからメディアファイルを追加
タイムラインに追加する
編集したいメディアファイルのサムネイルを画面下部にドラッグ&ドロップするとタイムラインに追加できます。※ タイムラインに追加したメディアファイル右上には 

- タイムライン上で Ctrl キー + マウスホイールのスクロールで、タイムラインを拡大・縮小します。
- タイムライン上でマウスホイールをスクロールすると、タイムラインを左右へ移動します。
動画ファイルのBGMを変更する
- 動画ファイルをタイムラインにドラッグ&ドロップして追加します。
- 音楽ファイルをタイムラインの動画ファイルの上にドラッグ&ドロップして追加するとメニューが表示されます。
- 上書き
- 挿入
- 挿入してすべてのクリップを移動する
- クロスフェード
- 置き換え
- 動画ファイルの音声がドラッグ&ドロップした音楽ファイルに置き換わります。
※ 「置き換え」を選択すると、音楽ファイルの方が動画ファイルよりも時間が長い場合は動画の長さに揃うようになります。
動画ファイルのBGMをミュートにする
タイムライン左の
トランジションを追加する
画面左の
タイトルを追加する
画面左の
追加したいタイトルのサムネイルをダブルクリックして編集できます。
編集したタイトルのサムネイルをタイムラインにドラッグ&ドロップし、表示されたメニューからクロスフェードを選択するとタイトルと動画を組み合わせた表示となります。
エフェクトを追加する
画面左の
さらに、画面左の

シェイプを追加する
画面左の
その他
画面左から音声ミキシング、ナレーション、チャプター、字幕などの編集が可能です。動画を保存する
作成した動画を保存するには画面上部の「出力」ボタンをクリックします。- 標準2D
通常の動画を保存します。 - オンライン
YouTube / Dailymotion / Vimeo / ニコニコ動画に動画をアップロードします。 - デバイス
各型式(Android / Apple / Sony / Microsoft / DVテープ / HDテープ / GZ-MC)でファイルを保存します。 - 3D
3Dコンテンツを保存します。
画面上部の「ディスク作成」をクリックすると、メニューを作成して DVD/Blu-ray ディスクを作成できます。
動画広告デザイナー
テンプレート動画を利用して素早く簡単に動画広告を作成するモードです。- 画面左のサムネイルから、利用したいテンプレートをクリックします。
- 動画のダウンロードが始まります。
ダウンロードが終わると、プロジェクトの縦横比ウィンドウが表示されるので、16:9、9:16、1:1 から選択して「OK」ボタンをクリックします。 - 動画が読み込まれて展開されます。
テキスト部分をダブルクリックして編集したり、ドラッグして移動したりできるほか、編集ツールを利用して編集できます。
動画の再生

※ 左から順に次のような操作になります。- 動画全体をプレビュー再生します。
- 現在のシーケンスを再生します。
- 再生を停止します。
- 音量を調整します。
動画の編集

※ 左から順に次のような操作になります。- 置き換え
- トリミング
- 切り抜き
- テキストの追加
- シーンの追加

※ 左から順に次のような操作になります。- 縦横比を変更
- BGMを編集/変更
- 設定
動画の出力や詳細編集
画面下部のボタンから次の操作ができます。
- 動画出力
動画を Full HD 1080p / HD 720p / SD 480p で保存します。 - 詳細編集
「フルモード」で編集します。 - キャンセル
編集を終了します。
ユーザーレビュー
-
まだレビューが投稿されていません。
このソフトの最初のレビューを書いてみませんか?