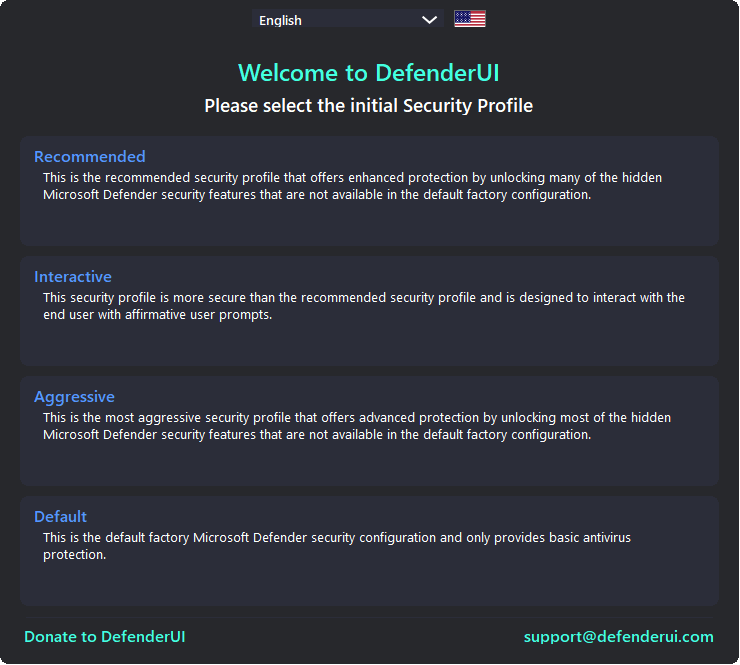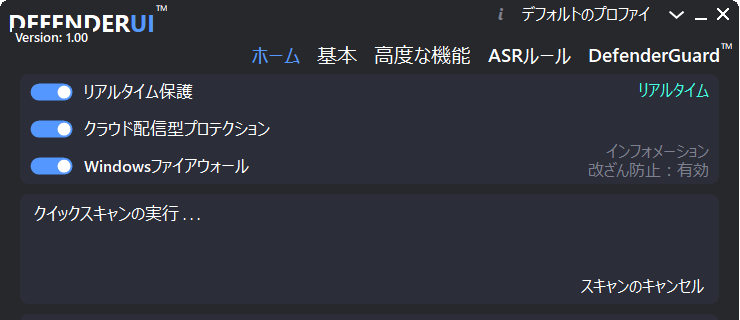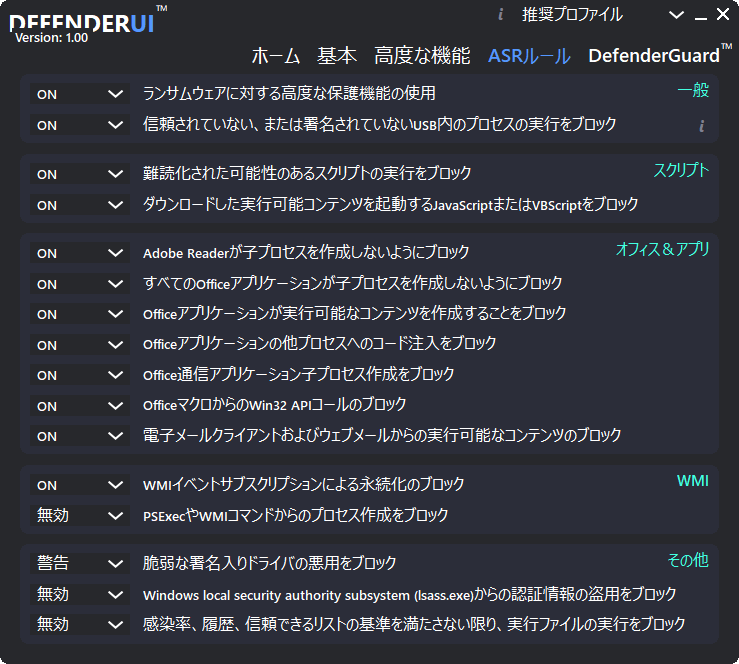- バージョン
- 1.34
- 更新日
- 2025/03/23
- OS
- Windows 10/11
- 言語
- 日本語【サポート言語】
日本語, 英語, ブルガリア語, 中国語, チェコ語, デンマーク語, オランダ語, エストニア語, フィンランド語, フランス語, ドイツ語, ギリシャ語, ハンガリー語, イタリア語, ラトビア語, リトアニア語, ポーランド語, ポルトガル語(ポルトガル), ポルトガル語(ブラジル), ルーマニア語, ロシア語, スロバキア語, スロベニア語, スペイン語
- 価格
- 無料
Microsoft Defender には標準で利用できる機能以外に、隠されたセキュリティ機能が用意されています。
Windows のセキュリティセンターからはアクセスできず、その機能を利用するには PowerShell などを利用する必要があります。
本ソフトを利用するとその隠された機能を解除し、ランサムウェア対策、PUA 保護、メールのスキャン、リアルタイム保護を無効にしても自動的に再有効化するなど、より高度な保護機能を利用できるようになります。
DefenderUI の使い方
ダウンロード と インストール
- 提供元サイトへアクセスし、「DOWNLOAD FREE」ボタンをクリックしてダウンロードします。
- ダウンロードしたセットアップファイル(InstallDefenderUI.exe)からインストールします。
使い方
初期設定
日本語化手順
- 本ソフトを起動すると「Welcome to DefenderUI」画面が表示されます。
- 画面上部の「English」プルダウンをクリックし、「日本語」を選択します。
- 日本語のインターフェースを利用できるようになります。
※ 後からでもメイン画面の「ホーム」画面下部にあるプルダウンから言語の選択、変更が可能です。
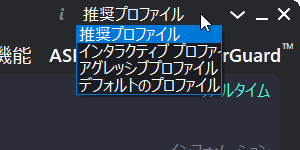
プロファイルの選択
プロファイルの選択
- 「初期のセキュリティプロファイルを選択してください」と表示され、プロファイルの選択が必要となります。
※ どのプロファイルを選んだとしても、メイン画面上部から後からでも簡単にプロファイルの変更が可能です。また、どのプロファイルを選んだとしても個別の項目について任意に変更可能です。- 推奨
セキュリティレベル:高 のプロファイルです。
Microsoft Defender の隠されたセキュリティ機能を利用し、高度な保護を有効にする本ソフトの推奨設定です。 - インタラクティブ
セキュリティレベル:通常より高い のプロファイルです。
「推奨」プロファイルよりも安定性を重視した保護設定です。 - アグレッシブ
セキュリティレベル:最高 のプロファイルです。
Microsoft Defender の隠されたセキュリティ機能のほとんどを利用し、もっとも高度な保護を有効にします。 - デフォルト
セキュリティレベル:通常 のプロファイルです。
Microsoft Defender の初期設定です。
本ソフトによる設定変更を行わずに様子を見たい場合はこちらをクリックします。
- 推奨
- 「DefenderUI へようこそ」画面が表示されます。
「DefenderUI へようこそ」右にある「×」をクリックして閉じます。
基本的な機能
「ホーム」画面
画面上部の「ホーム」から表示される画面です。リアルタイム
- リアルタイム保護
※ 無効にするためには Windows の設定画面から「改ざん防止」をオフにする必要があります。 - クラウド配信型プロテクション
※ Windows の設定画面では「クラウド提供の保護」 - Windowsファイアウォール
スキャン
- 今すぐスキャン
クリックすると実行したいスキャンを選択できます。
- クイックスキャン
- フルスキャン
- カスタムスキャン
- オフラインスキャン
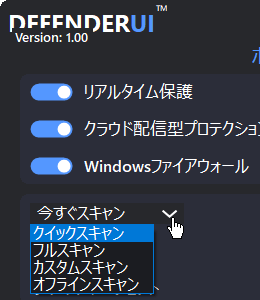
スキャンの選択
クイックスキャンの実行中です。
クイックスキャン完了です。 - シグネチャの更新
クリックするとシグネチャ(パターンファイル)を更新します。 - シグネチャのリセット
クリックするとシグネチャ(パターンファイル)をリセットします。
効用
- 除外項目の追加
クリックして、ファイル/フォルダ、ファイルタイプ、プロセス、ASRの除外項目を追加できます。 - 除外項目の管理
除外項目として追加されている項目を表示します。 - 保護履歴/検疫
Windows の設定画面の「保護の履歴」画面を開きます。 - 保護履歴の消去と修復
保護の履歴を消去します。
※ Windows の再起動が必要になります。 - ディフェンダーのセキュリティログ
ディフェンダーのセキュリティログを表示します。 - Windows セキュリティ
Windows の設定画面の「Windows セキュリティ」画面を開きます。 - Windows アップデート
Windows の設定画面の「Windows Update」画面を開きます。 - コントロールパネル
Windows のコントロールパネルを開きます。
DefenderUI Settings
- 言語選択
- windows 起動時に DefenderUI を有効化
- ダークモード
- システムがマルウェアに感染しないようにする
「基本」画面
画面上部の「基本」から表示される画面です。一般
- フォルダアクセス制御(ランサムウェア対策)
- ネットワーク保護
- 動作監視
- PUA 保護
- Block at FirstSight クラウド保護
- クラウド保護レベル
- クラウドチェックのタイムアウト
- スマートスクリーン
プライバシー
- サンプルの自動検出
- Windows セキュリティのウイルスおよび脅威対策を隠す
- 管理者以外からの脅威の履歴を隠す
通知機能
- 通知機能の強化
- 最近のアクティビティとスキャン結果
- 今日いは発見されたが、直ちに対処する必要はない
- ブロックされたファイルやアクティビティ
「高度な機能」画面
画面上部の「高度な機能」から表示される画面です。スキャンオプション
- メールのスキャン
- ダウンロードしたファイルや添付ファイルのスキャン
- スキャンスクリプト
- アーカイブのスキャン
- リムーバブルドライブのスキャン
- ネットワークファイルのスキャン
- マップされたネットワークドライブのスキャン
- ファイルハッシュの計算
- 低い CPU 優先度
脅威のデフォルトアクション
- 低脅威
- 中程度の脅威
- 高い脅威
- 重大な脅威
「ASR ルール」画面
画面上部の「ASR ルール」から表示される画面です。一般
- ランサムウェアに対する高度な保護機能の使用
- 信頼されていない、または署名されていない USB 内のプロセスの実行をブロック
スクリプト
- 難読化された可能性のあるスクリプトの実行をブロック
- ダウンロードした実行可能コンテンツを起動する JavaScript または VBScript をブロック
オフィス&アプリ
- Adobe Reader が子プロセスを作成しないようにブロック
- すべての Office アプリケーションが子プロセスを作成しないようにブロック
- Office アプリケーションが実行可能なコンテンツを作成することをブロック
- Office アプリケーションの他プロセスへのコード注入をブロック
- Office 通信アプリケーション子プロセス作成をブロック
- Office マクロからの Wind32 API コールのブロック
- 電子メールクライアントおよびウェブメールからの実行可能なコンテンツのブロック
WMI
- WMI 印ベントサブスクリプションによる永続化のブロック
- PSExec や WMI コマンドからのプロセス作成をブロック
その他
- 脆弱な署名入りドライバの悪用をブロック
- Windows local security authority subsystem (lsass.exe) からの認証情報の盗用をブロック
- 感染率、履歴、信頼できるリストの基準を満たさない限り、実行ファイルの実行をブロック
「DefenderGuard」画面
画面上部の「DefenderGuard」から表示される画面です。DefenderGuard
- リアルタイム保護 DefenderGuard
- クラウド配信型プロテクション DefenderGuard
- Windows ファイアウォール DefenderGuard
自動再起動
ユーザーがリアルタイム保護を無効化して、指定された時間が経過すると、リアルタイム保護、クラウド配信保護、Windows ファイアウォールが自動で再有効化されます。※ 「5 分」に設定すると5分後に再有効化、「10 分」に設定すると10分後に再有効化されます。
タスクトレイアイコンの右クリックメニュー
タスクトレイの
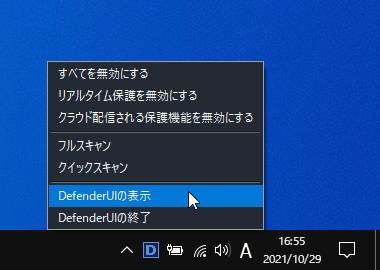
タスクトレイアイコンの右クリックメニュー
- すべてを無効にする
リアルタイム保護、クラウド配信される保護機能(Windows の設定画面では「クラウド提供の保護」)を無効にします。
※ 無効にするためには Windows の設定画面から「改ざん防止」をオフにする必要があります。 - リアルタイム保護を無効にする
リアルタイム保護を無効にします。
※ 無効にするためには Windows の設定画面から「改ざん防止」をオフにする必要があります。 - クラウド配信される保護機能を無効にする
クラウド配信される保護機能(Windows の設定画面では「クラウド提供の保護」)を無効にします。 - フルスキャン
フルスキャンを実行します。
※ バックグラウンドで実行します。メイン画面の「ホーム」画面には表示されます。 - クイックスキャン
クイックスキャンを実行します。
※ バックグラウンドで実行します。メイン画面の「ホーム」画面には表示されます。 - DefenderUI の表示
メイン画面を表示します。 - DefenderUI の終了
メイン画面右上の「×」をクリックしても本ソフトは終了しません。
本項目から終了します。
更新履歴
Version 1.34 (2025/03/23)
- DefenderUI Pro では、トレーニング モードとユーザー プロンプトのファイル インサイトにバグがありましたが、現在は修正されており、非常にスムーズに動作しています。DefenderUI には、PUA 設定に小さなバグがあり、デフォルト プロファイルの選択時に不一致が生じていましたが、これも修正されています。したがって、DefenderUI、WDAC Lockdown、または CyberLock にバグはないはずですが、何か見つかった場合はお知らせください。ありがとうございます。
Version 1.33 (2024/12/26)
- -
Version 1.30 (2024/11/05)
- -
※ 本ソフトは owl 様 のご推薦により掲載させていただきました。(掲載日:2021年10月29日)