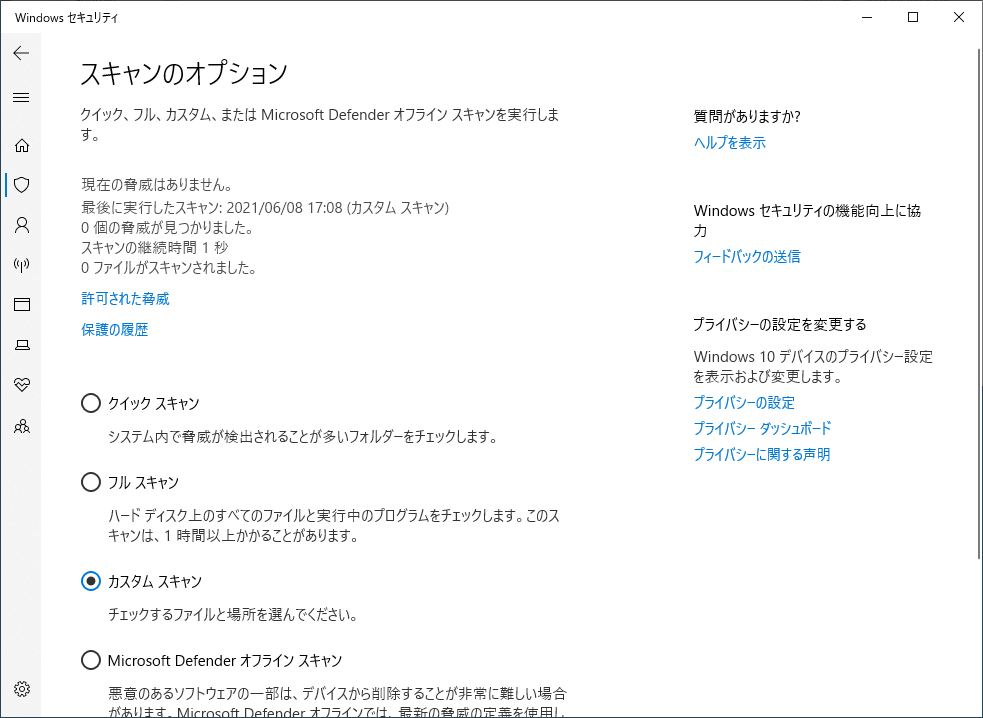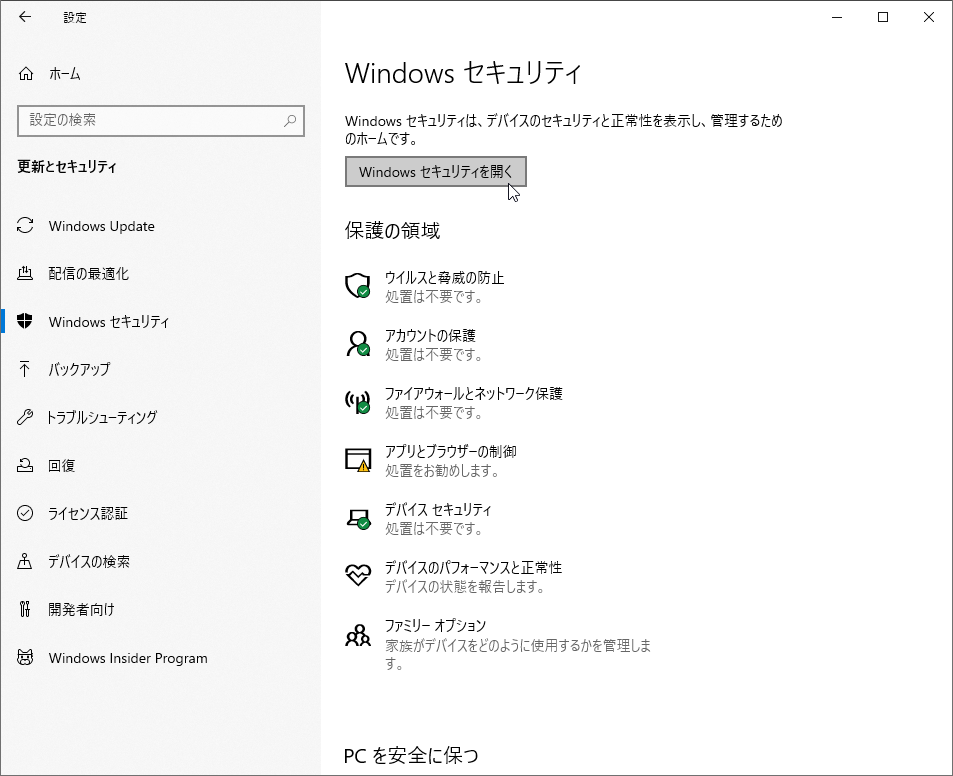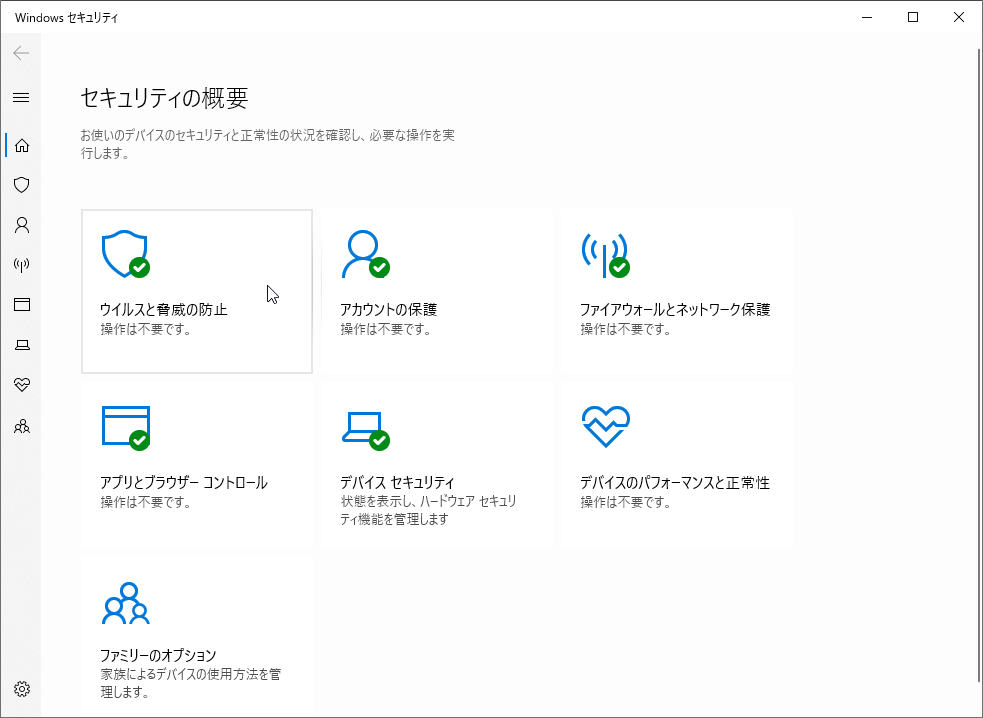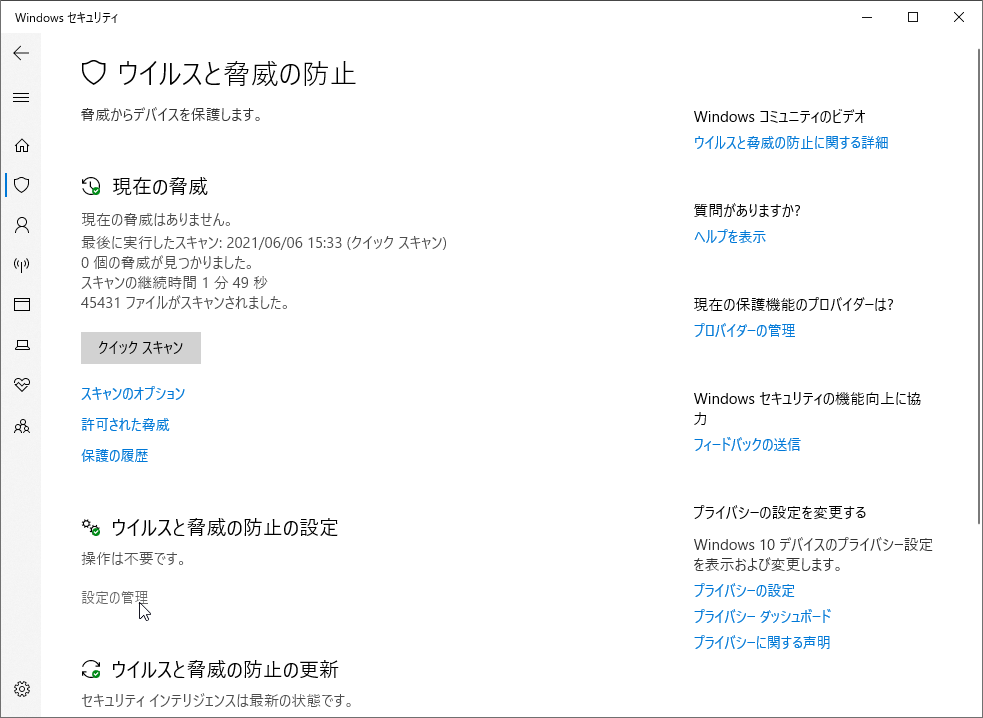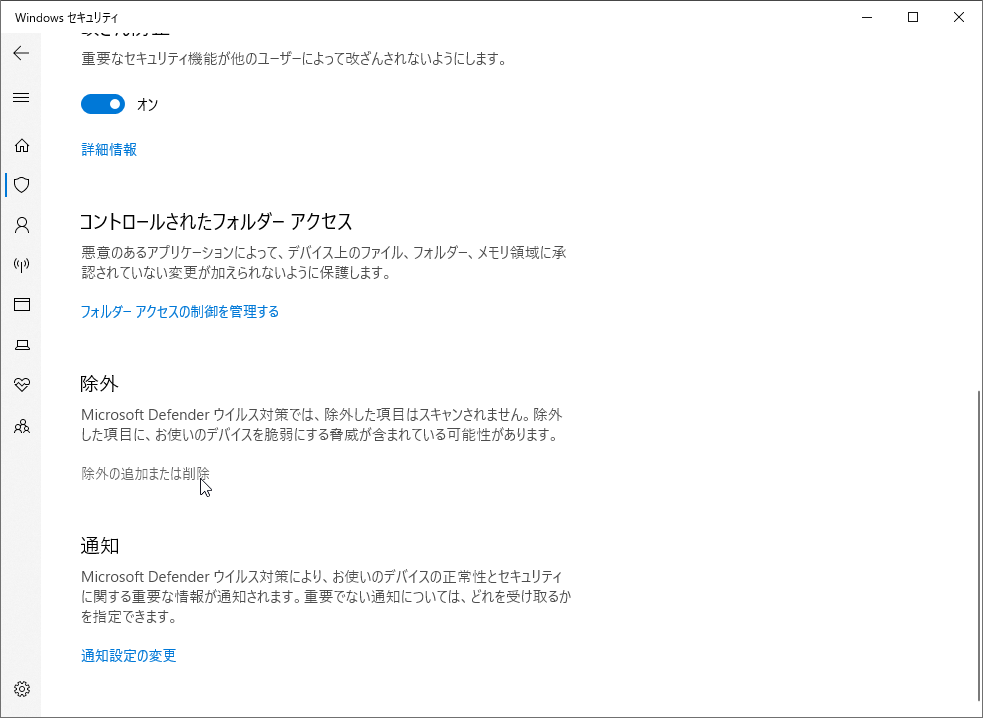- バージョン
- 1.4
- 更新日
- 2024/08/27
- OS
- Windows 7/8/8.1/10/11
- 言語
- 英語【サポート言語】
日本語, 英語, トルコ語, ドイツ語, ポーランド語, 韓国語, ポルトガル語(ブラジル), ギリシャ語, フランス語, オランダ語, ロシア語, スペイン語, イタリア語, 中国語(簡体字), 中国語(繁体字), ヘブライ語, ベトナム語, チェコ語
- 価格
- 無料
Windows 標準のセキュリティソフト Microsoft Defender の除外設定を簡単に行えるようにしたポータブルツールです。
Microsoft Defender でスキャンしたくないファイルやフォルダーをドラッグ&ドロップで追加したり、削除したりが可能です。
右クリックメニューに追加して、右クリックメニューから除外設定を適用させることも可能です。
Defender Exclusion Tool の使い方
ダウンロード と インストール
- 提供元サイトへアクセスし、ページをスクロールして「Related Posts」項目上部の「Download」ボタンをクリックしてダウンロードします。
- ダウンロードした圧縮ファイル(ExcTool.zip)を展開し、ExcTool.exe から起動します。
※ 本ソフトはインストール不要で利用できます。
使い方
除外設定する
- 本ソフトを起動するとメイン画面が表示されます。
- 次のいずれかの手順で除外したいファイルやフォルダーを登録します。
- メイン画面にファイルやフォルダーをドラッグ&ドロップする
- ツールバーの

- ツールバーの

- メニューバーから「File」⇒「Add File」とクリックしてファイルを選択する
- メニューバーから「File」⇒「Add Folder」とクリックしてフォルダーを選択する
- メイン画面の空白部分の右クリックメニューから「Add file to exclusion list」とクリックしてファイルを選択する
- メイン画面の空白部分の右クリックメニューから「Add folder to exclusion list」とクリックしてフォルダーを選択する
除外されているか確認する
- 除外設定したファイルの右クリックメニューから「Microsoft Defender でスキャンする…」をクリックします。

除外設定を確認するためにスキャンする
- スキャン結果が表示されます。
除外設定されているので「0 ファイルがスキャンされました。」と表示されます。 - 通知に「スキャン中にスキップされた項目」と表示されます。

スキャン結果の通知
除外設定を削除する
- メイン画面から除外設定を削除したい項目を選択し、ツールバーの

- 「選択項目をホワイトリストから削除してもよいですか?」ウィンドウが表示されるので「はい」ボタンをクリックします。
右クリックメニューに追加する
ファイルやフォルダーの右クリックメニューから除外設定できるようになります。- メニューバーから「Options」⇒「Add to the Context Menu」から右クリックメニューの設定が可能です。
※ クリックしてチェックを入れると有効になり、もう一度クリックしてチェックを外すと無効になります。- Add to File Context Menu
ファイルの右クリックメニューに「Defender Exclusion Tool」を追加します。 - Add to Folder Context Menu
フォルダーの右クリックメニューに「Defender Exclusion Tool」を追加します。 - Use Shift Key to Display
Shift キーを押しながらの右クリックメニューに「Defender Exclusion Tool」を追加します。
※ 通常の右クリックメニューには表示されません。
※ 上記2つのいずれか、または両方が有効な場合に本設定が有効になります。 - Uninstall All
上記のすべての設定を無効にして削除します。

右クリックメニューへ追加する
- Add to File Context Menu
右クリックメニューの表示
例えばファイルの右クリックメニューには次の項目が追加されます。- Add to Exclusion List
ファイルを除外設定する - Remove from Exclusion List
ファイルの除外設定を削除する - Start Defender Exclusion Tool
本ソフトを開く
Windows 標準の除外設定を開く
参考までに、本ソフトを利用せずに Windows 標準の Microsoft Defender の除外設定を開く手順は次の通りです。※ Windows 11 の場合の手順です。
※ 本ソフトを利用すれば、メニューバーから「Tools」⇒「Exclusion List - Ms Defender」とクリックすればすぐに開くことができます。
※ 本ソフトを利用すれば、メニューバーから「Tools」⇒「Exclusion List - Ms Defender」とクリックすればすぐに開くことができます。
- Windows + I キーを押すか、スタートメニューから「設定」をクリックします。
- 「設定」画面が開くので「更新とセキュリティ」をクリックします。
- 「Windows Update」画面が開くので、左メニューの「Windows セキュリティ」をクリックします。
- 「Windows セキュリティ」画面が開くので「Windows セキュリティを開く」をクリックします。
- 「セキュリティの概要」画面が開くので「ウイルスと脅威の防止」をクリックします。
- 「ウイルスと脅威の防止」画面が開くので「ウイルスと脅威の防止の設定」項目下の「設定の管理」をクリックします。
- 「ウイルスと脅威の防止の設定」画面が開くので画面をスクロールして「除外」項目下の「除外の追加または削除」をクリックします。
- Microsoft Defender の除外設定を行える画面が表示されます。
更新履歴
Version 1.4 (2024/08/27)
- [修正] - ネットワーク ドライブ上のファイルを追加できませんでした。
- [追加] - プロセス、拡張子、IP アドレスを追加または削除するオプション。
- [追加] - 列による並べ替え機能。
- [追加] - ドラッグ アンド ドロップでバックアップ リストを復元する機能。
- [追加] - インターフェイス上のアイコンが拡大されました。
- [追加] - 多くのコード改善。
Version 1.3 (2021/09/09)
- [修正済み] - Defender Exclusion Tool が Windows 11 で機能しない
- [追加] - いくつかのコードの改善
Version 1.2 (2021/06/04)
- [追加] - 言語サポート
- [追加] - エクスポート/インポート機能
- [追加] - すべての Windows Defender 除外を表示するオプション (グループ ポリシーを含む)
- [削除] - CMD パラメーターのサポート (セキュリティ上の理由から)
- [追加] - いくつかのマイナーな改善
- [修正] - Defender Injector がプログラムが何か悪意のあることをしているように聞こえる (名前が変更されました)