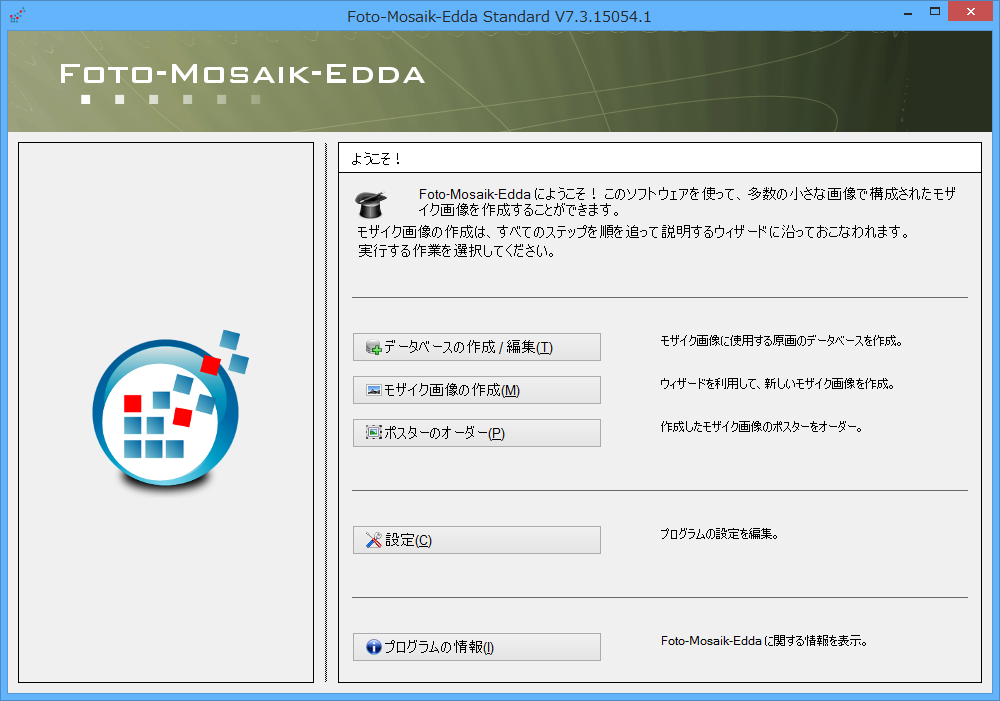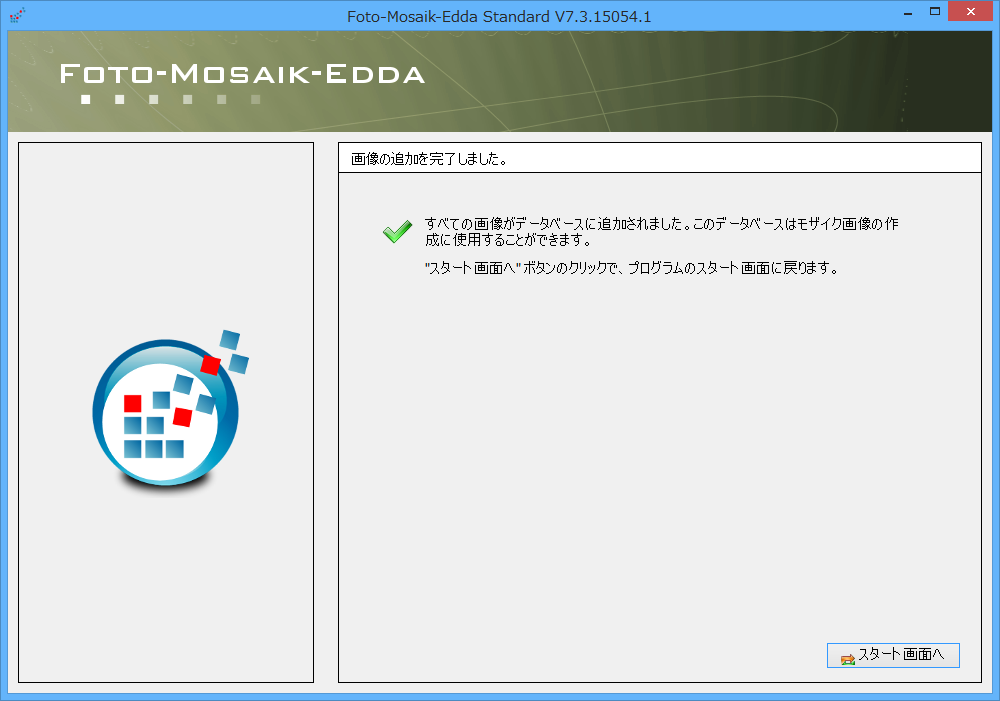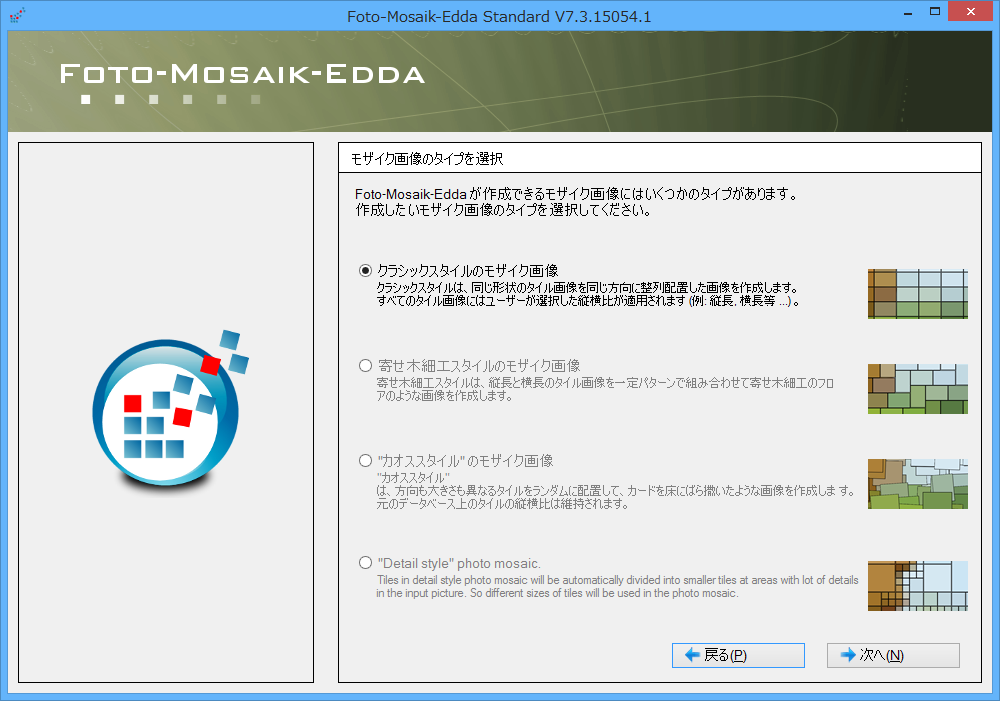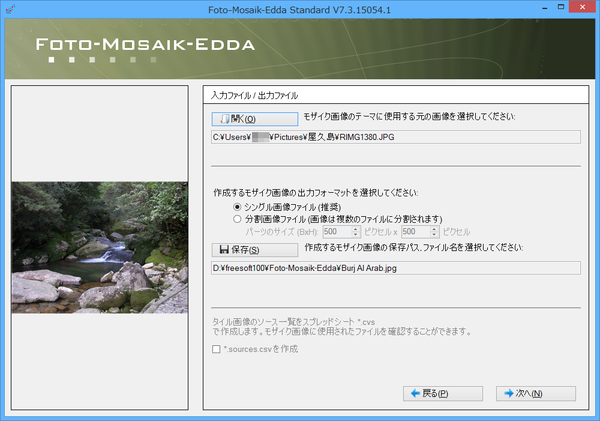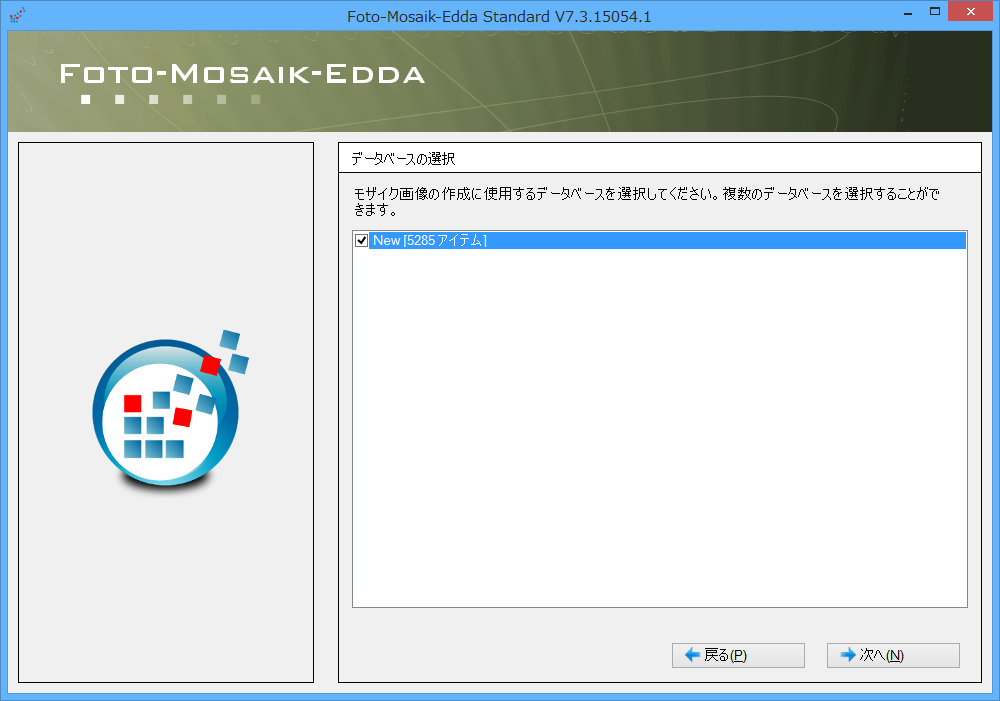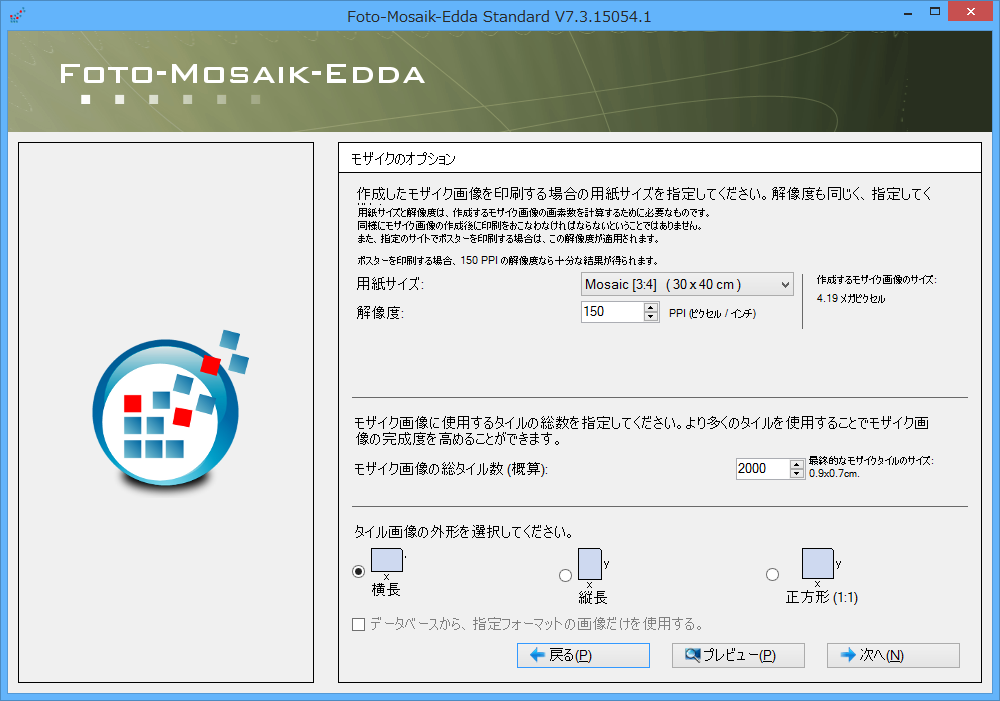対象となる写真に対して、データベースに用意した大量の写真や画像を組み合わせてモザイク写真を作成するソフトです。
データベースに写真を登録し、そのデータベースからピックアップした写真をタイル画像として散りばめることで1枚のモザイク画像を作成します。
Foto-Mosaik-Edda の使い方
ダウンロード と インストール
- 提供元サイトのダウンロードページ へアクセスし、「Foto-Mosaik-Edda Installer [2.4 MB]」リンクをクリックしてダウンロードします。
※ USB メモリー等で持ち運べるポータブル版を利用したい場合は、「Foto-Mosaik-Edda Portable [1.5 MB]」リンクをクリックしてダウンロードします。
※ Mac 版、Linux 版を利用する場合は、それぞれの項目のダウンロードリンクをクリックしてダウンロードします。 - ダウンロードしたセットアップファイル(Setup-Foto-Mosaik-Edda.exe)からインストールします。
使い方
データベースを作成する
最初にモザイクに利用する元となる写真のデータベースを作成します。- 本ソフトを起動すると、スタート画面が表示されます。
「データベースの作成 / 編集」ボタンをクリックします。 - 「データベース操作の選択」画面が表示されます。
新規データベース名「New」を作成します。
「次へ」ボタンをクリックします。 - 「データベースに画像を追加」画面が表示されます。
対象とする画像ファイルが含まれるフォルダーを選択します。
初期設定ではピクチャフォルダーが選択されています。
「実行」ボタンをクリックします。 - データベースに画像を追加し終わると、「画像の追加を完了しました。」画面が表示されます。
「スタート画面へ」ボタンをクリックします。
モザイク画像を作成する
- スタート画面の「モザイク画像の作成」ボタンをクリックします。
- 「モザイク画像のタイプを選択」画面が表示されます。
フリー版では「クラシックスタイルのモザイク画像」のみ利用できます。
「次へ」ボタンをクリックします。 - 「入力ファイル / 出力ファイル」画面が表示されます。
「開く」ボタンをクリックして、モザイク化したい元画像を選択します。
次に、「保存」ボタンをクリックして、保存フォルダーとファイル名を選択します。
「次へ」ボタンをクリックします。 - 「データベースを選択」画面が表示されます。
「次へ」ボタンをクリックします。 - 「モザイクのオプション」画面が表示されます。
用紙サイズ、モザイク画像のタイル数、タイル画像の外型を設定して、「次へ」ボタンをクリックします。 - 「モザイクのオプション」画面が表示されます。
同一タイル画像の最大使用回数を設定して、「次へ」ボタンをクリックします。 - 「モザイクのオプション」画面が表示されます。
縁取りの幅と色を設定して、「実行」ボタンをクリックします。 - モザイク画像を作成すると、「算出を完了しました」画面が表示されます。
設定した保存場所にファイルが保存されています。
「ズームの表示」ボタンをクリックすると、完成画像を表示できます。
更新履歴
※ 機械翻訳で日本語にしています。
Version 7.8.23025.1 (2023/01/25)
- 追加:インストーラと *.exe を含むファイルの CodeSigning を追加しました。
Version 7.8.22259.1 (2022/09/16)
- 変更: Rapid-Mosaic: 配色
Version 7.8.21314.1 (2021/11/10)
- 修正: インストーラーから .NET 2.0 への依存要求を削除しました。