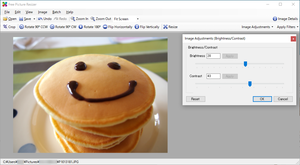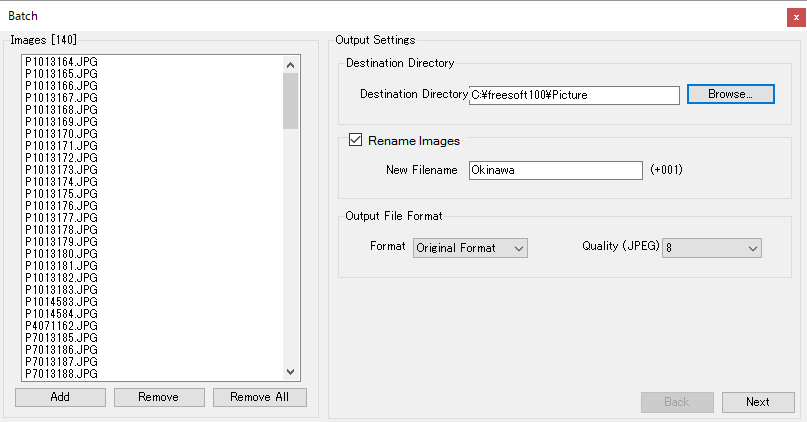画像の切り取り、回転、反転、リサイズ、明るさ・コントラスト・HSL色空間(色相・彩度・輝度)の調整、グレースケール・ぼかし・エンボスなどのフィルターの適用など、写真をちょっとだけ編集したい場合に便利なソフトです。
バッチ機能が用意されていて、複数の写真をまとめて同じ編集処理を適用することができます。
撮影した写真が横向きに撮ったつもりが縦向きに撮れていたときなどにまとめて回転させたり、写真サイズを合わせたい場合にまとめてリサイズしたりなど、一括処理したいシーンでも役立ちます。
Free Picture Resizer の使い方
ダウンロード と インストール
- 提供元サイトへアクセスし、「Download Now!」ボタンをクリックしてダウンロードします。
※ 紛らわしい広告が表示される場合がありますが、ページ左にあるボタンからダウンロードします。 - ダウンロードしたセットアップファイル(pictureresizer_setup.exe)からインストールします。
使い方
基本的な使い方
本ソフトを起動し、ツールバーの「Open」をクリックするか、メニューバーの「File」⇒「Open」とクリックして画像を選択します。画像が読み込まれます。
ツールバーのアイコンから次の操作ができます。
- Crop
任意のサイズに切り出しできます。 - Rotate 90°CCW
左に90度回転します。 - Rotate 90°CW
右に90度回転します。 - Rotate 180°
180度回転します。 - Flip Horizontally
左右反転します。 - Flip Verically
上下反転します。 - Resize
任意のサイズにリサイズします。 - Image Adjustments
・Brightness/Contrast … 明るさとコントラストの調整
・HSL … 色相・彩度・輝度の調整 - Apply Filters
次のフィルターを適用できます。
アルファ、ぼかし、エンボス、グレースケール、反転、セピア、シャープ
編集が終わったらツールバーの「Save」をクリックするか、メニューバーの「File」⇒「Save」または「File」⇒「Save As」とクリックして画像を保存します。
バッチ処理
メニューバーの「Batch」からバッチ処理(一括処理)ができます。複数の写真や画像に同じ処理をまとめて設定したい場合に便利です。
- 最初の画面で、画面左の「Add」をクリックして画像を選択します。
続けて、出力先フォルダーを指定し、リネームする場合は「Rename Images」にチェックを入れて設定、フォーマット(拡張子)を指定して「Next」ボタンをクリックします。 - 次の画面で、リサイズする場合は「Resize Images」にチェックを入れて設定、回転させる場合は「Rotation」、反転させる場合は「Flip」を設定して「Next」ボタンをクリックします。
- 次の画面で、明るさ調整する場合は「Modify Brightness/Contrast」にチェックを入れて設定、HSL(色相・彩度・輝度)を調整する場合は「Modify HSL」にチェックを入れて設定して「Next」ボタンをクリックします。
- 最後の画面で、フィルターを適用する場合はチェックを入れて「Finish」ボタンをクリックすると変換を行って保存されます。
対応フォーマット
- Bitmap (*.bmp)
- GIF (*.gif)
- JPEG (*.jpg, *.jpeg)
- PNG (*.png)
- TIFF (*.tif)