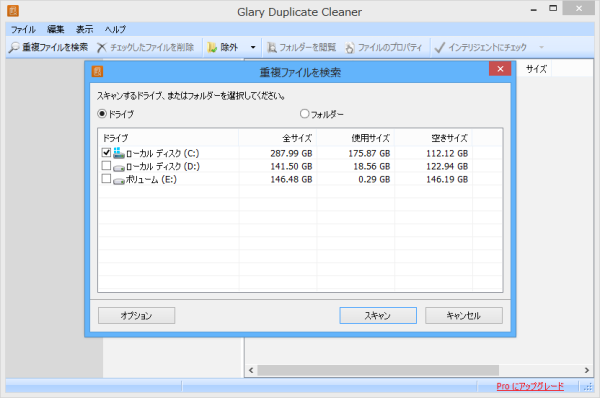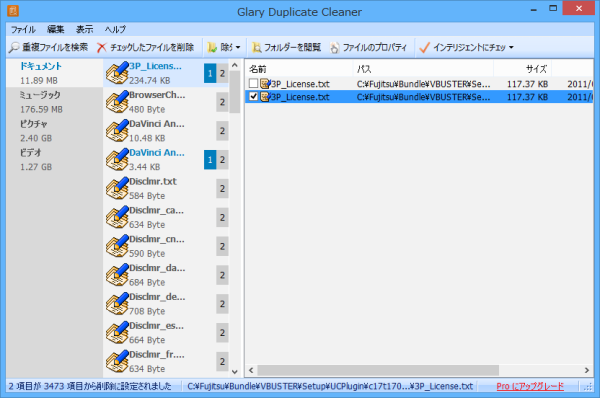- バージョン
- 6.0.1.16
- 更新日
- 2024/10/21
- OS
- Windows 2000/XP/Vista/7/8/8.1/10/11
- 言語
- 日本語【サポート言語】
日本語, 英語, アフリカーンス語, アルバニア語, アムハラ語, アラビア語, アルメニア語, ボスニア語, ブルガリア語, カタルーニャ語, 中国語(簡体字), 中国語(繁体字), クロアチア語, ウェールズ語, チェコ語, デンマーク語, オランダ語, スペイン語, エストニア語, ペルシア語, フィンランド語, フランス語, ドイツ語, ギリシャ語, ヘブライ語, ハンガリー語, イボ語(イグボ語), イタリア語, 韓国語, クルド語, ラトビア語, リトアニア語, ハンガリー語, ノルウェー語, ポーランド語, ポルトガル語(ブラジル), ルーマニア語, ロシア語, セルビア語(キリル文字), セルビア語(ラテン文字), スロバキア語, スロベニア語, スウェーデン語, タイ語, トルコ語, ウクライナ語, ズールー語, ベトナム語
- 価格
- 無料
ドライブまたはフォルダーを指定して重複しているファイルをスキャンできるソフトです。
検出した重複ファイルはドキュメント、ミュージック、ピクチャ、ビデオのカテゴリで確認でき、不要だと思うファイルにチェックを入れて簡単に削除できます。
「インテリジェントにチェック」機能を利用すると、オリジナルを残し、コピーされたファイルを削除対象とします。
スキャン対象の絞り込みに対応しており、フォーマットの指定、重複ファイル判定基準(同じファイル名、同じサイズ、同じタイムスタンプ)を指定可能です。
Glary Duplicate Cleaner の使い方
ダウンロード と インストール
- 提供元サイトへアクセスし、「Download Now」ボタンをクリックしてダウンロードします。
- ダウンロードしたセットアップファイル(ducsetup.exe)からインストールします。
使い方
日本語化手順
- 本ソフトを起動し、メニューバーの「Help」⇒「Languages」⇒「日本語(Japanese)」をクリックします。
- 言語変更を適用するためにソフトの再起動を促すメッセージが表示されます。
「はい」ボタンをクリックします。
言語変更を適用するためにソフトの再起動を促すメッセージ
- 本ソフトが再起動され、表記が日本語化されます。
重複ファイルを検索する
- 本ソフトを起動すると、「重複ファイルを検索」画面が表示されます。
「ドライブ」または「フォルダー」からスキャンしたいドライブやフォルダーを選択して、「スキャン」ボタンをクリックします。 - スキャンが終わり重複しているファイルが検出されると、スキャン結果として表示されます。
重複している項目が、ドキュメント、ミュージック、ピクチャ、ビデオの項目ごとに表示されます。
削除したい項目にチェックを入れ、ツールバーの「チェックしたいファイルを削除」ボタンをクリックするとファイルが削除されます。
インテリジェントにチェック
ツールバーの「インテリジェントにチェック」ボタンをクリックすると、オリジナル以外のコピーされたファイルのすべてチェックが入ります。
ツールバーの「インテリジェントにチェック」ボタン横の▼ボタンをクリックして、すべてチェック、チェックなし、チェックを反転できるほか、チェックする対象をサイズ、作成日付、更新日付で範囲指定できるオプションも利用できます。
「インテリジェントにチェック」のオプション
更新履歴
Version 6.0.1.16 (2024/10/21)
- -
Version 6.0.1.14 (2024/04/01)
- -
Version 6.0.1.12 (2023/11/29)
- -