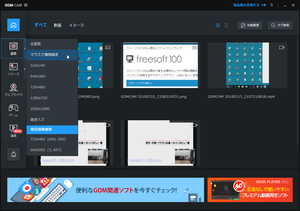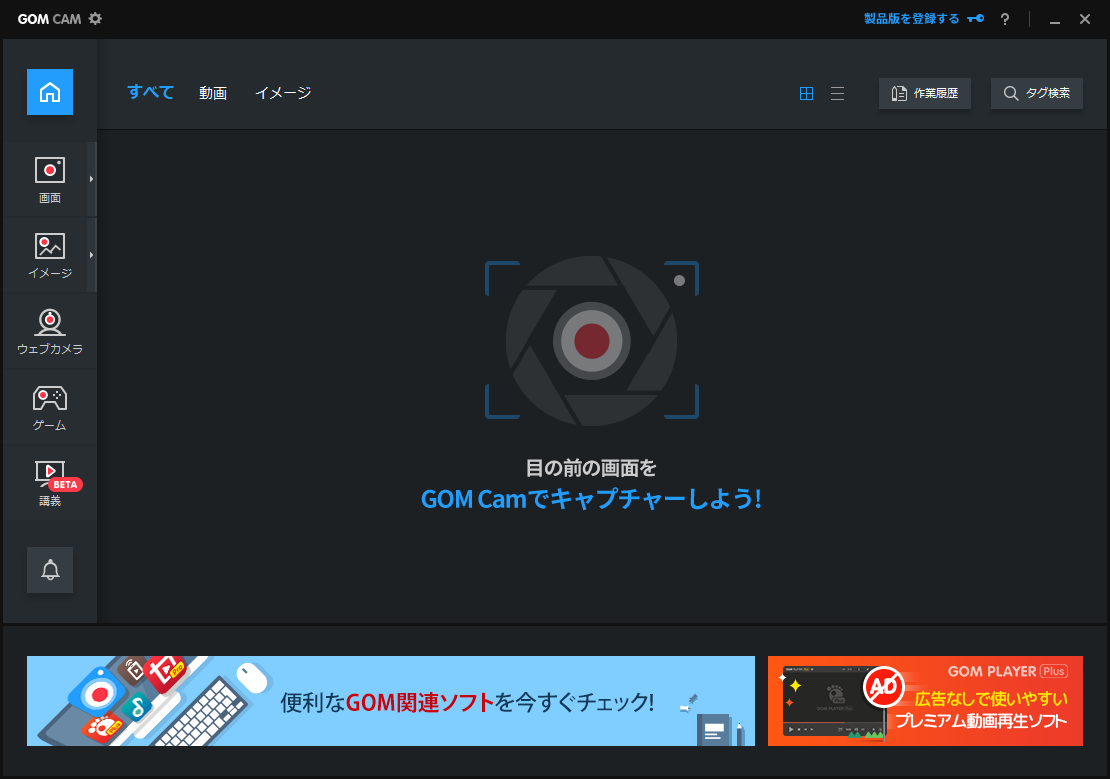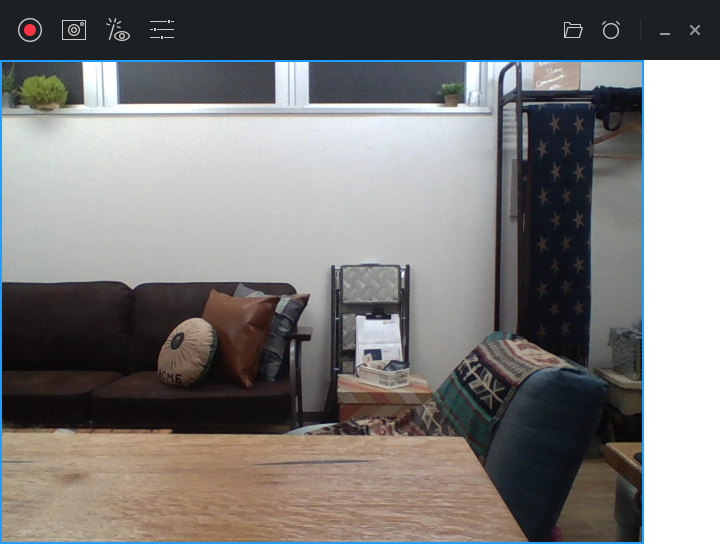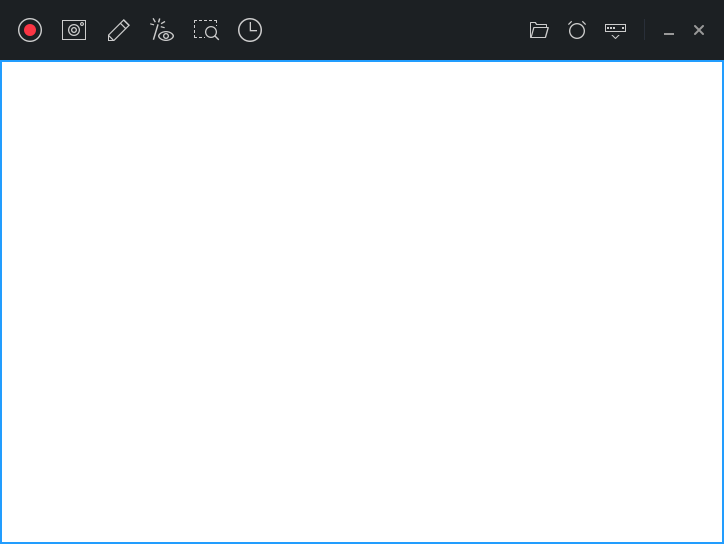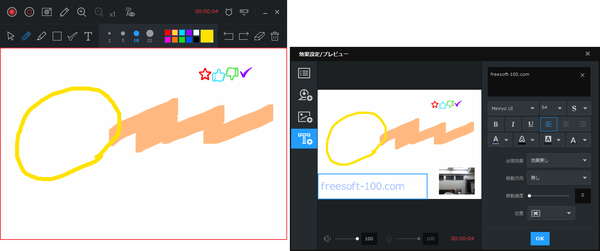掲載終了
デスクトップ、ウェブカメラ、ゲーム(DirectX / OpenGL)の録画、PowerPoint を使った講義動画の作成に対応した動画キャプチャーソフトです。
プリセットされた範囲(640x360 / 1280x720…)またはドラッグした任意の範囲を撮影対象として静止画/動画をキャプチャーできます。
キャプチャー範囲にはライブドロー機能(ペン、蛍光ペン、図形、スタンプの追加)や、ウェブカメラの追加などの追加も可能。
開始時刻+撮影時間を指定した予約録画の設定、録画時間やサイズ上限を指定した自動終了設定もできるほか、マウスカーソルを含めた録画、HD画質での録画、クロマキー機能、録画ファイルの分割保存、Facebook / YouTube / Google ドライブへのアップロード機能などもサポートしています。
キャプチャーした静止画/動画は、ホーム画面にサムネイル/リスト形式で一覧表示され、タグを登録することで画像や動画を探しやすくすることができます。
※ 本ソフトはです。
GOM Cam のプロモーション動画
GOM Cam の使い方
ダウンロード と インストール
- 提供元サイトへアクセスし、ページをスクロールして 32bit 下の「ダウンロード」ボタン、または 64bit 下の「ダウンロード」ボタンをクリックしてダウンロードします。
※ お使いの OS が 32bit と 64bit のどちらかわからない場合は Windows バージョンの調べ方よりご確認ください。 - ダウンロードしたセットアップファイル(GOMCAMSETUP_NEW.EXE)からインストールします。
使い方
録画方法を選択する
画面左メニュー(画面、イメージ、ウェブカメラ、ゲーム、講義)をクリックして録画を開始できます。- 画面
任意の範囲を選択してデスクトップ画面を録画します。
右向きの三角形をクリックすると、次のプリセットから範囲を指定できます。
- 全画面
- マウスで領域指定
- 320x240
- 640x360
- 720x480
- 1280x720
- 1920x1080
- 直接入力
- 最近録画領域(最後に録画したサイズがこの項目の下に表示される)
- イメージ
任意の範囲を選択してデスクトップ画面の静止画を保存します。
右向きの三角形をクリックすると、次のプリセットから範囲を指定できます。
- モニター全体キャプチャー
- 全画面キャプチャー
- マウスで領域指定
- 連続キャプチャー
- GIFアニメーション
- ウェブカメラ
ウェブカメラを録画します。 - ゲーム
ゲーム画面を録画します。
ゲーム録画
- 講義
ウェブカメラ、マイク、オーディオを任意に選択し、PowerPoint ファイルを選択して講義ビデオを撮影できます。
デスクトップを録画する
- メイン画面左メニューの「画面」をクリックして範囲を選択すると、録画対象のウィンドウが表示されます。
- 画面上部のアイコンをクリックして次のツールを利用できます。

- 録画
クリックすると3秒のカウントダウンの後、録画を開始します。 - イメージキャプチャー
静止画をキャプチャーします。 - 描画
ペン、蛍光ペン、図形、スタンプ、テキストツールで書き込みできます。 - 効果設定/プレビュー
ウェブカメラの追加、イメージの追加、テキストの追加ができます。 - エリア再設定
録画エリアを再設定できます。 - 予約録画
予約時間、録画時間、アクション(録画終了 / プログラム終了 / PC終了)を設定できます。

- 録画
マウスカーソルを録画しない
初期設定ではマウスカーソルを保存するように設定されています。- メイン画面左上の

- 「マウスポインター録画」のチェックを外すと、マウスカーソルを録画しないように設定できます。
保存フォーマットを変更する
初期設定では、動画の保存形式にMP4、静止画の保存形式にPNGが設定されています。- メイン画面左下の

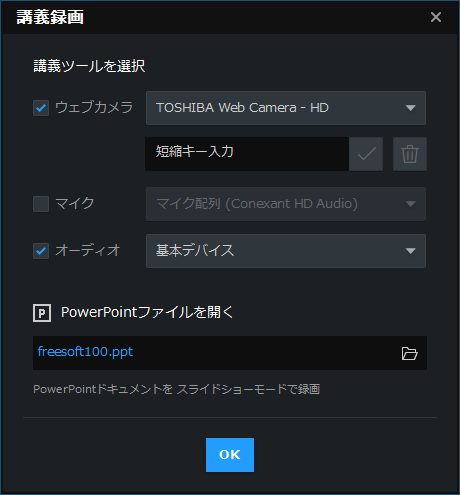
講義録画の設定
- 「保存」をクリックして画面中央の「動画の保存形式」、「静止画の保存形式」のプルダウンをクリックして変更できます。
動画の保存形式は MP4/FLV、静止画の保存形式は PNG/JPEG/BMP を選択可能です。
ホットキーを利用する
ホットキーを利用して録画できます。| キー操作 | 内容 |
| F12 | 録画/中止 |
| Shift + F12 | 一時停止/再開 |
| F11 | イメージキャプチャー |
| Ctrl + M | マウスポインタ―を録る/録らない |
| Ctrl + Alt + H | 録画メニューを表示する/しまう |
| Ctrl + D | お描き道具を表示する/しまう |
| F10 | 画面拡大 |
| F9 | 画面縮小 |
| Ctrl + Enter | 全画面 |
| Ctrl + F | マウスで領域指定 |
※ 環境設定 - ホットキー画面よりカスタマイズ可能です。
更新履歴
Version 24.0.1.7480 (2024/01/30)
- 機能追加
- PIP機能が追加されました。
- 講義録画の時、ウェブカムの形を設定できるように改良されました。
- 効果設定機能が追加されました。
- 機能改善
- その他のエラー修正及び機能を改善しました。
Version 24.0.0.7030 (2024/01/03)
- 新しくリニューアルされたGOM Camをお試しください。
- より大きくなったメニュー構成とアップグレードされた機能をご利用ください。
- 簡単になった録画ツールバーと描画ツールで集中的に録画映像を製作してみてください。
- 録画後、簡単なカット編集とオーディオ追加で映像の完成度を高めてみてください。
- Windows基本設定で素早くキャプチャして録画できます。
Version 2.0.32.4300 (2023/06/21)
- '簡単/詳細編集後のエンコード完了の通知音'機能を追加されました!
- その他のエラー修正及び機能を改善しました。
Version 2.0.31.3120 (2023/03/23)
- [無料版専用] 録画メニューをクリックする時、無料版の録画時間案内を追加しました。
- 講義録画 > PDFファイル形式を追加しました。
- その他のエラー修正及び機能を改善しました。