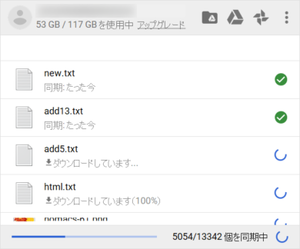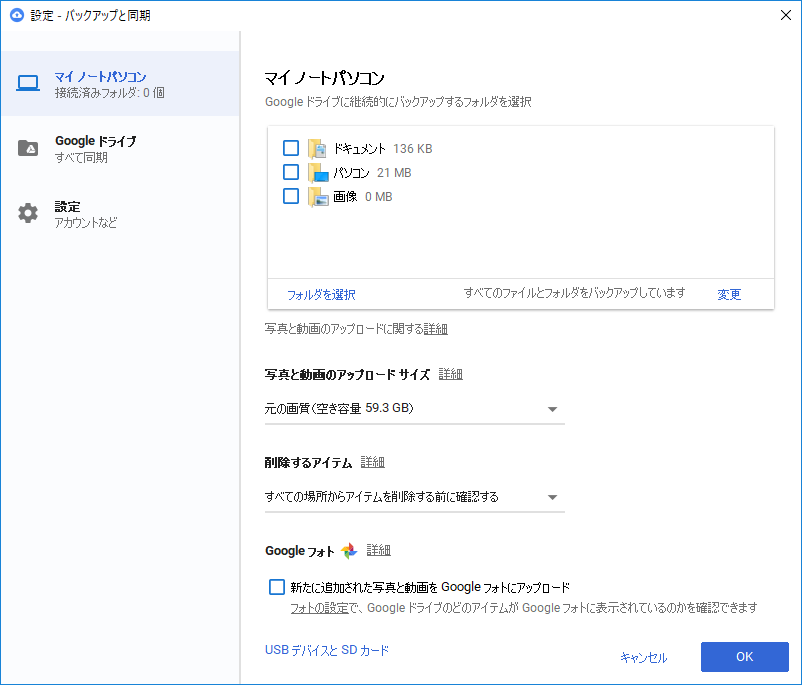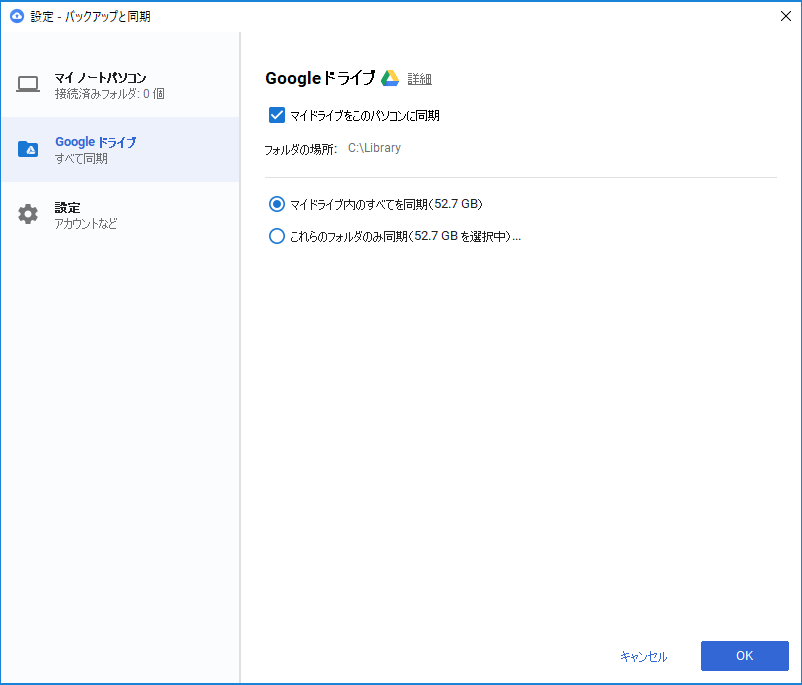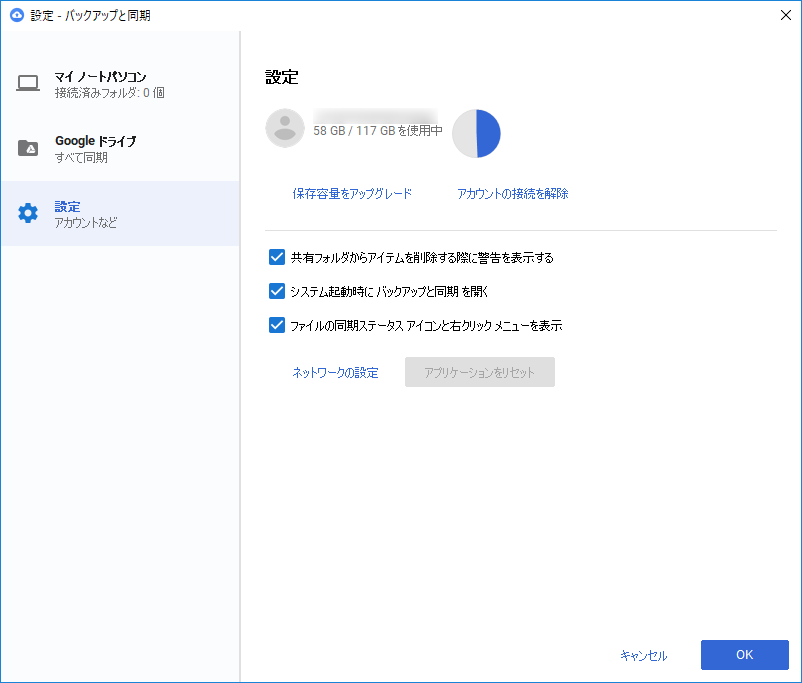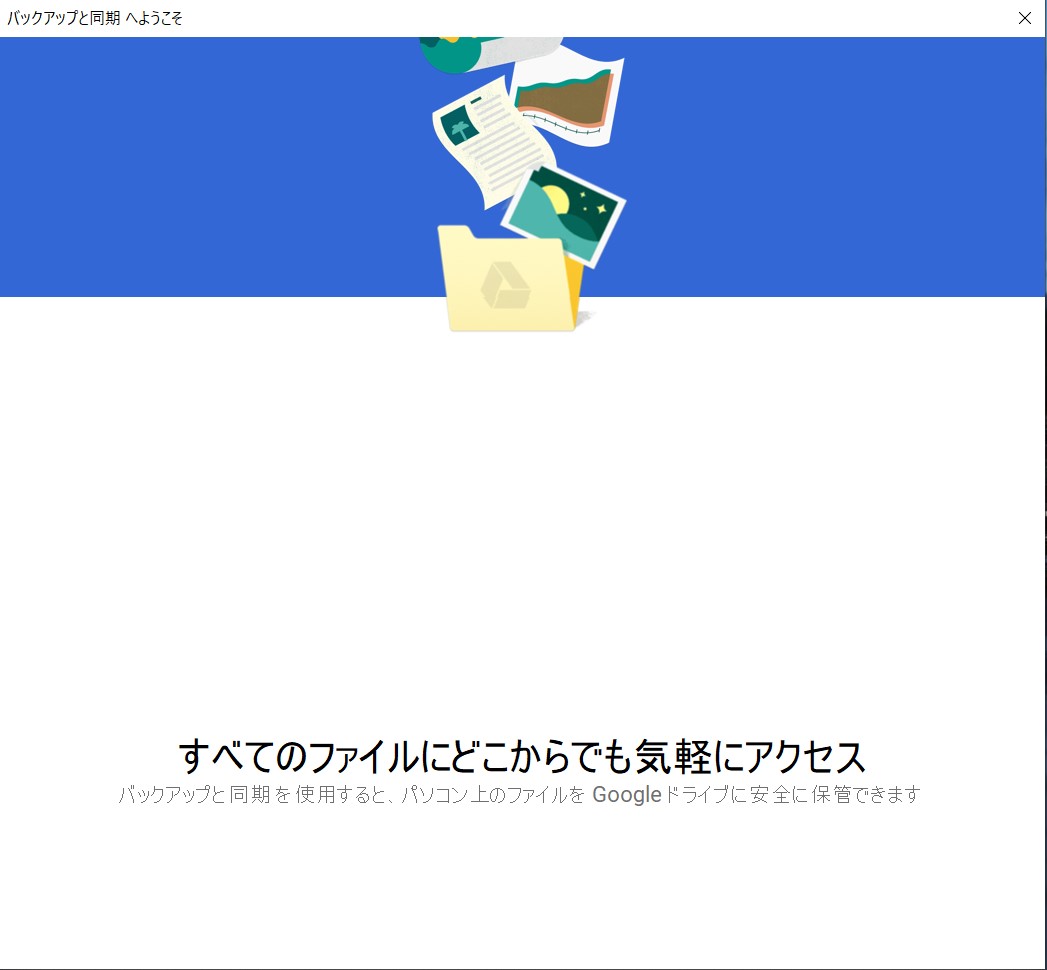- OS
- Windows 7/8/8.1/10, macOS 10.12 以降, iOS, Android
- 言語
- 日本語
- 価格
- 無料
- 提供元
- Google Inc.
2021年9月30日サービス終了し、再び Google Drive for Desktop へ移行されました。
パソコンのフォルダーと Google ドライブを同期できるソフトです。
旧 Google ドライブの後継ソフトで、基本的な機能は同じです。
本ソフトでは同期するフォルダー以外にもパソコン独自にバックアップするフォルダーを指定したり、写真や動画を Google フォトにアップロードするオプションが追加されているほか、複数の Google アカウントでのバックアップと同期の実行をサポートしています。
バックアップと同期 の使い方
ダウンロード と インストール
- 提供元サイトのダウンロードページへアクセスし、「パーソナル」の「バックアップと同期」下の「ダウンロード」ボタンをクリックしてダウンロードします。
- ダウンロードしたセットアップファイル(installbackupandsync.exe)からインストールします。
使い方
セットアップする(初期設定)
- 本ソフトを起動すると、「バックアップと同期へようこそ」画面が表示されます。
「使ってみる」ボタンをクリックします。 ステップ 1/3
「ログイン」画面が表示されます。
メールアドレス、パスワードを入力してログインします。
※ 2段階認証を設定している場合など、正常にログインできない場合は画面下部の「代わりにブラウザでログイン」をクリックしてブラウザーでログインします。- 「Google ドライブを継続的にバックアップするフォルダをパソコンから選択してください」画面が表示されます。
「OK」ボタンをクリックします。 ステップ 2/3
「マイ ノートパソコン」画面が表示されます。
バックアップしたいフォルダーを選択します。
※ ここで選択したフォルダーは Google ドライブの「パソコン」⇒「マイ ノートパソコン」と同期します。「マイ ノートパソコン」の箇所は後で設定から編集可能です。
他にアップロードする画質、Google フォトへのアップロード有無を選択して「次へ」ボタンをクリックします。- 「マイドライブ内のファイルをこのパソコン上のフォルダと同期できます」画面が表示されます。
「OK」ボタンをクリックします。 ステップ 3/3
「Google ドライブ」画面が表示されます。
初期設定では「Google ドライブ」フォルダーが指定されていますが、任意のフォルダーに変更可能です。
※ ここで選択したフォルダーが Google ドライブの「マイドライブ」と同期します。
「開始」ボタンをクリックすると同期を開始します。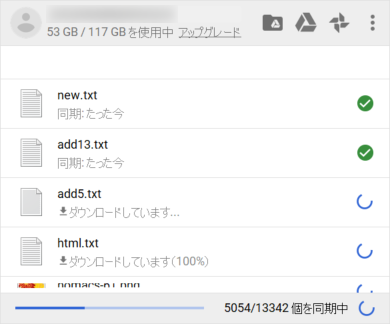
メイン画面 - 同期中
設定を変更する
基本的な使い方で設定した内容を変更したい場合は、設定から変更できます。- システムトレイの

- 表示された画面から

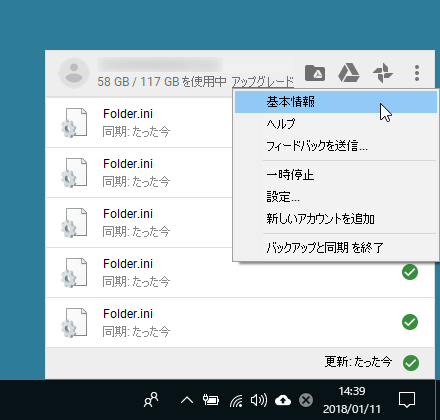
メイン画面 - メニュー
- 設定画面が表示されます。
同期するフォルダーの変更、アップロードする画像の画質の選択、システム起動時に起動する、などの設定を変更できます。
マイ ノートパソコン
次の設定を行えます。- Google ドライブと Google フォトにバックアップするフォルダーの選択
初期設定で用意されているフォルダー(ドキュメント、パソコン、画像)以外に、「フォルダを選択」をクリックして任意のフォルダーを追加できます。
また、初期設定では選択したフォルダー内のすべてのファイルがアップロード対象となっていますが、「変更」からアップロード対象のファイル、または拡張子を指定できます。
- 写真と動画のアップロードサイズ
- 高画質(無料、容量無制限)
優れた画質を保ちながら容量を削減します。
- 写真のサイズが16MP(メガピクセル)を上回る場合は、16MPまで縮小されます。
- 16MPの写真は最大で 61.0cm × 40.6cm の高画質印刷が可能です。
- 動画の解像度が 1,080p を上回る場合は、1,080p まで圧縮されます。 - 元の画質
元の解像度で保存します(保存容量を消費します)。
- 高画質(無料、容量無制限)
- 削除するアイテム
アイテムを削除した場合の動作を指定します。
- すべての場所からアイテムを削除する
- 他の場所からアイテムを削除しない
- すべての場所からアイテムを削除する前に確認する
- Google フォト
「新たに追加された写真と動画を Google フォトにアップロード」にチェックを入れ、ブラウザーで Google フォトの設定ページの Google ドライブの項目をオンにすると、Google ドライブにアップロードした写真・動画を Google フォトで表示できるようになります。
ちなみに「マイ ノートパソコン」の部分をクリックして編集すると、表示名を変更できます。
Google ドライブ
Google ドライブへの同期をオン/オフできます。また、同期するフォルダーをマイドライブ、または指定したフォルダーのみに設定できます。
設定
次の設定をオン/オフできます。- 共有フォルダからアイテムを削除する際に警告を表示する
- システム起動時にバックアップと同期を開く
- ファイルの同期ステータス アイコンと右クリックメニューを表示
本ソフト終了後にPCが重くなる場合
タスクトレイの
その場合は、タスクマネージャーからエクスプローラーを終了すると元に戻ります。
- Ctrl + Shift + Escape キーを押してタスクマネージャーを表示します。
- エクスプローラーを選択して画面右下の「再開」ボタンをクリックするか、右クリックメニューから「タスクの終了」をクリックしてエクスプローラーを終了すると、エクスプローラーが自動で再起動してPCが重くなる原因が解消されます。
※ エクスプローラーが再起動しない場合は、メニューバーから「ファイル」⇒「新しいタスクの実行」とクリックし、「新しいタスクの作成」画面にて exlorer.exe と入力して Enter キーを押すか「OK」ボタンをクリックします。