上位版:はがき作家 17 Professional
宛名の住所録を保存し、50音順にインデックス管理ができます。
また、差出人の情報も複数登録し、相手にあわせて差出人情報を選択して変更することが可能。
封筒、絵はがき、宛名のグループ設定、葉書きの裏面作成においては Free 版でも利用できますが、サンプルテンプレートは の機能となります。
※ インストール時に E START アプリ のインストールが推奨されます。不要な場合は「E START アプリをインストールする」のチェックを外すことで回避できます。
※ Free版では、裏面に同梱されているサンプルテンプレートを印刷すると体験版と印刷される(年賀状サンプルテンプレートのみ)、封筒の印刷に対応していない、住所一覧の外部ファイル(CSV)は読み込みのみ(書き出し不可)、住所一覧の印刷不可(プレビューのみ)、宛名のレイアウト設定不可、など各種制限があります。
※ Free版では、裏面に同梱されているサンプルテンプレートを印刷すると体験版と印刷される(年賀状サンプルテンプレートのみ)、封筒の印刷に対応していない、住所一覧の外部ファイル(CSV)は読み込みのみ(書き出し不可)、住所一覧の印刷不可(プレビューのみ)、宛名のレイアウト設定不可、など各種制限があります。
はがき作家 19 free の使い方
ダウンロード と インストール
- 提供元サイトへアクセスし、「ダウンロード」ボタンをクリックしてダウンロードします。
- ダウンロードしたセットアップファイル(hwc1900.exe)からインストールします。
※ インストール時に E START アプリ のインストールが推奨されます。不要な場合は「E START アプリをインストールする」のチェックを外すことで回避できます。
使い方
差出人を設定する
- ツールバーにある

- 「差出人設定」画面が表示されるので「変更」ボタンをクリックします。
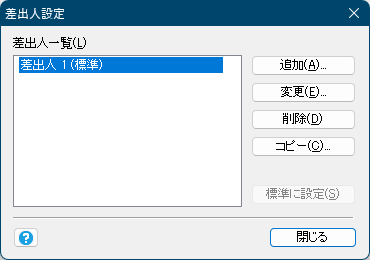
差出人設定
- 「差出人」画面が表示されるので、名前、郵便番号、住所などを入力して「OK」ボタンをクリックします。

差出人の編集
- 「差出人設定」画面に戻るので「閉じる」ボタンをクリックします。
住所録を登録する
ツールバーにある
※ 「勤務先住所」タブ、「連絡先」タブ、「送受記録」タブをクリックしてそれぞれ登録可能です。
※ 次の住所録を登録するには、画面中央やや上にある
※ メニューバーから「ファイル」⇒「外部データ」⇒「CSV ファイルの読み込み」から、他のソフトで作成した住所録(CSV 形式)の読み込みが可能です。
※ 次の住所録を登録するには、画面中央やや上にある

※ メニューバーから「ファイル」⇒「外部データ」⇒「CSV ファイルの読み込み」から、他のソフトで作成した住所録(CSV 形式)の読み込みが可能です。
住所を登録したらツールバーの

※ この画面からでも住所録を登録、編集可能です。
用紙を設定する
ツールバーにある
- 年賀はがき
- 喪中はがき
- 普通はがき
- 暑中見舞いはがき
- 絵はがき
- 私製はがき
- 往復はがき(往信)
- 往復はがき(返信)
- エコーはがき
※ Free 版では封筒を選択できません。
宛名を印刷する
ツールバーにある
プリンター、用紙サイズ、印刷の向きなどを設定して「印刷を実行」ボタンをクリックして印刷できます。
裏面を作成する
ツールバーにある
※ デザインテンプレートを利用する場合、Free 版では「はがき作家 亜低看板」と印刷される制限があります。
Free 版と Pro 版の違い
| 機能 | Pro 版 | Free 版 |
| 宛名印刷 | 各種はがき 各種封筒 |
はがきのみ (年賀状・喪中はがき・ 普通はがきなど) |
| 外部データ (CSV 形式) |
読み込み ・書き出し |
読み込みのみ |
| 住所録 一覧印刷 |
○ | × (プレビューのみ) |
| 宛名レイアウト の調整 |
○ (自由に配置) |
× (固定位置) |
| フォント | 20 ~ 21 書体 | × (選択不可) |
※ その他の違いについては提供元サイトの「Professional/Free 機能比較一覧」ページにてご確認ください。
更新履歴
Version 19.00 (2025/10/03)
- -
Version 18.00 (2024/10/07)
- -
Version 17.01 (2024/01/09)
- -







