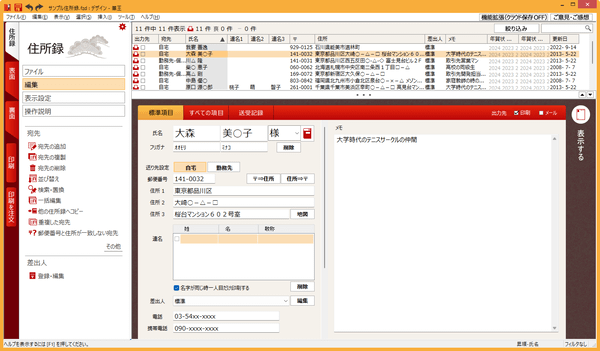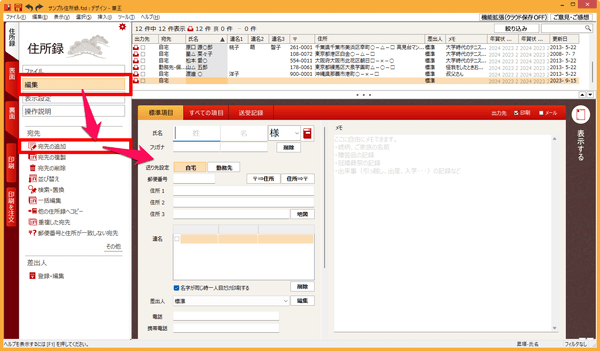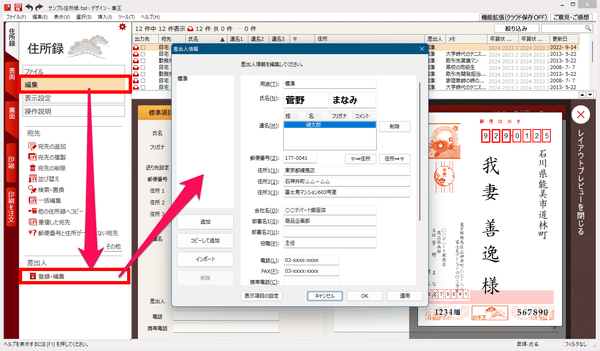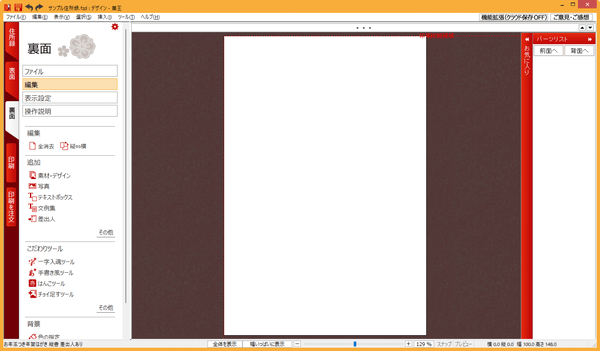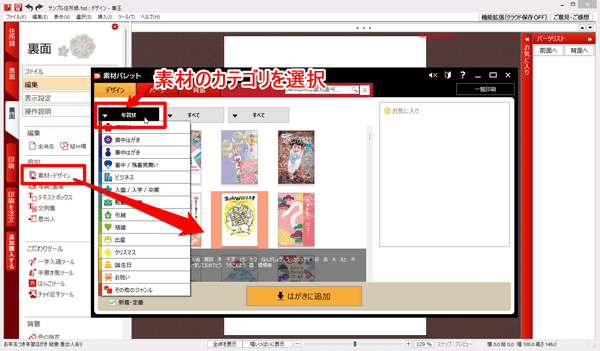30 万点の素材から自在に年賀状を作成でき、パソコン 5 台までインストール可能。
音声ガイドによる使い方の解説が標準でオンになっており、初めて使う方でも使いやすい年賀状作成ソフトです。
素材パレットからテンプレートやイラストを配置したデザインを作成できるほか、次のようなツールが用意されています。
- デザインのイメージを伝えると AI がおすすめのデザインを提案してくれる「お見立て AI」
- タイピングするだけで手書き風のメッセージを作れる「手書き風ツール」
- 装飾やイラストを簡単に追加して華やかなデザインを作れる「チョイ足すツール」
- 写真から似顔絵風に変換したり、余計な背景を削除したり、顔にスタンプを追加したりする写真の補正、加工ツール
- 複数の写真を自動レイアウトしてデザインする自動レイアウトツール
※ 本ソフトはです。
※ ネットプリントを利用する場合は、別途1枚200円~+はがき代+送料が必要です。
※ ネットプリントを利用する場合は、別途1枚200円~+はがき代+送料が必要です。
筆王Ver.27 解説動画 「1.はじめに」
筆王 の使い方
ダウンロード と インストール
提供元サイトよりソフトを購入し、インストールします。
使い方
ユーザー登録
- 本ソフトを起動すると、最初に「製品のユーザー登録」画面が表示されます。
既にソースネクスト・アカウントを持っている方は、メールアドレス、パスワードを入力して「ログイン」ボタンをクリック、まだアカウントを持っていない方は「新規作成」ボタンをクリックしてアカウントを作成してログインします。 - ログインすると、製品のユーザー登録画面が表示されるので、シリアル番号を入力して「製品登録」ボタンをクリックします。
- 製品のアップデートがある場合、「製品のアップデート」画面が表示されます。「アップデートする」ボタンをクリックしてアップデートを行います。
住所録に登録する
本ソフトを起動すると、最初に住所録画面が表示されます。過去に筆王を利用したことがある方
過去に筆王を利用して住所録がある方は、画面左の「ファイル」をクリックして「開く」をクリックして過去の住所録を読み込むことができます。宛先を登録する(初めて筆王を利用する方)
表面に書く宛名用の個人情報を登録します。- 画面左の「編集」に色がついて選択されている状態になっていることを確認し、「宛先」項目下の「宛先の追加」をクリックします。
- 画面右の氏名、フリガナ、住所などを入力していきます。
※ 余裕があれば「すべての項目」をクリックして、友人・親戚などの分類、勤務先の登録なども行えます。
※
※ レイアウトプレビューに表示されるはがきの種類は、画面左の「表面」をクリックした後、「ファイル」⇒「はがきの変更」より可能です。詳しくは はがきレイアウトを変更する をご参照ください。
差出人情報を登録する
表面左側に書く差出人の情報を登録します。- 画面左の「編集」に色がついて選択されている状態になっていることを確認し、「差出人」項目下の「登録・編集」をクリックします。
- 「差出人情報」ボタンが表示されます。
「氏名、連盟、住所、会社名などを登録して「保存」ボタンをクリックすると登録できます。
表面(宛名面)のデザインを編集する
画面左の「表面」をクリックして、表面(宛名面)のデザインを編集できます。はがきレイアウトを変更する
- 年賀状や通常のはがきなどの宛名面に印刷したい場合は、画面左の「ファイル」をクリックし、「デザインファイル」項目下の「はがきの変更」をクリックします。
- 「表面を選んでください」画面が表示されます。
使いたいはがきをクリックするとプレビュー表示れます。
- 絵入りはがき
- はがき 標準
- 絵入りはがき 春柄
- エコーはがき
- お年玉つき年賀はがき
- お年玉つき年賀エコーはがき
- ディズニーキャラクター年賀
- 絵入り [寄付金付] 年賀
- 四面連刷はがき
表示レイアウトを変更する
宛先の住所、名前、郵便番号、差出人の住所、名前、郵便番号など、ドラッグして自在に表示位置を変更できます。裏面のデザインを編集する
画面左の「裏面」をクリックして、裏面のデザインを編集できます。デザインテンプレートを利用する
- 画面左の「編集」をクリックして色がついて選択されている状態になっていることを確認し、「追加」項目下の「素材・デザイン」をクリックします。
- 「素材パレット」画面が表示されます。
表示されたデザインから好みのものを選び、「はがきに追加」ボタンをクリックするとデザインテンプレートが適用されます。
※ 気になるデザインがあればダブルクリックするとプレビュー表示できます。
※ 「素材パレット」画面上部の「暑中/残暑見舞い」プルダウンをクリックして年賀はがき、喪中はがき、寒中はがき、…などのデザインを表示できます。
※ 「素材パレット」画面上部の「パーツ」、「背景」をクリックすると、部分的に利用できる素材のパーツや、文字が入力されていないデザインのみの背景を利用することも可能です。
※ 横向きデザインの場合は、画面左の「編集」項目下にある「縦⇒横」をクリックすると、はがきの向きを変えることができます。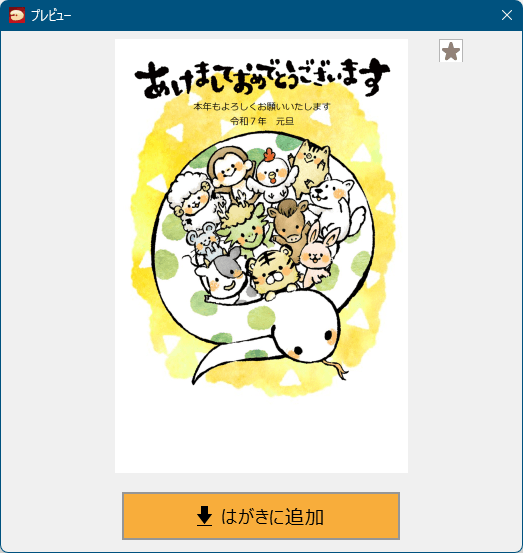
プレビュー表示
写真を利用する
デジカメ写真などの写真を裏面に利用することもできます。※ あらかじめ「素材パレット」画面にて写真に対応したデザインテンプレートを選択したものとして進めていきます。
- 画面左の「編集」をクリックして色がついて選択されている状態になっていることを確認し、「追加」項目下の「写真」をクリックします。
- 「写真の追加」画面が表示されます。
次の項目から写真を追加できます。
- 写真を選択
- コラージュ(組み込み写真)を作成
- 写真に撮った紙作品を追加
- 動画からベストショットを抽出
- 複数の集合写真からベストショットを合成
- 「画像の選択」ダイアログが表示されるので、追加したい写真を選択して「開く」ボタンをクリックします。
- 写真が追加されます。
写真が最前面に表示されているので、画面右の「背面へ」ボタンを何度かクリックして一番下へ移動させるか、画面右の画像のサムネイルをドラッグして一番下へ移動させます。 - 裏面デザイン内に収まりました。
※ 写真が左にはみ出しているように見えますが、赤色の点線が印刷範囲内となり、実際に印刷するとはがき内にきれいに収まります。
テキストを入力する
自分のメッセージを書きたい場合に利用できます。- 画面左の「編集」をクリックして色がついて選択されている状態になっていることを確認し、「追加」項目下の「テキストボックス」をクリックします。
- 「書式設定」画面とテキストボックスが表示されます。
フォントの変更、文字サイズの変更、縦書き/横書きの変更などを行った後、テキストを入力して「編集画面に戻る」ボタンをクリックすると元の画面に戻ります。
※ フォントやフォントサイズの変更などを行う場合は Ctrl + A キーを押すなどして文章全体を選択した後に変更すると、変更が適用されます。
※ 「文例集」ボタンをクリックすると、一般、ビジネス、目上、会社関係、結婚通知、出産通知、転居通知などの文例集を利用することができます。 - テキストボックス端をドラッグしてサイズを調整したり、テキストボックス中央をクリックしてドラッグして配置します。
※ テキストボックスの右クリックメニュー「編集」から再び「書式設定」画面を開いてフォントサイズの変更等を行うことができます。
印刷する
住所録の登録、裏面デザインの編集が終わったら、はがきに印刷します。- 画面左の「印刷」をクリックします。
- 「印刷」画面が表示されます。
次のいずれかを印刷できます。
- 表面のみ(宛名面)
- 裏面のみ(デザイン面)
- 両面
- 住所録一覧表
- 「印刷」画面が表示されます。
次の中から選択して「印刷」ボタンをクリックすると、プリンターで印刷できます。

- 選択中の宛先
- 表示されているすべての宛先
- 下の表で指定する
- 同じものを1枚印刷する
※ 「両面」を印刷する場合、画面右上の「裏面」をクリックすると印刷する裏面デザインを確認できます。
更新履歴
Version 30.0 (2025/08/21)
- -
Version 29.0.1 (2024/11/01)
- -
Version 29.0.0 (2024/08/22)
- -