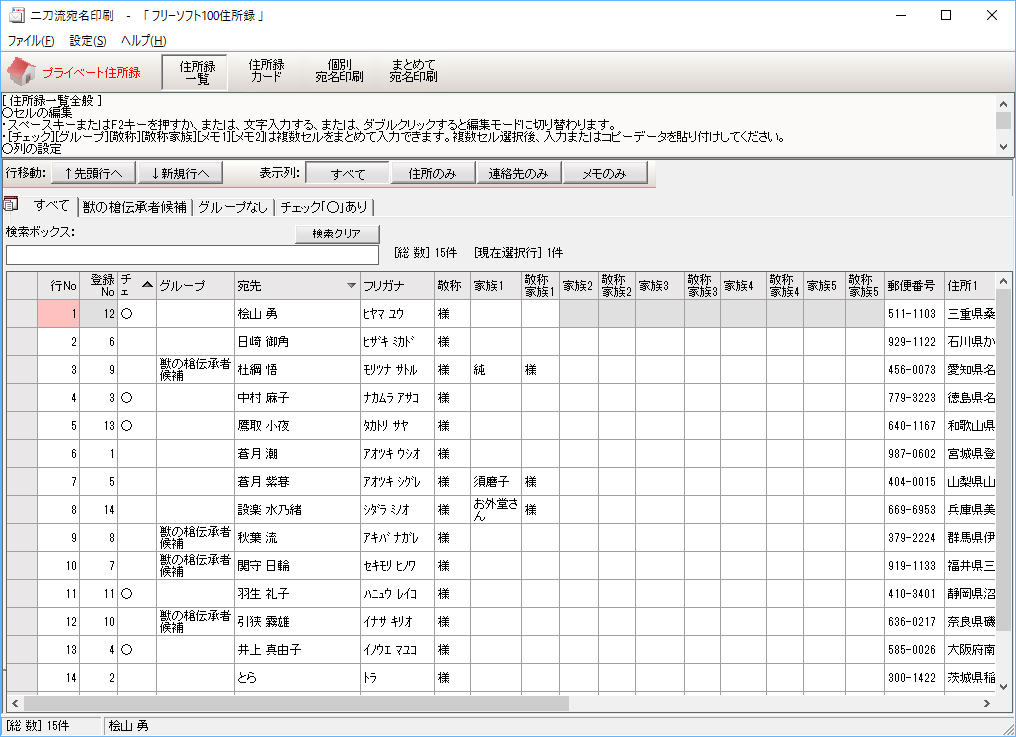- ダウンロードとインストール
- 使い方
- 基本的な使い方 - 住所録を登録する
1-1. 住所録一覧の表示 - 基本的な使い方 - 個別印刷
2-1. 用紙
2-2. 差出人
2-3. スタンプ
2-4. プリンター
2-5. 印刷 - 新しい住所録を登録する
- 更新履歴
- 基本的な使い方 - 住所録を登録する
- ユーザーレビューを見る
- ユーザーレビューを投稿する
- 関連するソフト
プライベート用住所録とビジネス用住所録を分けて管理できる宛名印刷ソフトです。
それぞれの住所録でも複数の住所録作成、グループ分けに対応。
連名は名字から設定でき、敬称もそれぞれ設定可能。
連絡先のみを登録してシンプルに住所録としての使用も可能です。
宛名印刷は個別でもできますが、グループごと、住所録まるごとのまとめて印刷に対応。
用紙はハガキだけでなく、長形3号、角形2号などの封筒への印刷もサポート。
印字位置をミリ単位で調整することもできます。
二刀流宛名印刷 の使い方
ダウンロード と インストール
- Vector のダウンロードページへアクセスし、「ダウンロードページへ」ボタンをクリックしてダウンロードします。
- ダウンロードしたセットアップファイル(NiAtena_setup.exe)からインストールします。
使い方
基本的な使い方 - 住所録を登録する
本ソフトを起動すると、「ビジネス住所録」の「ビジネス住所録サンプル」が開き、「住所録カード」画面が表示されます。宛先、フリガナ、郵便番号、住所、連絡先、E-mail、ファックス、メモなどを入力して「新規追加」ボタンをクリックすると、住所録を登録できます。
住所録一覧の表示
画面上部の「住所録一覧」をクリックすると、住所録が表示されます。グループ分けして住所録表示ができ、例えば「外注先」タブをクリックすると、外注先グループの住所録のみが表示されます。
基本的な使い方 - 個別印刷
- 印刷するには画面上部の「個別印刷」をクリックします。
- 宛先横の▼をクリックして対象の宛先を選択するか、テキストボックスに対象の文字を入れると自動で登録済み住所録の中から宛先候補を表示してくれるので、そこから選択します。
用紙
用紙を選択します。
年賀状の場合は「はがき」をクリックして選択します。差出人
差出人を設定します。
差出人横の
区分を法人か個人を選択し、差出人情報を設定します。
ビジネス住所録 - 差出人マスタ
※ 差出人は最大5件登録可能です。スタンプ
スタンプを設定します。
用紙上部に表示される速達、簡易書留、親展などのスタンプが不要な場合は、チェックを外すことで非表示にできます。プリンター
プリンターを設定します。
表示されているプリンターで問題なければそのままで、変更したい場合は「プリンタ」横のテキストボックスの▼をクリックして変更します。
※ 印字位置を右、下へミリ単位(mm)で調整できます。印刷
画面右にプレビュー表示されている内容で問題なければ、「印刷実行」ボタンをクリックすると、印刷できます。
用紙の向きを変更したい場合は、プレビュー上の「用紙向き」の▼をクリックして変更できます。
また、表示内容をドラッグして任意の位置に移動させることも可能です。
新しい住所録を登録する
- 自分用のプライベート住所録を作る場合は、メニューバーの「ファイル」⇒「【プライベート住所録】ファイル」をクリックします。
- 「プライベート住所録」画面が表示されるので、「新規作成」ボタンをクリックします。
- ファイル一覧に「新しいプライベートファイル」が追加されるので、任意の名前に変更します。
- そのファイル名をダブルクリックするか、クリックして選択した後「開く」ボタンをクリックすると、作成した新規住所録を開くことができます。
更新履歴
Version 4.0 (2018/02/07)
- -
Version 3.0 (2015/10/09)
- -
Version 2.3 (2014/05/30)
- -