- バージョン
- 7.44
- 更新日
- 2025/05/05
- 対応 OS
- Windows 7/8/8.1/10/11, Mac, Android
- 言語
- 日本語【サポート言語】
日本語, 英語, アフリカーンス語, アラビア語, ベラルーシ語, ブルガリア語, ボスニア語, チェコ語, デンマーク語, ドイツ語, ギリシャ語, スペイン語, エストニア語, フィリピン語, フィンランド語, フランス語, アイルランド語, クロアチア語, ハンガリー語, アルメニア語, インドネシア語, アイスランド語, イタリア語, ジョージア語, カザフ語, 韓国語, ラトビア語, リトアニア語, モンゴル語, マレー語, マルタ語, ミャンマー語, ノルウェー語, オランダ語, ポーランド語, ポルトガル語, ルーマニア語, ロシア語, シンハラ語, スロバキア語, スロベニア語, アルバニア語, セルビア語, スウェーデン語, タイ語, トルコ語, ウクライナ語, ベトナム語, 中国語(簡体字)
- 価格
- $29.95 ~
ちょっとした説明書きを追加したり、強調したりできる静止画、動画キャプチャーソフトです。
任意の範囲、フルスクリーン、対象エリアを自動検出してキャプチャー可能。
Web カメラも撮影対象にすることができます。
ビデオキャプチャーは WebM で保存でき、スクリーンショットは PNG/JPG で保存、クリップボードへのコピーが可能です。
録画、スクリーンショットともにウェブへアップロードして手軽に共有できる URL を発行することができるのも特徴です。
録音機能にも対応しており、MP3 形式で録音できます。
※ 本ソフトはですが無料で試用できます。体験版では録画時間が5分まで、録画した動画右下にウォーターマーク(ロゴ)が追加される、タスク(録画予約)の利用不可、保存フォーマットは WebM のみ、などの制限があります。
Icecream Screen Recorder のプロモーション動画
Icecream Screen Recorder の使い方
ダウンロード と インストール
- こちらへアクセスしてダウンロードします。
- ダウンロードしたセットアップファイル(screen_recorder_setup.exe)からインストールします。
使い方
初期設定
- 初回起動時に音声録音、マイク録音などのオン/オフの設定を行います。
- 音声を録音する
- マイクを録音
- マウスの動きを記憶する
- マウスクリックを動画化
- マウスを強調する
※ 後で設定画面から変更できます。 - 録画/スクリーンショットツールバーの大きさを選択できます。
※ こちらも後で設定画面から変更できます。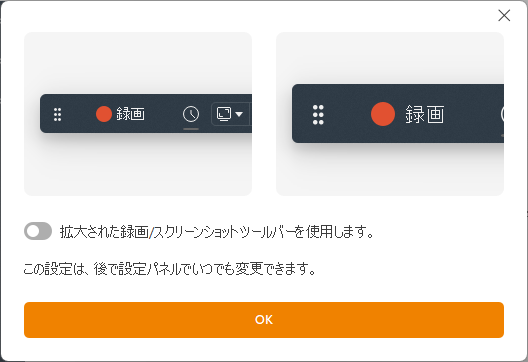
初回起動時のみ - 録画/スクリーンショットツールバーの大きさの選択
- 初期設定が終了するとメイン画面が表示されます。
録画する(動画をキャプチャーする)
- 「ビデオキャプチャ」から録画を開始できます。
「ビデオキャプチャ」にマウスカーソルを載せると、録画範囲を選択できます。
- フルスクリーン
画面全体 - カスタマイズエリア
ドラッグした任意の範囲 - 前のエリア
前回撮影した範囲 - 自動範囲検出
ウィンドウ、枠を自動検出されたものを選択 - マウス周辺
マウス周辺を撮影
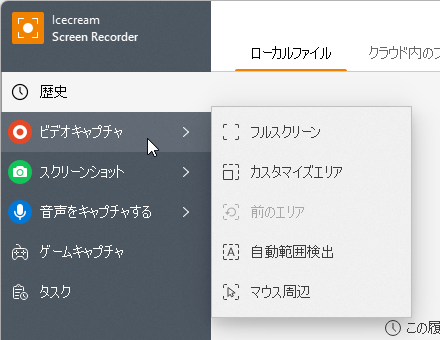
ビデオキャプチャのメニュー
範囲を選択し、「録画」ボタンをクリックして録画を開始します。
※ F7 キーを押しても録画を開始します。 - フルスクリーン
- 3秒のカウントダウンの後、録画を開始しします。
F7 キーや各ボタンを押して一時停止/再開や、
- 録画を終了する場合は F8 キーを押すか「停止」ボタンをクリックすると「動画ファイルの保存」画面が表示されます。
- 「保存」ボタンをクリックすると動画を保存できます。
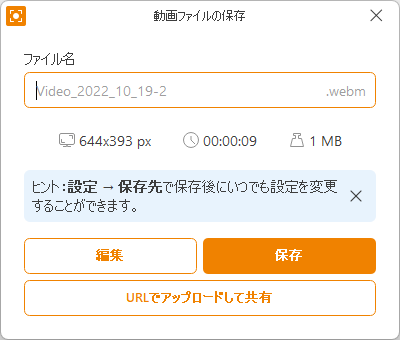
録画終了時の保存確認画面
※ 初期設定では、デスクトップに WebM 形式で保存されます。
※ 体験版では録画時間5分まで、録画した動画右下にウォーターマーク(ロゴ)が挿入される制限があります。
※ 保存したファイルはメイン画面から確認、視聴、編集可能です。 - 「編集」ボタンをクリックすると、サイズ、速度、黄色い旗を動かして動画のクロップを行うことができます。
- 「URLでアップロードして共有」ボタンをクリックするとウェブサイトに動画がアップロードされ、共有用の URL が発行されます。
※ URL の有効期間は7日間です。
※ 保存したファイルはメイン画面の「クラウド内のファイル」から確認、視聴可能です。
- 「保存」ボタンをクリックすると動画を保存できます。
スクリーンショットをキャプチャーする
- 「スクリーンショット」から静止画キャプチャーを撮影できます。
「スクリーンショット」にマウスカーソルを載せると、撮影範囲を選択できます。
- フルスクリーン
画面全体 - カスタマイズエリア
ドラッグした任意の範囲 - 前のエリア
前回撮影した範囲 - 自動範囲検出
ウィンドウ、枠を自動検出されたものを選択
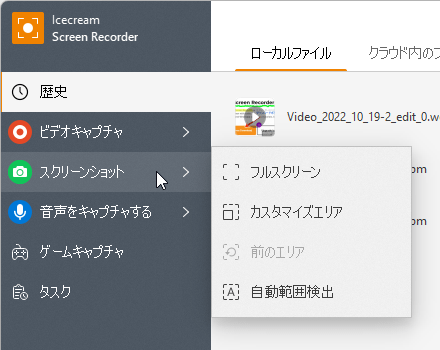
スクリーンショットのメニュー
- フルスクリーン
- 範囲を選択し、

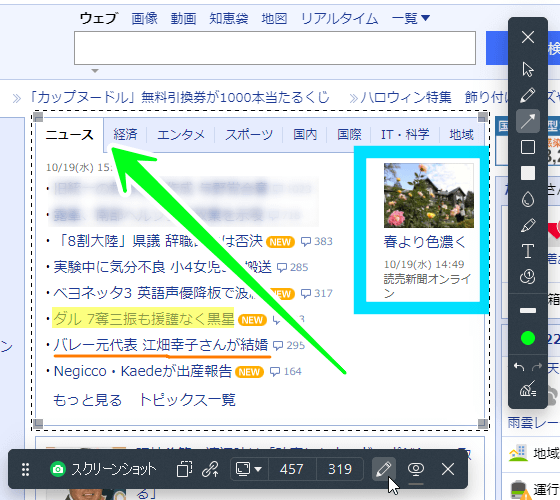
スクリーンショット - ドローツール(四角形、矢印、ぼかし、蛍光ペン、テキストの挿入)
- 「スクリーンショット」ボタンをクリックすると画像を保存できます。
※ デフォルトでは PNG 形式で保存しますが、設定で JPG 形式に変更することが可能です。
※ 「編集」ボタンをクリックすると編集画面が表示されてドローツールを利用した編集が可能です。
※ 「URL でアップロードして共有」ボタンをクリックするとウェブサイトに画像がアップロードされ、共有用の URL が発行されます。
録音する
- 「音声をキャプチャする」から録音できます。
「音声をキャプチャする」にマウスカーソルを載せると、ビットレートを選択できます。
- 高ビットレート
- 中位ビットレート
- 低ビットレート
- 「音声を録音する」画面が表示されます。
「録画」をクリックして録音できます。
※ 保存形式は MP3 形式です。
録音バー
ホットキー
ホットキーを利用できます。フルスクリーンでの録画時は、このホットキーを利用して一時停止/再開、停止などを行います。
「設定」から表示する設定画面の「ホットキー」タブから確認、変更できます。
動画キャプチャーに利用するホットキー
- F7
動画:録画の開始(カスタマイズエリア)、一時停止/再開 - Ctrl + Shift + A
音声:録音の開始、一時停止/再開 - Ctrl + Shift + H
ツールバー/パネルを表示する - Ctrl + Shift + D
描画パネル(ドローツール)の表示/非表示 - F8
停止 - Ctrl + Shift + W
ウェブカメラのON/OFF
静止画キャプチャーに利用するホットキー
- Ctrl + Shift + T
スクリーンショットの撮影(カスタマイズエリア) - Ctrl + Shift + C
キャプチャーエリアをクリップボードにコピー - Ctrl + Shift + G
操作切り替え(デスクトップをアクティブに切り替える)
保存場所を変更する
「設定」画面の「保存先」タブから確認、変更できます。保存形式を変更する
録画の保存形式を変更する
設定画面の「ビデオ」タブの「ビデオ フォーマット」にて保存フォーマットを選択できますが、体験版では WebM に限定されます。※ では MOV/AVI も選択可能です。
スクリーンショットの保存形式を変更する
設定画面の「システム」タブの「スクリーンショット形式」にて、保存フォーマットを PNG / JPG から選択可能です。更新履歴
Version 7.44 (2025/05/05)
- アップデート:安定性の向上
- アップデート:クラッシュの修正
Version 7.43 (2024/11/29)
- アップデート:ウェブカメラ NV12 ピクセルフォーマットのサポートを追加
Version 7.42 (2024/07/22)
- 新しい:スクリーンショットの変換
- アップデート:マイナーなバグ修正














