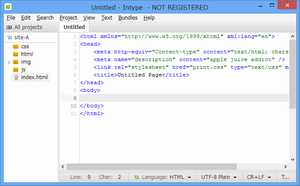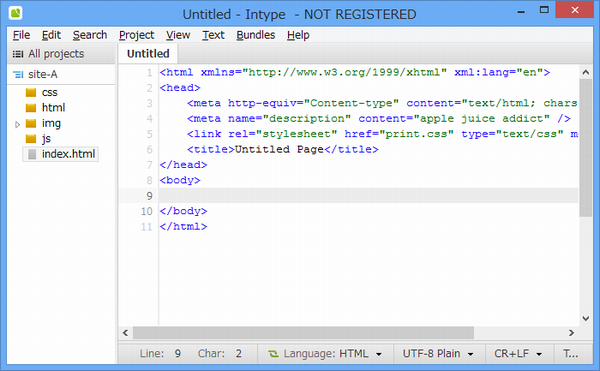- バージョン
- 1.0.1 20130317-2 stable
- 更新日
- 2013/03/17
- OS
- Windows XP/Vista/7/8/8.1/10
- 言語
- 英語
- 価格
- €42.00
- 提供元
- Intype Team
C、C++、CSS、HTML、Java、JavaScript、Perl、Python、Ruby、XHTMLなど、多くの種類のプログラミング言語/マークアップ言語に対応するスニペット(入力補完)機能を持つテキストエディタです。
ウィンドウのサイドバーでプロジェクトを階層的に管理することもできます。
※ 本ソフトはですが、ライセンスを購入しないトライアル版であっても、無期限ですべての機能を利用できます。
Intype の使い方
ダウンロード と インストール
- Softpedia へアクセスし、「DOWNLOAD NOW」ボタンをクリックします。
- ポップアップされた画面にて「Softpedia Secure Download (US)」リンクをクリックしてダウンロードします。
- ダウンロードしたセットアップファイル(intype-1-0-1-20130317-2-stable.exe)からインストールします。
使い方
日本語フォントの設定
インストール直後の状態では、日本語を入力すると文字化けするので以下の設定をするとよいでしょう。- メニューバーの「Edit」⇒「Preferences...」とクリックします。
- 「Preferences」画面の「Fonts」タブをクリックします。
- 「Backup fonts」のドロップダウンメニューから、「メイリオ」「MS ゴシック」などの日本語フォントを選択します。
- 「OK」をクリックします。
Intype のメイン画面に日本語を入力して、正しく表示されるか確認してください。
コーディングする言語の選択
ウィンドウ下端の「Language」メニューから、プログラミング言語やマークアップ言語を選択します。選択できる言語には C、C++、CSS、HTML、Java、JavaScript、Perl、Python、Ruby、XHTMLなどがあります。
後述する「スニペット」によって、選択した言語に適したコードが入力されます。
※ 単純にテキストエディタとして使う場合、「Language」の選択は「None」のままでかまいません。
スニペットの利用(入力の補完機能)
スニペットとは、よく使うコードの断片を自動的に表示して、入力の効率を上げる機能です。ここでは、例としてRuby 言語とHTMLの場合をあげます。
- Ruby の場合
ウィンドウ下端の「Language」メニューから「Ruby」を選択します。
メソッド定義の「def」と入力して Tab キーを押すと、「method_name」と「end」が自動的に入力されます。
また、if文の「if」と入力して Tab キーを押すと、「condition」と「end」が自動的に入力されます。 - HTMLの場合
ウィンドウ下端の「Language」メニューから「HTML」を選択します。
a(アンカー)タグを入力する場合、「a」と入力して Tab キーを押すと、「<a href="http://intype.info/" title="Intype" target="_blank"></a>」が自動的に入力されます。
また、img(イメージ)タグを入力する場合、「img」と入力して Tab キーを押すと、「<img src="images/testing.jpg" width="10" height="10" alt="testing" />」が自動的に入力されます。
特殊な選択機能
- カラム選択(ボックス選択)
Alt キーを押しながら矢印キーを押すと、複数行にわたって、カラム状に文字列を選択できます。
カラム選択された状態でキー入力すると、選択された複数の文字列に、同時に同じ文字が入力されます。 - マルチ選択
Ctrl キーを押しながらマウスで文字列を選択すると、離れた場所の文字列を同時に選択できます。
マルチ選択された状態でキー入力すると、選択された複数の文字列に、同時に同じ文字が入力されます。
プロジェクト管理サイドバー
メニューバーの「View」⇒「Toggle Sidebar」を選択すると、左側にサイドバーが表示されます。このサイドバーでは、プログラムやWebサイトを構成するソースファイルやイメージファイルなどをプロジェクト単位で管理できます。
プロジェクトを作成するには、「Project」メニューから「New Project」を選択します。
既存のソースのフォルダーやファイルを、サイドバーにドラッグ&ドロップすると、プロジェクトの下にフォルダーとファイルが配置されます。
ユーザーレビュー
-
まだレビューが投稿されていません。
このソフトの最初のレビューを書いてみませんか?