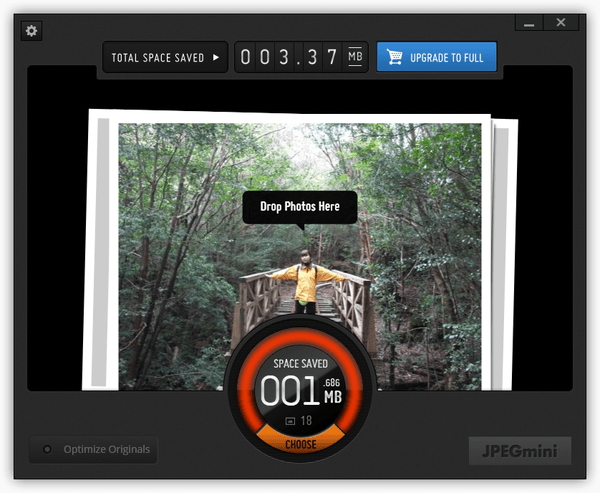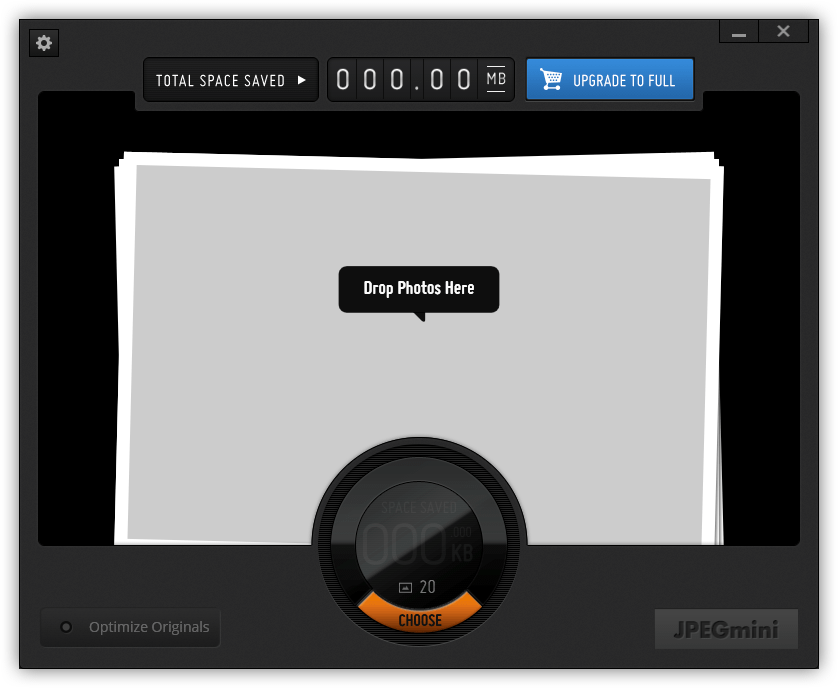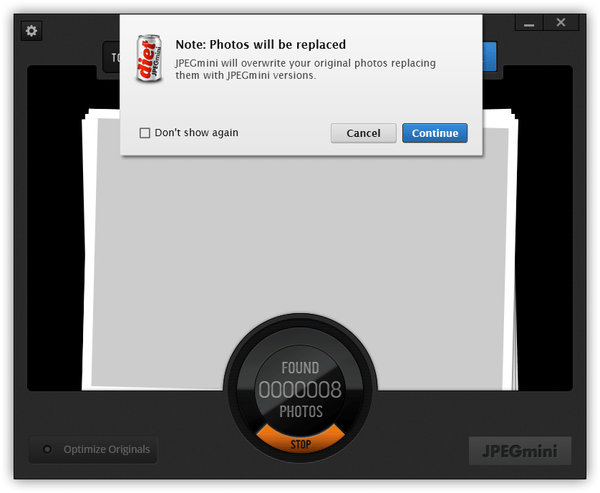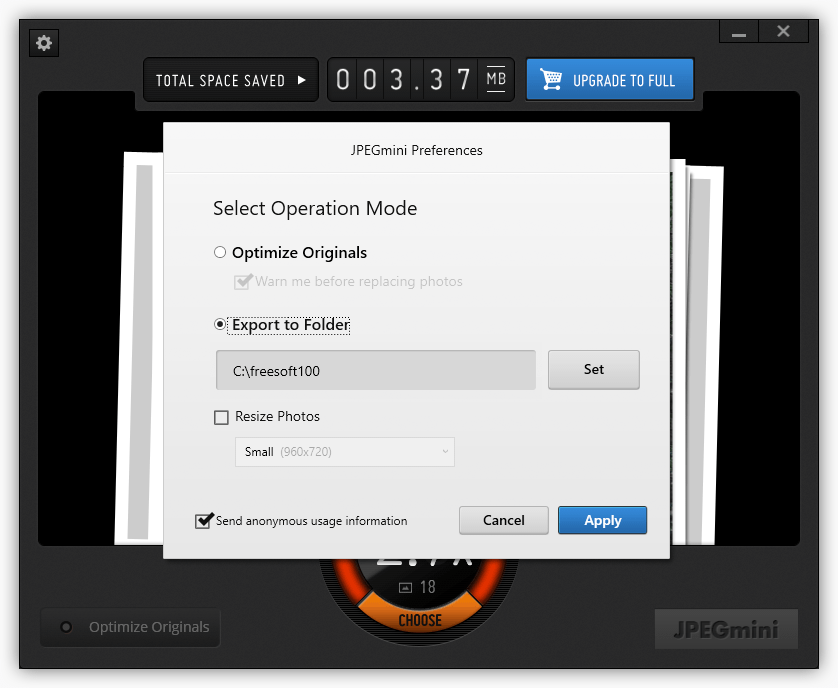写真ファイル(JPG)の見た目がほとんど変わらないままにファイルサイズを最大で80%も小さくできるソフトです。
ディスクの空き容量で困っている、メール添付のファイルサイズが大きくて困っている、ウェブサイトやブログに少しでも軽い画像を使いたい、などの場合に活用できます。
使い方はファイルをドラッグ&ドロップするだけと簡単です。
デフォルトでは上書き設定となっていますが、設定で別の場所に保存するように変更できます。
※ Free 版では 1 日 20 枚までの制限があります。
※ 提供元サイトからは Free 版をダウンロードできません。
※ 提供元サイトからは Free 版をダウンロードできません。
JPEGmini - Your Photos on a Diet!(英語)
JPEGmini の使い方
ダウンロード と インストール
- Softpedia へアクセスし、「DOWNLOAD NOW」ボタンをクリックしてダウンロードします。
- ダウンロードしたセットアップファイル(JPEGMini_installer.msi)からインストールします。
使い方
基本的な使い方
- 本ソフトを起動すると、「License Agreement(使用許諾契約)」画面が表示されます。
※ 初回起動時のみ。「I agree to the terms of the license agreement」にチェックを入れ、「Accept」ボタンをクリックします。
使用許諾契約
- 「Welcome to JPEGmini!(JPEGmini へようこそ!)」画面が表示されます。
「Free Version」ボタンをクリックして選択状態にした後、「Use Trial Version」ボタンをクリックします。
Welcome 画面
- 「Great Tips Once a Month!(1か月に1度の素晴らしいヒント!)」画面が表示されます。
ヒントのメール(英語)を希望する場合は、Full Name(名前)と Email(メールアドレス)を入力して「Submit」ボタンをクリックします。
※ ヒントのメールが不要な場合は、画面右下の「Skip →」をクリックします。
メールアドレスの登録
- JPEGmini のメイン画面が表示されます。
「Drop Photos Here」の場所に写真をドラッグ&ドロップするか、画面下部のオレンジ色の
- 「Note: Photos will be replaced(注意:写真は上書きされます)」とメッセージが表示されます。
上書き保存でも良い場合は「Continue」ボタン、ダメな場合は「Cancel」ボタンをクリックして JPEG ファイルのバックアップをとっておきます。 - ファイル圧縮が終わると、削減されたファイル容量が下の円の中に表示されます。
保存場所を変更する
初期設定では上書き保存が選択されているので、別の場所に保存するように変更できます。- メイン画面左下の

- 「JPEGmini Preferences」画面が表示されます。
「Optimize Originals(オリジナルを最適化)」が選択されているので、「Export to Folder」を選択します。
「Set」ボタンをクリックして保存フォルダーを選択し、「Apply」ボタンをクリックすると保存場所を変更できます。
ユーザーレビュー
-
まだレビューが投稿されていません。
このソフトの最初のレビューを書いてみませんか?