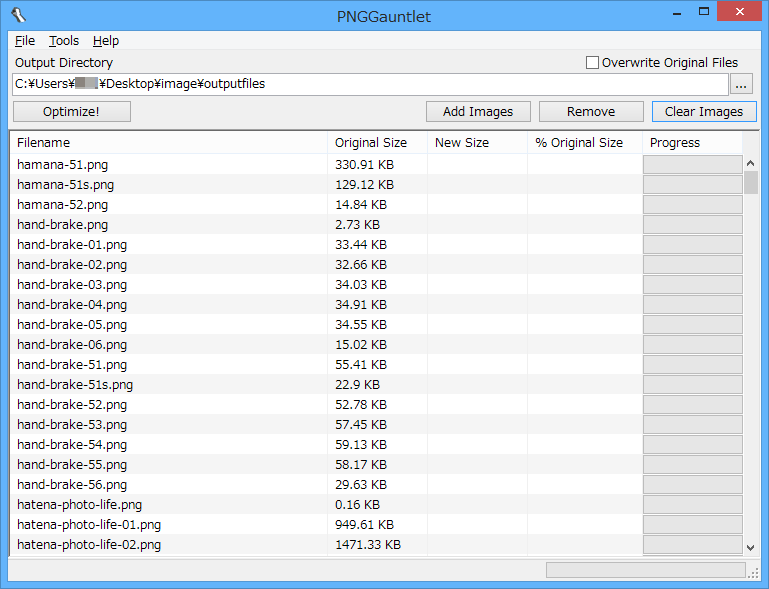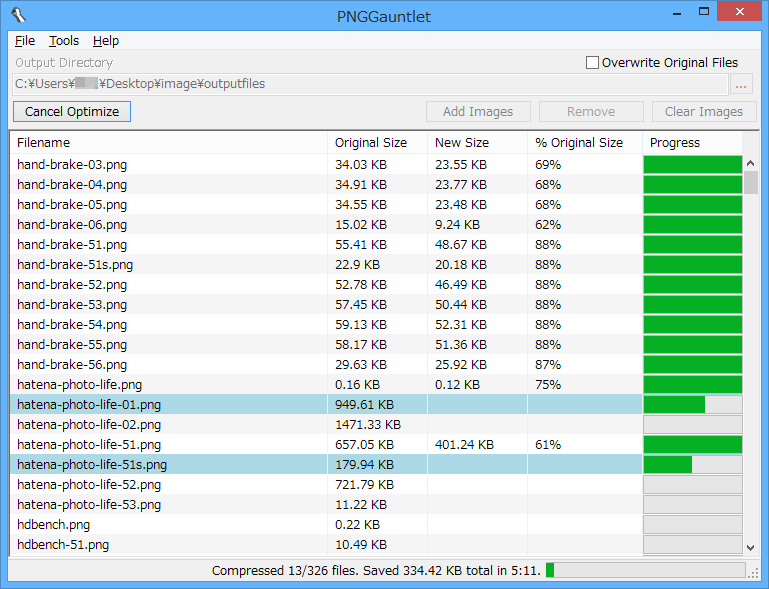PNGOUT、OptiPNG、DeflOpt の3つのロスレス圧縮ソフトを内包し、画質を保ったままファイルサイズを小さくできるソフトです。
操作は簡単で、ウィンドウにファイルをドラッグ&ドロップし、「Optimize」ボタンをクリックするだけ。
見た目が変わらないにもかかわらず画像を軽くできるため、Web サイトやブログで画像をたくさん利用する場合にはページ表示の高速化が期待できます。
ただし、JPEG 画像の圧縮には対応していません。
PNGGauntlet の使い方
ダウンロード と インストール
- こちらへアクセスしてダウンロードします。
- ダウンロードしたセットアップファイル(PNGGauntlet-3.1.2.exe)からインストールします。
使い方
本ソフトを起動する
スタートメニューの「PNGGauntlet」をクリックして起動できます。※ Windows 8/8.1/10 の場合はメトロ画面に表示されません。インストールフォルダー(C:\Program Files\PNGGauntlet または C:\Program Files (x86)\PNGGauntlet)内の「PngGauntlet.exe」から起動できます。必要に応じてランチャー登録、ショートカット作成等をしておくと便利です。
画像を圧縮する
- 本ソフトを起動して表示されるメイン画面に画像をドラッグ&ドロップするか、「Add Image」ボタンをクリックして画像を追加します。
※ 変換不要な画像がある場合は、その画像をクリックして「Remove Images」ボタンをクリックすることで除外できます。
すべての画像を除外する場合は、「Clear Images」ボタンをクリックします。 - 「Output Directory」のテキストボックス右横の「…」ボタンをクリックして、出力先フォルダーを指定します。
元画像に上書きしても良い場合は、「Overwrite Original Files」にチェックを入れれば OK です。 - 「Optimize!」ボタンをクリックすると最適化を開始します。
次の項目が表示されます。
- Filename(ファイル名)
- Original Size(元サイズ)
- New Size(変換後サイズ)
- % Original Size(圧縮比率)
- Progress(進捗)
※ 途中で中止したくなった場合は「Cancel Optimize」ボタンをクリックして中止できますが、途中から再開させることはできません。
オプション
メニューバーから「Tools」⇒「Options」とクリックすると「Options」画面が表示されます。「General(一般)」タブ
- Check for updates
アップデートを確認します。 - Run compressors with low priority
低い優先度で実行します。 - Compress multiple files at once
一度に複数のファイルを圧縮します。 - Keep files' original date and time
ファイルのタイムスタンプをキープします。 - Always convert files to PNG even if it wold make them lar…
ファイルサイズが縮小されなかった場合でも出力します。
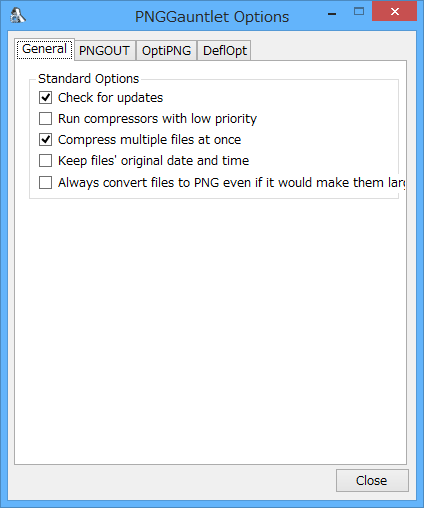
オプション - 一般
対応フォーマット
JPG / GIF / TIFF / BMP / PNG更新履歴
※ 機械翻訳で日本語にしています。
Version 3.1.2 (2012/06/17)
- [機能】何が何でも PNG が欲しい人のために、「ファイルが大きくなっても常に PNG に変換する」オプションを追加しました。
- [修正] 名前に '.' が含まれるディレクトリの追加がうまくいくようになった。
- [修正] PNGGauntlet が temp ファイルを作成または削除できないときのいくつかのエラーを修正した。
Version 3.1.1 (2012/01/22)
- [機能] 「キャンセル」ボタンで、コンプレッサープロセスの終了を含む圧縮を即座にキャンセルできるようになりました。
- [修正] エラーメッセージを改善しました。
- [修正] 非 PNG ファイルの拡張子が .png になるようにした。
- [修正] DeflOpt のチェックを外しても、例外ダイアログが表示されなくなりました。
- [修正] 「出力ディレクトリ」が空で「オリジナルを上書き」がチェックされているときに最適化をクリックすると、プログラムが使用不可能な状態になるのを修正しました。
- [修正] PNGGauntlet は、フルではなく .NET Framework 4.0 クライアントプロファイルのみを必要とするようになりました。
Version 3.1.0 (2012/01/15)
- [機能] オプションで複数ファイルの一括圧縮が可能です。
- [機能] 圧縮にかかった時間の合計を表示するようにした。
- [修正] オプションパネルで OptiPNG と DeflOpt のオプションが選択できるようになった。
- [修正] コマンドラインでファイルを指定できるようにした(「Open With」メニューで動作)。