複数の画像ファイルをまとめて圧縮、リサイズ、回転させることができるソフトです。
出力フォーマットは PNG か JPG で、上書き保存/名前を変えて保存/任意のフォルダーへの保存 から選択でき、必要に応じてリサイズ、画像の回転を行うことができます。
複数画像ファイルの処理時に途中経過や処理完了時の表示がほとんどないため、現在どのくらい処理が終わっているのかを確認しづらい仕様ではありますが、ファイルまたはフォルダーをドラッグ&ドロップするだけで自動で一括処理できるのは魅力的です。
ちなみに1枚の画像ファイルの処理であれば瞬時に終わることが多いため、あまり気になりません。
※ 初期設定では上書き処理を行うため、初めて利用する場合はバックアップを取っておくなどした方が安全です。
Bzzt! Image Editor の使い方
ダウンロード と インストール
- 提供元サイトのダウンロードページへアクセスし、「Download Free Edition」ボタンをクリックしてダウンロードします。
- ダウンロードしたセットアップファイル(bzzt-setup-1.3.0.2.exe)からインストールします。
使い方
基本的な使い方
- 本ソフトを起動するとメイン画面が表示されます。

Bzzt! Image Editor - メイン画面
- 画像ファイルまたは画像ファイルのあるフォルダーをドラッグ&ドロップするか、「Browse」ボタンをクリックして画像ファイルを選択すると、自動で処理を行います。
※ 処理完了時のウインドウ表示などはありません。<<55>>
※ 複数画像ファイルの場合、処理中はボーダー部分が赤色表示になります。
処理を設定する
画像圧縮、リサイズなど、自動処理を行いたい内容をあらかじめ設定しておく必要があります。メイン画面下部の「Show output settings」をクリックすると、出力設定を行うことができるようになります。
「Output」タブ
Output Format(出力フォーマット)
JPG または PNG から選択します。Output Quality(出力品質)
JPG を選択した場合、スライダーを動かして圧縮レベルを選択できます。※ 0%に近づけるほど高圧縮となる代わりに画質が劣化します。
Output Location(出力場所)
次の中から処理後の保存場所を選択します。- Overwrite original
上書き保存します。
※ 初期設定です。 - Same folder, but renamed
元画像と同じフォルダーにリネームして保存します。
※ リネームするファイル名は、元ファイル名の末尾に「_bzzt」が追加されます。 - Custom
任意の場所を指定します。
Additional Compression(追加圧縮)
- Lossy (Smaller Filesize)
ロッシー圧縮 = 非可逆圧縮(ファイルサイズが小さくなります) - Lossless (Better Quality)
ロスレス圧縮 = 可逆圧縮(高品質)
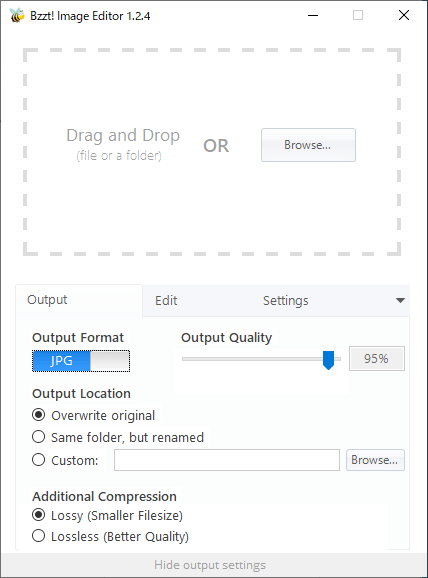
出力設定の表示 - 「Output」タブ
「Edit」タブ
リサイズ、回転を指定できます。Resize(リサイズ)
チェックを入れると、指定した幅(Width)、指定した高さ(Height)でリサイズを行います。- Maintain aspect ratio
アスペクト比を維持します。 - Only resize if original is larger
元のサイズが大きい場合のみリサイズを実行します。 - Extent (make background square)
背景を正方形にします。
※ 正方形にする背景は白色の背景が設定されます。
Rotate(回転)
チェックを入れると、選択した回転を行います。- 90°Clockwise(時計回りに90度)
- 180°
- 90°Counterclockwise(反時計回りに90度)
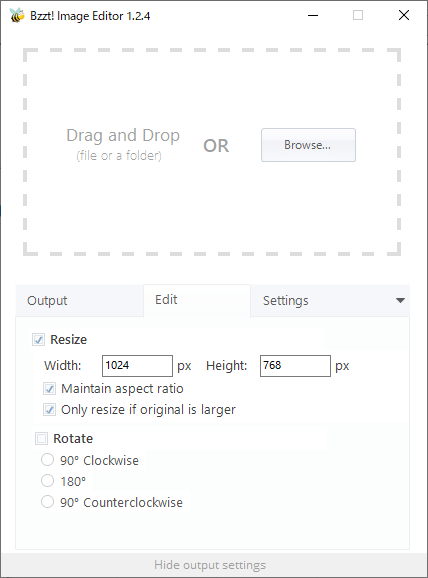
出力設定の表示 - 「Edit」タブ
「Settings」タブ
General Options(一般設定)
- Place above active windows
最前面に表示します。 - Run in debug mode
デバッグモードで動作します。
Language(言語)
表示言語を選択します。※ 日本語には対応していません。
Update Settings(アップデート設定)
「Check for updates」にチェックを入れると、本ソフトのアップデートがないかをチェックします。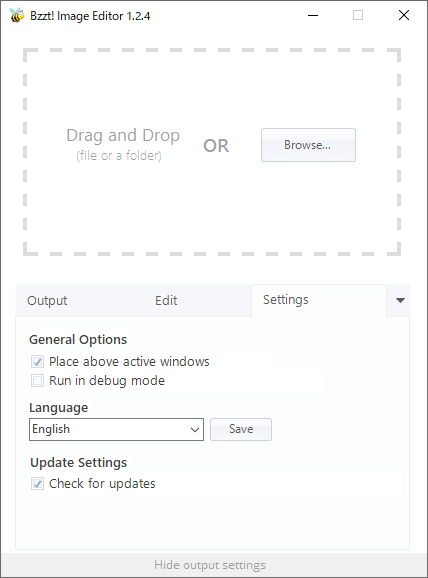
出力設定の表示 - 「Settings」タブ
更新履歴
※ 機械翻訳で日本語にしています。
Version 1.3 (2021/08/25)
- .jxl 拡張子を使用した JPEG XL ファイルのサポートが追加されました
- コントロール間隔を改善するために設定パネルの高さを増やしました
- ロシア語と簡体字中国語のローカリゼーションを更新しました
- 基盤となる画像処理ライブラリをアップグレードしました
- 新しい {num} 変数によるファイル名変更パターンの柔軟性の向上*
Version 1.2.9 (2021/04/29)
- カスタムファイル名変更ルールを適用できるようになりました([設定] -> [ファイル名変更パターン])
- JPEG XL ファイルのサポートが追加されました。
- サイズ変更と同時にエクステントを使用すると、画像が引き伸ばされるバグを修正しました。
- イタリア語の翻訳を追加
- ギリシャ語、フランス語、ロシア語の翻訳を更新
- Pro ユーザーの自動更新が再び機能しています。
- カスタム出力パスは、使用の合間に記憶されるようになりました。
Version 1.2.8 (2020/07/02)
- パフォーマンスと応答性が大幅に向上しました
- 基盤となる画像処理ライブラリをアップグレードしました
- 長方形から正方形の画像を作成するための「範囲」オプションを追加しました
- 簡体字中国語のローカリゼーションを追加
- 「デバッグモード」で実行すると、皮肉なことに Bzzt! がクラッシュする問題を修正しました


