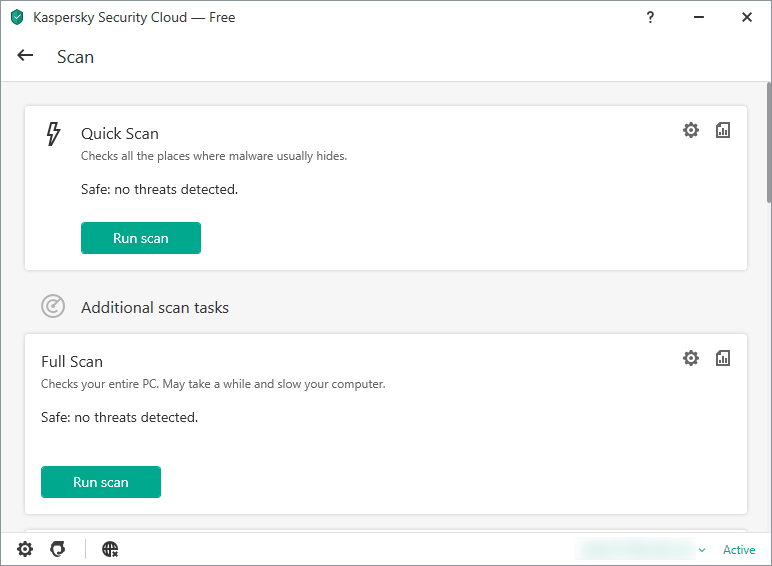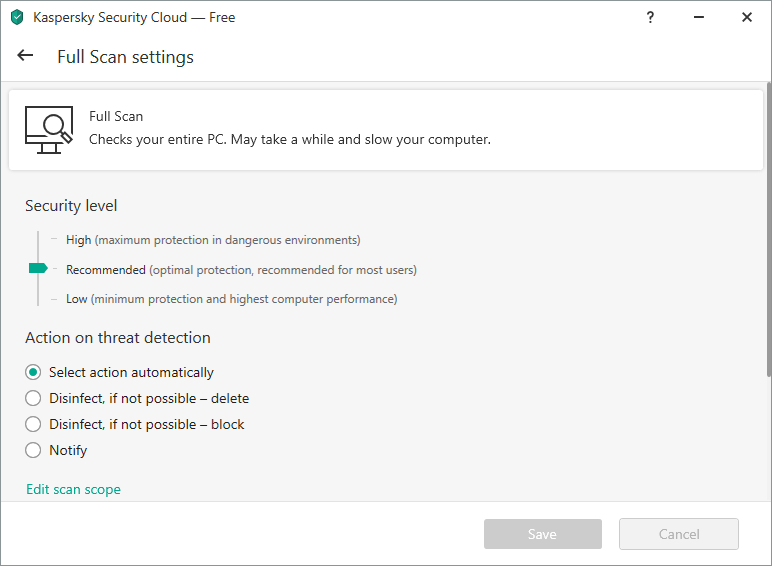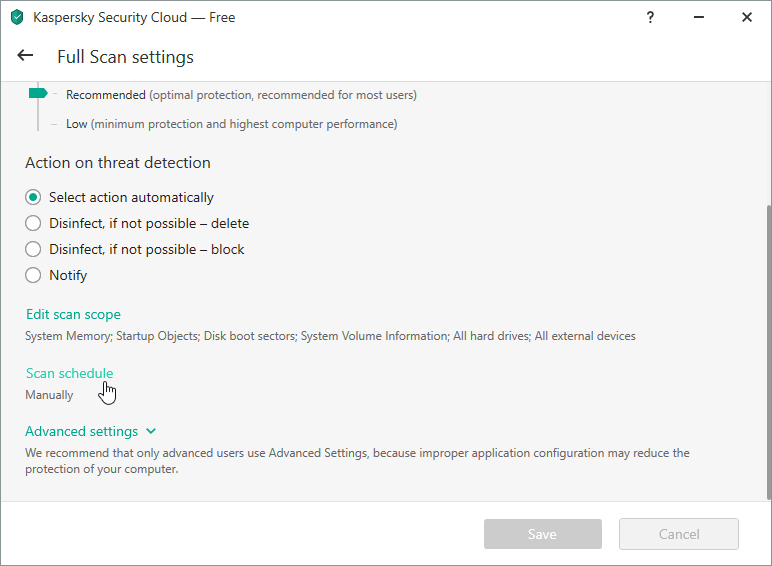2023年3月21日、配布終了確認、Kaspersky Free へ一本化されるようです。
マルウェア検出力に定評のあるカスペルスキーによる、無料のウイルス対策ソフトです。
カスペルスキー セキュリティ のウイルス対策機能を利用でき、ウイルス、マルウェア、ランサムウェア、ワーム、トロイの木馬などの脅威から PC を保護します。
本ソフトは海外製で英語版のみ利用でき、日本語版は提供されていません。
ちなみに同社製の Kaspersky Free とほぼ同等の機能を備えています。
※ 本ソフトをインストールすると、1日 200MB 無料通信できる VPN ソフト カスペルスキー セキュア コネクション(英語版)も同時インストールされます。
Kaspersky Security Cloud Free の使い方
ダウンロード と インストール
- 提供元サイトのダウンロードページへアクセスし、「DOWNLOAD NOW」ボタンをクリックしてダウンロードします。
※ 「DOWNLOAD NOW」ボタンがクリック可能になるまで少し時間がかかります。 - ダウンロードしたセットアップファイルからインストールします。
インストールできない場合
ClamAV など他のセキュリティソフトが検出されてしまう場合は、他のセキュリティソフトをアンインストールしておく必要があります。アンインストールしていて削除済みにも関わらずセキュリティソフトが検出されてしまってうまくインストールできないような場合は、他のセキュリティソフトの検出をスキップする方法を利用するとよいかもしれません。
※ 他のセキュリティソフトをアンインストールしているにも関わらず検出されてしまう場合にのみ、の利用が推奨されています。
- セットアップファイルを右クリックでドラッグしてショートカットアイコンを作成します。
- ショートカットアイコンの右クリックメニュー「プロパティ」をクリックしてプロパティ画面を表示し、「リンク先」の末尾に /pSKIPPRODUCTCHECK=1 を追加します。
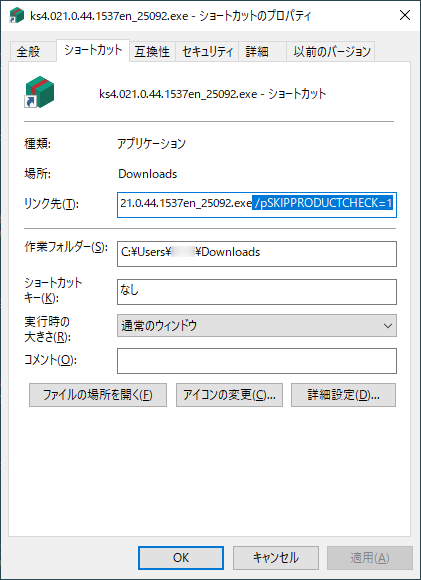
セットアップファイルのショートカットアイコンにスキップオプション設定
- ショートカットアイコンを実行してインストールを開始すると、他のセキュリティソフトの検出をスキップしてインストールできます。
使い方
初期設定
無料ユーザー登録
- インストール完了すると本ソフトが起動し、「Connect to My Kaspersky to activate protection for all devices(My Kasperskyに接続して、すべてのデバイスの保護を有効にする)」画面が表示されます。
メールアドレスを入力して Enter キーを押します。 - パスワードを入力して「Create」ボタンをクリックしてアカウントを作成します。
- 「Try Premium protection for 1month. Free(1か月間プレミアム保護をお試しください。無料)」画面が表示されます。
無料版のみ利用する場合は「Decline」ボタンをクリックします。
チュートリアル
「What does Kaspersky Security Cloud do for you?(Kaspersky Security Cloud はあなたのために何をしますか?)」画面が表示されます。「Continue」ボタンをクリックするとチュートリアル画面が表示されます。
「Skip」ボタンをクリックするとチュートリアルをスキップします。
Windows を再起動する
- メイン画面が表示されると、「Protection may be at risk(保護が危険にさらされる可能性があります)」と表示され、画面が黄色く表示されます。
- 「Details」ボタンをクリックすると、「Computer reboot is required(コンピューターの再起動が必要です)」と表示されているので、「Reboot」ボタンをクリックすると、PCが再起動されます。
- PCを再起動すると画面が緑色となり、「Your protection is live now(あなたの保護はライブです)」と表示されます。
データベースをアップデートする
データベースは自動で最新のものへとアップデートされますが、少しタイムラグがあります。手動でアップデートしておくとより早く最新のものにアップデートされるので安心です。
- メイン画面の「Database Update」ボタンをクリックします。
- 「Run update(アップデートを実行する)」ボタンをクリックして、アップデートを実施できます。
ウイルススキャンを行う
メイン画面の「Scan」ボタンをクリックして、各スキャンを実行できます。- Quick Scan(クイックスキャン)
起動時にOSによってロードされているオブジェクトを素早くスキャンします。
短い時間でスキャン完了します。 - Full Scan(フルスキャン)
コンピュータ全体をスキャンします。
本ソフトをインストールした直後にフルスキャンを実行することが推奨されています。
スキャン完了まで非常に時間がかかります。 - Selective Scan(選択的スキャン)
任意のファイルやフォルダーを選択するか、ドラッグ&ドロップして個別にスキャンを行います。 - External Device Scan(外部デバイススキャン)
コンピューターに接続されているハードドライブやUSBスティックなどの外部デバイスをスキャンします。 - Vulnerability Scan(脆弱性スキャン)
コンピューターにインストールされているソフト、アプリケーションに、マルウェアによって悪用される可能性のある脆弱性がないかスキャンします。
スケジュール設定する
スケジュールを設定して定期的なスキャンを実施できます。ここでは Full Scan(フルスキャン)のスケジュール設定を行います。
- スキャン画面の「Full Scan」項目右にある

- 「Full Scan settings(フルスキャンの設定)」画面が表示されます。
ページをスクロールして「Scan schedule」をクリックします。 - 「Full Scan schedule」画面が表示されます。
「Run scan」項目の「Manually」プルダウンをクリックして、次の中からスキャン周期を選択します。
- Manually … 手動(スケジュール設定なし)
- Every minute … 毎分
- Every hour … 毎時
- Every day … 毎日
- Weekly … 毎週
- Every month … 毎月
- At a specified time … 指定日時
- After application startup … アプリケーション起動後
- After every update … 更新するたび
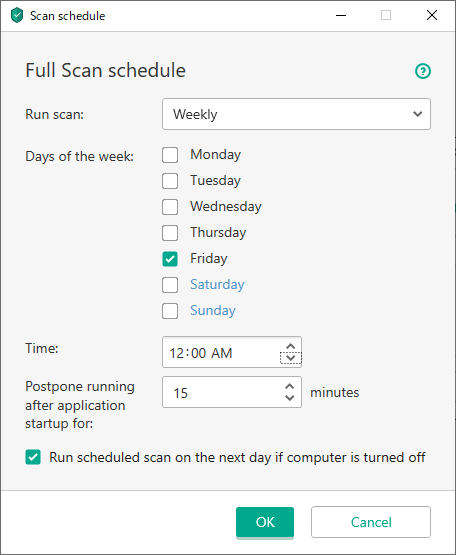
フルスキャンのスケジュール設定