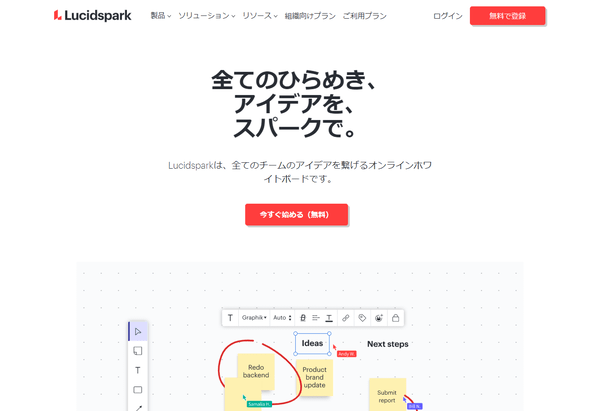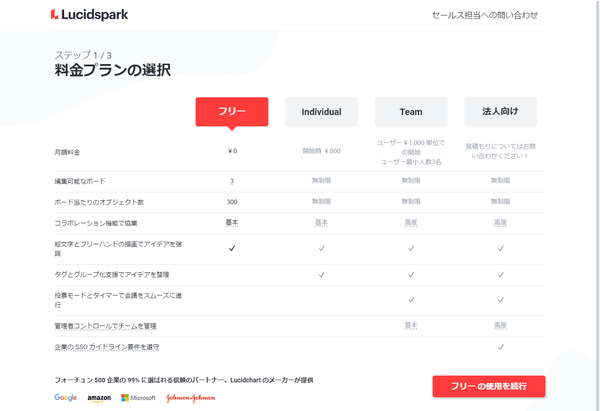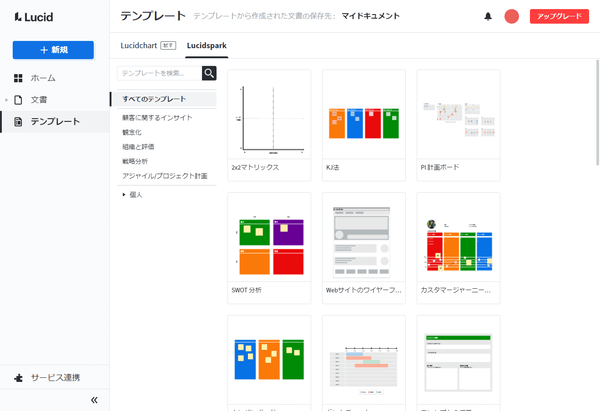ブラウザー上に付箋、四角形や矢印などのオブジェクト、フリーハンドでの書き込みなどを行えるオンラインホワイトボードツールです。
マインドマップのようなアイデア出し、会議でのブレインストーミングやメモ書きなど、リアルタイムで同じボードを共有し、編集することも可能です。
作成したボードは PDF/PNG/JPEG/SVG 形式で保存できます。
※ 無料版では編集可能なボード数は3つまで、改訂履歴などのツールを利用できないなどの制限があります。
60秒でわかる Lucidaspark
Lucidspark の使い方
開始
提供元サイトへアクセスして開始します。
使い方
初期設定(ユーザー登録)
- 提供元サイトへアクセスし、「今すぐ始める(無料)」ボタンをクリックします。
- 「料金プランの選択」画面が表示されます。
「フリー」をクリックし、画面下の「フリーの使用を続行」ボタンをクリックします。 - 氏名、メールアドレス、パスワードを入力して「アカウントを作成」ボタンをクリックします。
※ または「Google」ボタンをクリックして登録することもできます。 - 「Lucidspark へようこそ!」画面が表示されます。
アンケートが表示されるので、回答していくと次の画面に進みます。
※ 回答せず、「図の作成を開始」ボタンをクリックしても次の画面に進みます。 - 登録が完了し、「こんにちは」画面が表示されます。
ここではいったん「キャンセル」ボタンをクリックしてウィンドウを閉じます。
ホワイトボードを利用する
- 管理画面左の「+新規」ボタンをクリックし、表示されたメニューから「Lucidspark ボード」をクリックします。
- 「空白のボード」ページが表示されます。
画面左のツールメニューから利用したいテキスト、付箋、図形、矢印、ペン/消しゴム(フリーハンドツール)を選択し、クリックした場所にオブジェクトを配置します。
次のような操作ができます。
- 図形クリック時に表示される

- 図形クリック時に表示される

- 図形をダブルクリックでテキストを編集する
- オブジェクトをクリックして選択し、画面上部に表示されるツールバーからテキスト色、フォント、フォントサイズ、背景色、ボーダー色などを編集する
- 右クリック+ドラッグでボード内を移動する
※ ハンドツール表示になります。
- 図形クリック時に表示される
- Ctrl + マウスホイールのスクロールでズームイン、ズームアウトの調整も可能です。
※ 画面右下の
- 画面右上の

- 作成した図形はアカウントに自動保存されるほか、画面左上の

- PNG
- PNG(透明な背景)
- JPEG
- SVG
- SVG(透明な背景)
- 図形データのCSV
ホワイトボードを共有する
ホワイトボードをコラボレーション利用できます。- ホワイトボードを開いているときに画面右上の

- 名前を付けていない場合は「共有前の命名」ウィンドウが表示されます。
名前を入力して「保存」ボタンをクリックします。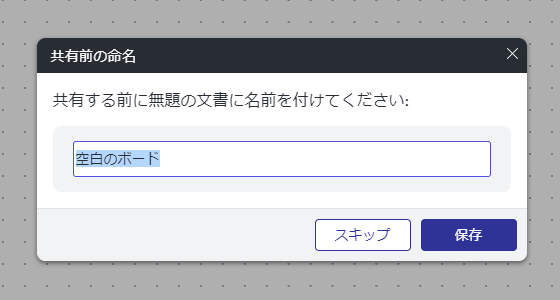
共有時の名前設定
- 続けて「他のユーザーと共有」ウィンドウが表示されます。
Lucid ユーザーのユーザー名、またはメールアドレスを入力するか、「共有リンクを取得」をクリックします。
ここでは「共有リンクを取得」をクリックします。
共有ユーザーを設定
- 共有用のリンクが表示されます。
リンクをコピーして共有したい相手に伝えます。
共有リンクの発行
- 他のユーザーがログインすると、マウスカーソルと名前が表示されたり、選択している範囲がハイライトされたりして、リアルタイムに同じ画面を共有・編集できます。
※ 利用する場合は Lucid アカウントが必要です。
テンプレートを利用する
- 管理画面左の「+新規」ボタンをクリックし、表示されたメニューから「テンプレートで開始」をクリックします。

「+新規」⇒「テンプレートで開始」からテンプレートの利用
- カテゴリからテンプレートを選択できます。
- 例えば「マインドマップ」のテンプレートを選択した場合は次のように表示されます。
ここから利用したい内容に編集していきます。
ユーザーレビュー
-
まだレビューが投稿されていません。
このソフトの最初のレビューを書いてみませんか?