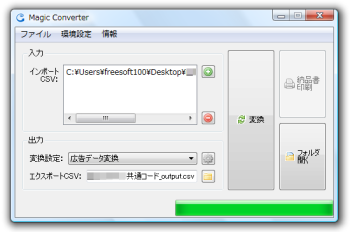- バージョン
- 1.15
- 更新日
- 2013/02/14
- OS
- Windows 2000/XP/Vista/7
- 言語
- 日本語
- 価格
- ¥3,900
- 提供元
- Nuria
2019年12月1日、配布終了確認
使用するソフトにあわせてCSVの変換を手作業で行わなければならないのは面倒、と言った場合に最適なフォーマットの一括変換ソフトです。
不要セルをはじいたり、複数セルを一つにまとめたり、いつも入力する固定セルを挿入したりと、CSVセルの移動、結合、置換操作ができ、作業効率アップが期待できます。
※ 本ソフトはですが、30日間無料で試用できます。
Magic Converter の使い方
ダウンロード と インストール
- 提供元サイトへアクセスし、ページ上部の「Download」リンクをクリックしてダウンロードします。
- ダウンロードしたセットアップファイル(MagicConverterSetup.exe)からインストールします。
使い方
基本的な使い方
- 本ソフトを起動すると、ライセンス選択画面が表示されます。
ここでは、体験版として試用するので、「試用版」ボタンをクリックします。 - メイン画面が表示されます。
最初にユーザー情報設定を行いましょう。
メニューバーの「環境設定」⇒「ユーザー情報設定」をクリックします。
MagicConverter
- 「環境設定」ウィンドウが表示されます。
ユーザー名、ホームページ名、ホームページURL、住所などを入力します。
※ ここはスキップして後で入力も可能です。
環境設定 - ユーザー情報
- 入力が終わったら、「変換設定」タブをクリックします。

- 「変換設定」ウィンドウが表示されます。
一番上のタイトルに変換設定パターンの名前を入れます。 - 「入力形式(インポート)」に、よく使うCSVファイルデータを設定します。

- 次に「出力形式(エクスポート)」の最終的に必要なCSVフォーマットを作成する準備を行います。

- 追加した列の「名称(タイトル)」を入力します。
- 「入力形式(インポート)」で読み込まれたデータの「項目」をクリックして、「出力形式(エクスポート)」で追加した列の「セルの値」部分にドラッグ&ドロップします。
- 変換パターン設定ができたら「保存」ボタンをクリックします。
- 「環境設定」ウィンドウに戻ったら、「確認」ボタンをクリックします。
- メイン画面に戻ります。
「出力」の「変換設定」に今作成した変換パターンが設定されています。
「入力」の
- 「変換」ボタンをクリックすると、入力で指定したCSVファイルが変換パターン通りに変換されて保存されます。
保存場所は、「出力」の「エクスポートCSV」に指定されている個所に保存されます。
※ その他、CSVセルの値の編集、出力条件設定、変換規則設定、重複削除設定、結合、納品書印刷設定等ができます。
ユーザーレビュー
-
まだレビューが投稿されていません。
このソフトの最初のレビューを書いてみませんか?