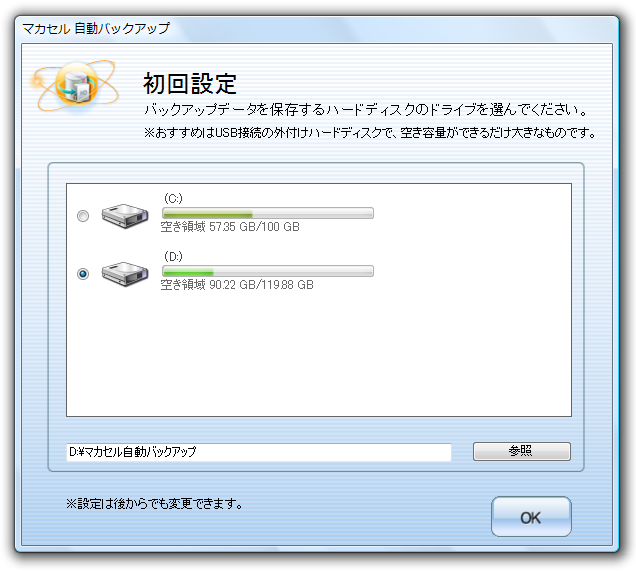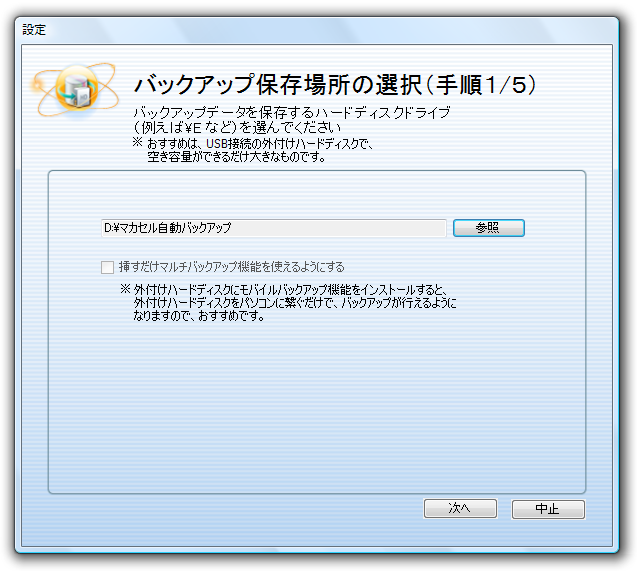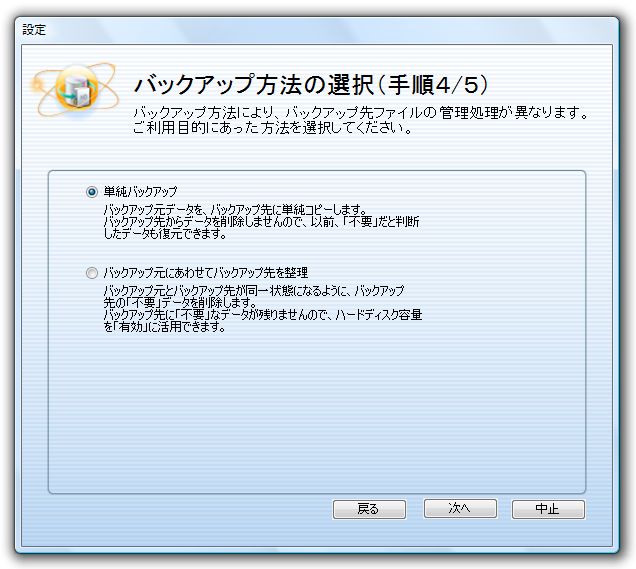2023年1月23日、販売終了確認
パソコン内のファイルと完全に同期させたり、日時や曜日を指定したスケジュールによる定期バックアップが可能。
また、画像や動画、圧縮ファイルやオフィスファイルなど拡張子を指定したバックアップができるほか、ポータブル HDD 接続時に自動でバックアップができる「挿すだけマルチバックアップ」機能を備え、バックアップファイルの閲覧、復元が簡単にできます。
※ 本ソフトはです。
マカセル 自動バックアップ の使い方
ダウンロード と インストール
提供元サイトよりソフトを購入し、インストールします。
使い方
バックアップする
- 本ソフトを起動すると「初回設定」画面が表示されるので、バックアップデータの保存先ディスクを選択します。
外付け HDD の選択もできます。
ドライブを選択して「OK」ボタンをクリックします。 - メインウィンドウが表示されます。まだ一度もバックアップを取っていない状態なので、画面上に「今すぐバックアップをクリックしてください。」と表示されます。
ここではすぐにバックアップを行わず、「設定変更」ボタンをクリックします。 - 「バックアップ保存場所の選択(手順1/5)」画面が表示されます。
バックアップ保存場所を選択できますが、2.で選択済みなので、「次へ」ボタンをクリックします。 - 「対象フォルダの選択(手順2/5)」画面が表示されます。
デフォルトでは「このパソコンのすべてのハードディスク(おすすめ)」が選択されています。
「対象のドライブやフォルダを指定する」を選択すると、バックアップするフォルダーやドライブを設定できます。
設定が終わったら「次へ」ボタンをクリックします。 - 「対象のデータ選択(手順3/5)」画面が表示されます。
デフォルトでは「一般的な画像、音楽、動画、オフィス文書(おすすめ)」が選択されています。
「ファイルの種類や拡張子で指定する」を選択すると、画像、音楽、動画、オフィス文書、圧縮ファイル、その他のファイルについて拡張子を細かく指定して設定できます。
設定が終わったら「次へ」ボタンをクリックします。 - 「バックアップ方法の選択(手順4/5)」画面が表示されます。
デフォルトでは「単純バックアップ」が選択されています。
バックアップ元とバックアップ先のデータを完全に同期させたい場合は、「バックアップ元にあわせてバックアップ先を整理」を選択します。
選択が終わったら「次へ」ボタンをクリックします。 - 「自動実行周期の選択(手順5/5)」画面が表示されます。
デフォルトでは自動バックアップ、日数や時間で定期的に実行、7日ごとに実行が選択されています。
曜日と時間指定、日時を指定、自動バックアップを行わないなどの選択ができます。
選択が終わったら「完了」ボタンをクリックします。 - メイン画面が表示されます。
「今すぐバックアップ」ボタンをクリックして、バックアップを作成しましょう。
データが多ければ多いほど時間がかかります。 - バックアップが完了すると、ブラウザー上にて「報告書」が表示され、メイン画面が表示されます。

バックアップ完了結果
データを閲覧する
- メインウィンドウから「バックアップデータを見る」ボタンをクリックします。
- 「検索」画面が表示されるので、ファイル名を入力して「検索」ボタンをクリックします。
ファイル名にはワイルドカードが利用でき、ファイルの種類や更新日、ファイルの場所など細かく指定できます。 - 指定した条件に該当するファイルが表示されます。
ファイルにチェックを入れ、「表示」ボタンでファイルの表示、「復元」ボタンでファイルのリストア、「削除」ボタンでファイルの削除ができます。 - メインウィンドウから「復元する」ボタンをクリックします。
- 「復元したいパソコンの選択(手順1/3)」画面が表示されます。
パソコンを選択して「次へ」ボタンをクリックします。 - 「復元場所の選択(手順2/3)」画面が表示されます。デフォルトでは「元の場所へ復元させる(おすすめ)」が選択されています。
別の場所へリストアしたい場合は「復元場所フォルダを指定する」を選択して、「次へ」ボタンをクリックします。 - 「最終確認(手順3/3)」画面が表示されます。
内容を確認して「復元開始」ボタンをクリックすると、バックアップデータのリストアを行います。