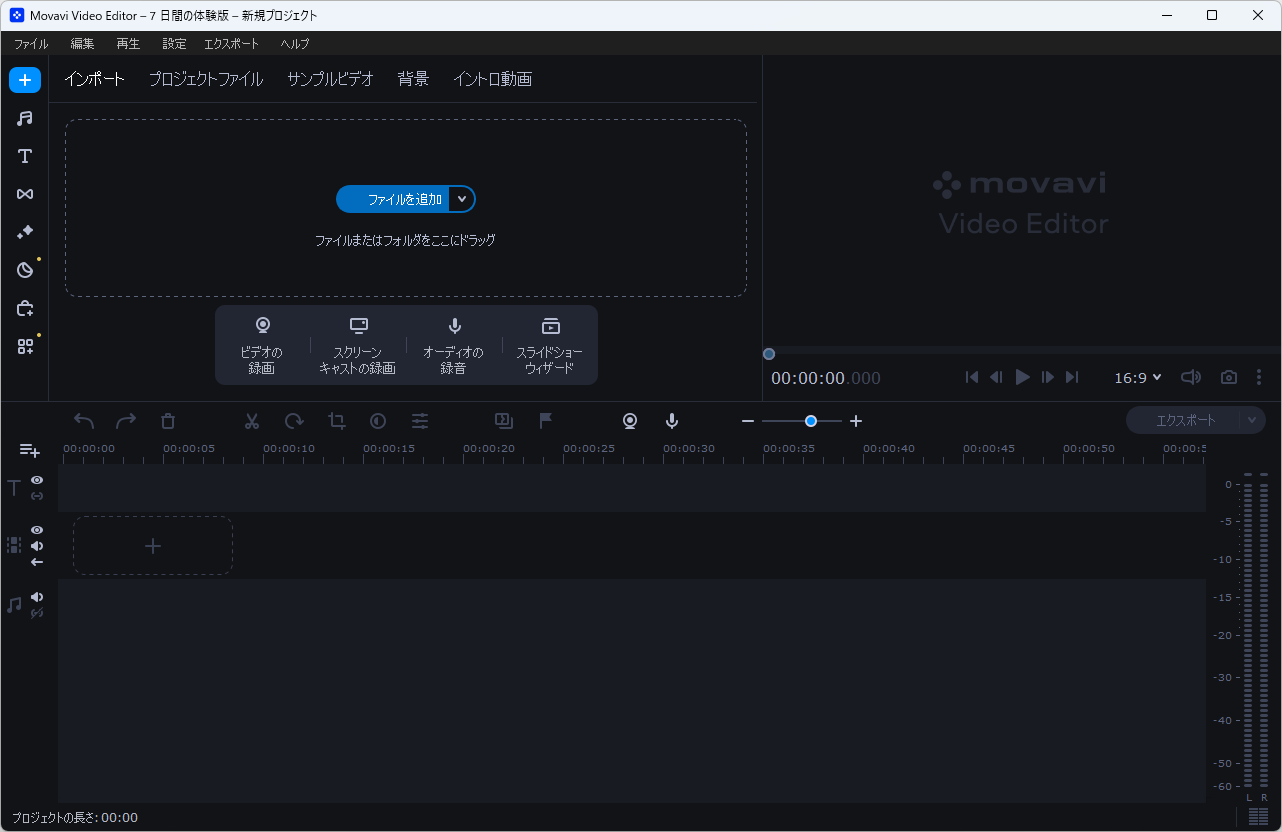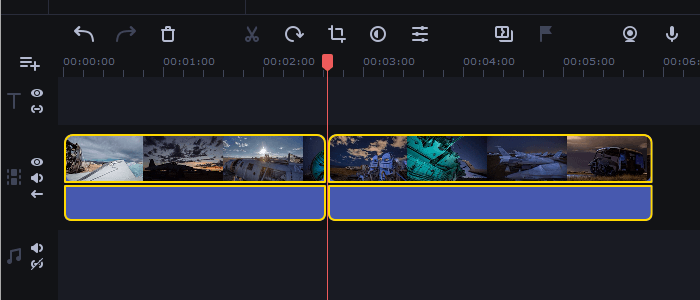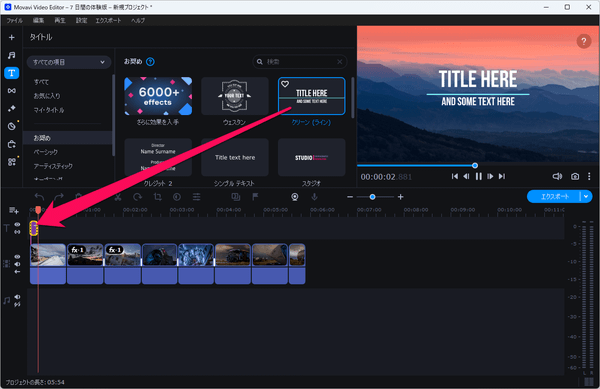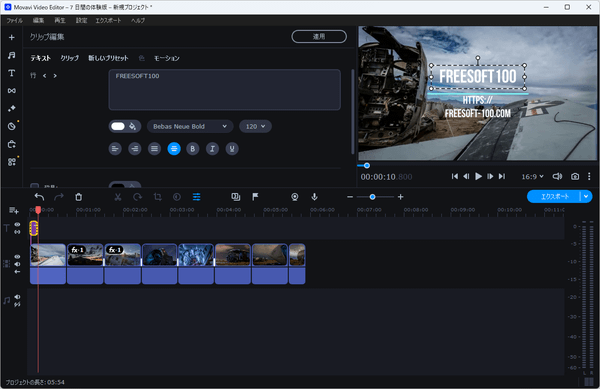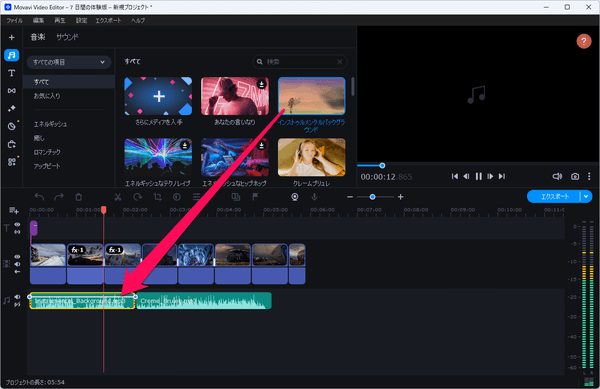- ダウンロードとインストール
- 使い方
- 「新規プロジェクト」の基本的な使い方
1-1. 動画を切り分ける
1-2. フィルタを適用する
1-3. トランジションを適用する
1-4. タイトルを追加する
1-5. 音楽ファイルを追加する
1-6. プロジェクトを保存する
1-7. 作成した動画を保存する - 更新履歴
- 「新規プロジェクト」の基本的な使い方
- ユーザーレビューを見る
- ユーザーレビューを投稿する
- 関連するソフト
- バージョン
- 26.0.0
- 更新日
- 2025/10/02
- 対応 OS
- Windows 7/8/8.1/10/11, macOS 10.15 以降
- 言語
- 日本語【サポート言語】
日本語, 英語, ドイツ語, フランス語, イタリア語, スペイン語, ポルトガル語(ポルトガル), ポルトガル語(ブラジル), オランダ語, トルコ語, 中国語(簡体字), 中国語(繁体字), 韓国語
- 価格
- ¥7,600
動画のカット、順番変更、BGM 追加、フィルタ、トランジション、タイトル挿入などの高度な動画編集を行える動画編集ソフトです。
できる限り使いやすいように工夫された操作画面で、高度な動画編集を実現できます。
作成した動画は MP4/MOV/AVI/WMV/WebM/GIF などで保存でき、iPhone / Android などのデバイスの合わせて保存したり、音声のみを抽出したり、YouTube / Google ドライブ / Vimeo へアップロードしたりすることも可能です。
オーソドックスな操作感で編集できるので、初心者から中級者以上まで幅広い層が利用できます。
※ 本ソフトはですが、無料で試用できます。体験版では作成した動画左下にウォーターマーク(ロゴ)が挿入される、エクスポートする動画は最初の60秒間まで、などの制限があります。
Movavi Video Editor 2025 の紹介動画(英語)
Movavi Video Editor の使い方
ダウンロード と インストール
- 提供元サイトへアクセスし、「無料ダウンロード」ボタンをクリックしてダウンロードします。
※ Mac 版は提供元サイトの Mac 版ページへアクセスしてダウンロードします。 - ダウンロードしたセットアップファイルからインストールします。
「EULA に同意します」にチェックを入れて「インストール」ボタンをクリックします。 - インストール中です。
- インストール完了すると本ソフトが起動します。
使い方
「新規プロジェクト」の基本的な使い方
- 本ソフトを起動すると「新規プロジェクト」画面が表示されます。
最初はチュートリアルが表示されます。 - チュートリアルが終わると操作可能になります。
画面左上の「ファイルを追加」をクリックして動画ファイルを選択するか、ファイルまたはフォルダーをドラッグ&ドロップすると追加した動画ファイルがサムネイル表示されます。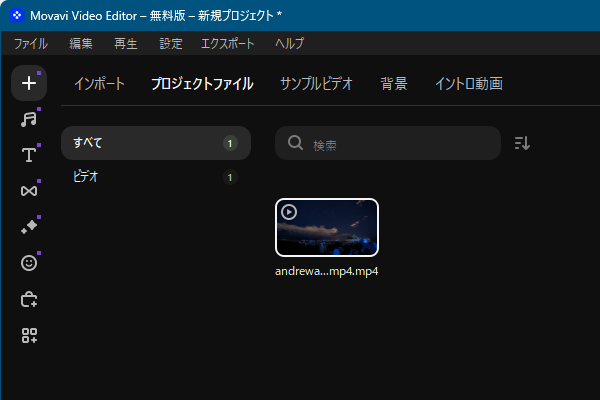
メディアファイルが追加されるとサムネイル表示される
- 画面下部のタイムラインに動画ファイルが追加され、画面右上に動画がプレビュー表示されます。
動画を切り分ける
赤色の線をドラッグして動かし
※ フィルタを切り替えたいシーン、トランジションを設定したいシーン、テキストを挿入したいシーン、などのタイミングで切り分けていきます。
※ タイムライン上の分割した動画をドラッグして順番を入れ替えたり、
フィルタを適用する
画面左上の
タイムラインの動画にフィルタのサムネイルをドラッグ&ドロップすると、フィルタが適用されます。トランジションを適用する
ワイプ、フェードインなど、各シーンの切り替えのエフェクトとなるのがトランジションです。
画面左上の
フィルタ同様に、タイムラインの動画にトランジションのサムネイルをドラッグ&ドロップします。タイトルを追加する
画面左上の
トランジション同様に、タイムラインの動画にトランジションのサムネイルをドラッグ&ドロップします。
追加したタイトルをダブルクリックして編集できます。音楽ファイルを追加する
画面左上の
タイムライン下部のオーディオの箇所に音楽ファイルをドラッグ&ドロップします。
同じ音楽ファイルをループ再生したい場合は、同じ音楽ファイルを何回かドラッグ&ドロップします。
動画より長くなってしまった音楽の部分は、動画を切り分けると同じ手順で切り分けて削除します。プロジェクトを保存する
Ctrl + S キーを押すか、メニューバーから「ファイル」⇒「プロジェクトの保存」とクリックしてプロジェクトを保存できます。作成した動画を保存する
- 画面右の

- 「エクスポート」画面が表示されます。
保存したい形式を選択して「開始」ボタンをクリックすると、動画の作成・保存を行います。
- 画面右の
更新履歴
Version 26.0.0 (2025/10/02)
- -
Version 25.15.1 (2025/09/22)
- -
Version 25.15.0 (2025/09/15)
- -
※ 本ソフトは windows_10 様 のご推薦により掲載させていただきました。(掲載日:2019年09月11日)