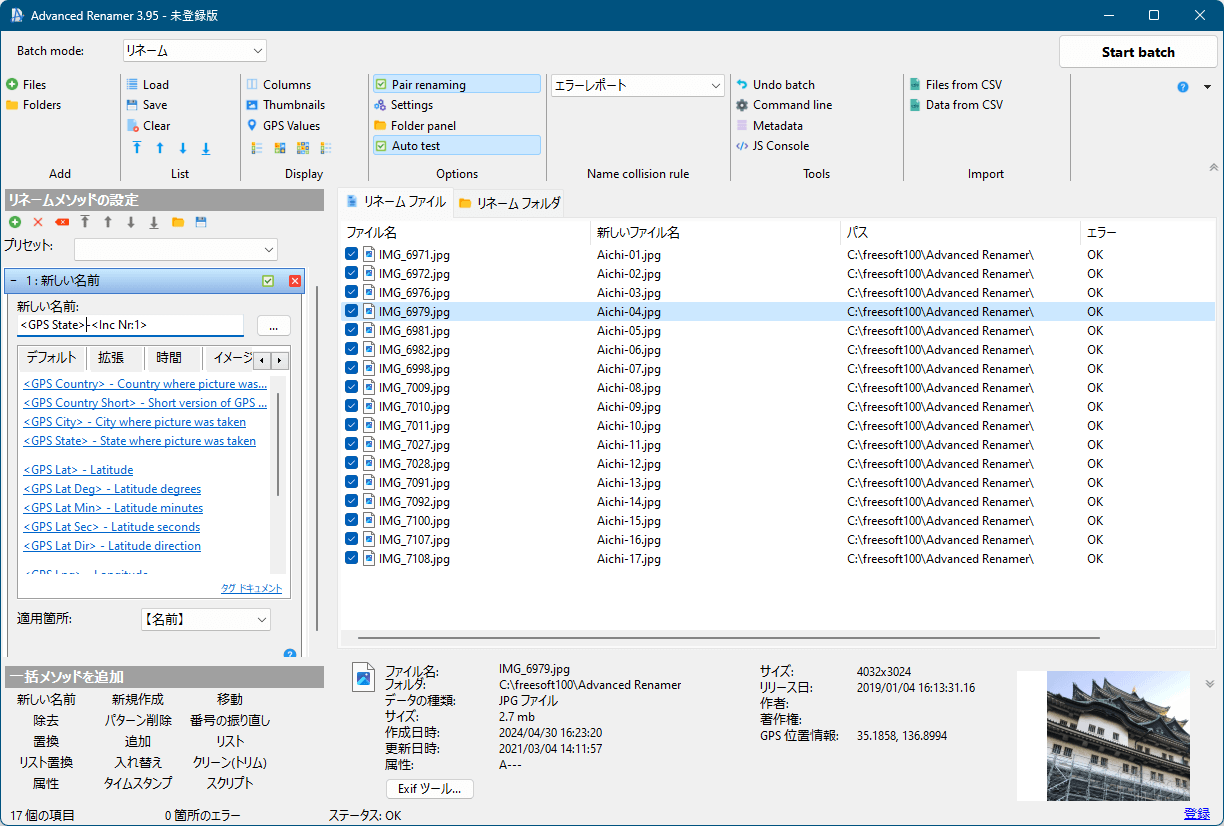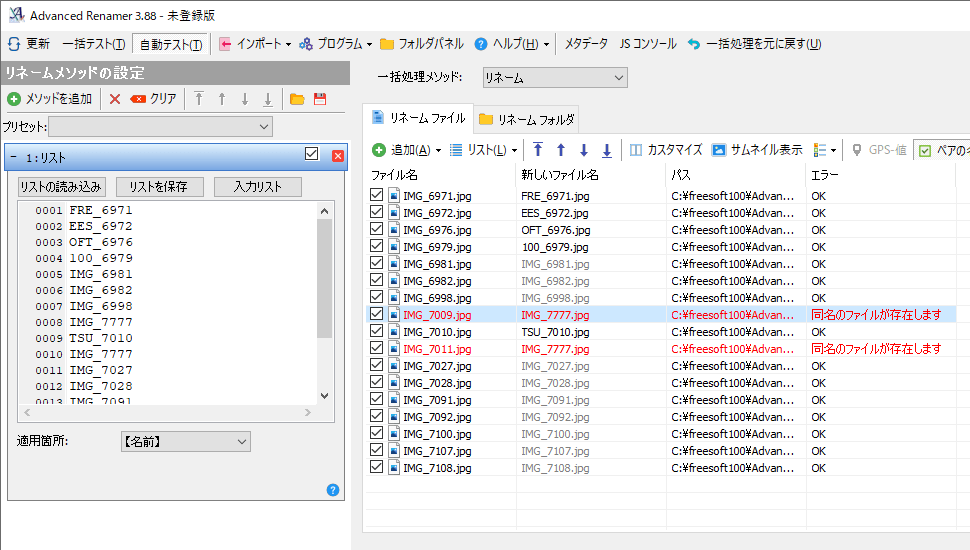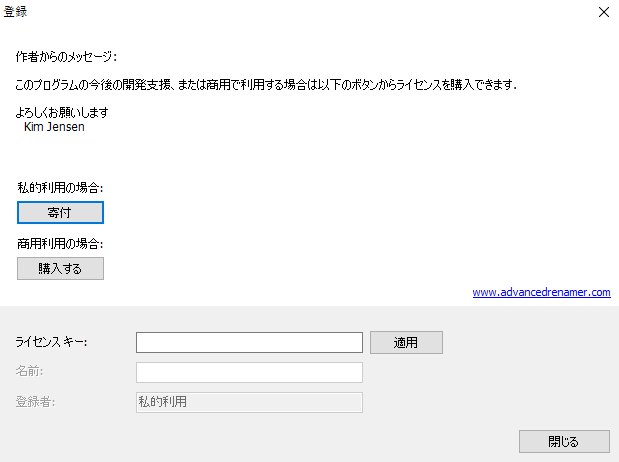- バージョン
- 4.19
- 更新日
- 2025/11/05
- OS
- Windows 10 以降, macOS 11 以降
- 言語
- 日本語【サポート言語】
日本語, 英語, アラビア語, ブルガリア語, カタロニア語, チェコ語, デンマーク語, ドイツ語, スペイン語, フィンランド語, フランス語, インドネシア語, イタリア語, 韓国語, オランダ語, ポーランド語, ポルトガル語(ブラジル), ルーマニア語, スロベニア語, トルコ語, ウクライナ語, ベトナム語, 中国語
- 価格
- 無料
- 提供元
- Kim Jensen
複数のファイル名/フォルダー名をまとめて変換できるリネームソフトです。
14つ用意された「リネームメソッド」を用いて連番の追加や振り直し、ID3/MP3 タグの追加、イメージタグ/ビデオタグ/GPS 位置情報、チェックサムなどを追加したり、任意の文字の追加/置換/除去/順番の入れ替えなどをしたり、エディターを編集するように柔軟なリネームを行ったり、属性やタイムスタンプの変更を行ったりできます。
リネームを間違えてしまった場合でも、「元に戻す」機能から元に戻すことが可能です。
※ 個人の家庭での使用に限り無料で利用できますが、利用頻度の高い場合はプロジェクトをサポートするためにライセンス購入をご検討ください。
Advanced Renamer の使い方
ダウンロード と インストール
- 提供元サイトのダウンロードページへアクセスし、「Download for Windows」項目下の「Installer」ボタンをクリックしてダウンロードします。
※ USB メモリー等で持ち運べるポータブル版を利用する場合は、下の「Download now!」ボタンをクリックしてダウンロードします。
※ Microsoft Store 版はこちらからダウンロードします。 - ダウンロードしたセットアップファイル(advanced_renamer_setup_4_19.exe)からインストールします。
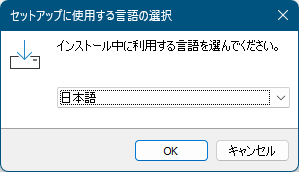
インストール
使い方
初期設定 - 表示言語の選択
本ソフト起動時に「Select Language(言語選択)」画面が表示されます。「Japanese」を選択すると日本語で利用できます。
※ 「Japanese」を選択しそこなってしまった場合は、メニューバーから「Program」⇒「Settings」とクリックして言語変更可能です(ソフトの再起動が必要になります)。
ファイル名を一括リネームする
写真ファイルの GPS 情報から、都道府県名+連番のファイル名へリネームする例を紹介します。- リネームしたいファイル、またはリネームしたいファイルを含むフォルダーをメイン画面右へドラッグ&ドロップすると、ファイル名がリスト表示されます。
※ またはツールバーの「Files」または「Folders」から追加します。 - メイン画面左の「リネームメソッドの設定」下の

ここでは「新しい名前」をクリックします。 - 「新しい名前」の小ウィンドウが表示されます。
次のデフォルトタグが用意されています。
- Inc Nr … 連番(1, 2, 3, 4, ...)
- Inc NrDir … 連番(1, 2, 3, 4, ...)/フォルダーごと
- Inc Alpha … 文字の連番(A, B, C, D, ...)
- Name … ファイル名
- Ext … ドットを除いた拡張子
- FolderName … フォルダー名
- Num Files … フォルダー内のファイル総数
- Num Dirs … フォルダー内のフォルダー総数
- Num Items … リスト内のファイル総数
- Word … ファイル名のインデックス付き単語
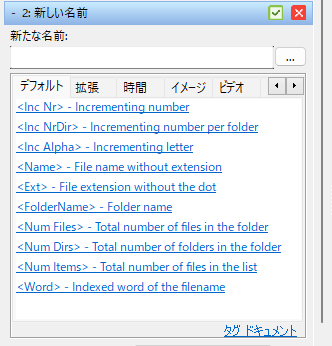
リネームメソッド - 新しい名前
タグをクリックすると「新しい名前」下のテキストボックスにタグが追加され、画面中央の「新しいファイル名」にリネーム後のファイル名が表示されます。
「<Inc Nr>」をクリックすると、「01.jpg, 02.jpg, ...」のように連番のファイル名に変換されます。 - 連番だけだとファイル名としてわかりにくいので、ここでは写真の GPS 情報を利用したファイル名を設定します。
「新しい名前」下のテキストボックス下の
- 「GPS - State」をクリックすると、写真が撮影された都道府県がファイル名に設定されます。
先ほどの「Inc Nr(連番)」と組み合わせて、間にハイフン(-)を追加すると、「(都道府県名)-(連番)」のファイル名となります。
※ スクリーンショットでは Aichi-01.jpg, Aichi-02.jpg, ... となります。
※ メイン画面左上の「新しい名前」下のテキストボックスに「<GPS State>-<Inc NR:1>」と入力すれば OK です。 - 実際にファイル名をリネームするには、画面右上の「Start batch」ボタンをクリックします。
- 「リネームを開始」画面が表示されるので「実行」ボタンをクリックします。
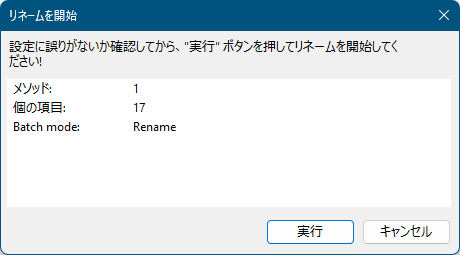
「Start batch」ボタンをクリックしてリネームを開始
- リネームが終わると「進捗」画面のインジケーターが最後まで進むので、画面右上の「×」ボタンをクリックして閉じます。
リネームを元に戻す
本ソフトで実行したリネームを元に戻します。- メイン画面右下の「一括処理を元に戻す」ボタンをクリックします。
※ メニューバー右にある「一括処理を元に戻す」でも OK です。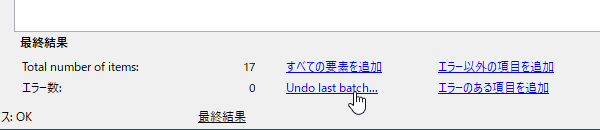
進捗 - リネーム完了
- 「元に戻す」画面が表示されるので、画面左の日時から元に戻したいジョブを選択すると、リネームを実行した内容が表示されます。
- 画面右下の「リストを元に戻す」ボタンをクリックすると、リネームを元に戻す処理を行い、完了すると「リネームのアンドゥに成功しました」ウィンドウが表示されるので「OK」ボタンをクリックします。
エディターを編集するようにリネームする
ちょうどよいリネームの条件指定がわからないけど、どうにか簡単にリネームできないものか。そんなときに有効な、エディターを編集するようにリネームする方法があります。
メイン画面左の「リネームメソッドの設定」下の

「入力リスト」ボタンをクリックするとファイル名が読み込まれるので、そこを編集してリネームできます。
※ 同じファイル名となってしまう場合はエラーとなります。
ファイル名を一括置換する
ファイル名を一括リネームすると同じ手順です。メイン画面左の「リネームメソッドの設定」下の

複数の条件を指定して置換する
メイン画面左の「リネームメソッドの設定」下の
「追加」ボタンをクリックして置換条件を複数個追加できます。
リネームメソッドの種類
メイン画面左の「リネームメソッドの設定」下の
リネームメソッドを複数組み合わせて利用することも可能で、「適用箇所」を名前のみ、拡張子のみ、名前と拡張子、から選択可能することもできます。
- 新しい名前
連番、インクリメント文字(A,B,C,D…)、ファイル名、拡張子、ディレクトリ名、ID3/MP3 タグ、画像タグ、イメージタグ、作成日時/更新日時、ビデオタグ、GPS 位置情報、チェックサム(MD5/SHA-1/SHA-256)などから新しく名前を設定できます。 - 新規作成
すべて大文字/小文字、先頭だけ大文字/小文字、大文字小文字を逆転などの設定が可能です。 - 移動
- 移動始点(移動開始位置:何文字目を移動するか)
- 長さ(何文字を移動するか)
- 移動先(移動先位置:何文字目へ移動するか)
- 除去
- 除去数(何文字を除去するか)
- 開始まで(何文字目から除去するか)
- パターン削除
「パターン」に指定した文字を削除します。
例えば「7」と入力した場合、ファイル名に 7 が含まれていれば 7 を削除したファイル名にリネームします。 - 番号の振り直し
連番等のファイル名に数字が追加されている場合は、あらためて連番を振りなおします。 - 置換
- テキストの置換(置換前の文字)
- 置換文字(置換後の文字)
- 追加
- 追加(追加したい文字)
- インデックス(挿入したい場所)
- リスト
エディターにて入力してファイル名を変換します。 - リスト置換
「追加」ボタンをクリックして複数パターンを置換できます。 - 入れ替え
指定した区切り文字を境にファイル名の位置を入れ替えます。
例えばファイル名が「IMG_6971.jpg」の場合、区切りに「_」を指定すると、「6971_IMG.jpg」となります。 - クリーン(トリム)
- 文字のトリム(削除したい文字)
- 属性
各属性の設定が可能です。
- アーカイブ
- 読み取り専用
- 隠し属性
- システム
- タイムスタンプ
- 作成日時
- アクセスした日付と時間
- 更新された日付と時間
- 作成日時
- アクセスした日付と時間
- 更新された日付と時間
- イメージの作成日時
- 絶対日時(任意の日時を指定)
- 日付と時間(デルタ)
- テンプレートファイル名(Year-Month-Day というファイル名の場合)
- テンプレートフォルダ名(Year-Month-Day というフォルダー名の場合)
- スクリプト
スクリプトを利用したリネームが可能です。
更新履歴
Version 4.19 (2025/11/05)
- * アイテム詳細パネル: 設定でメタデータ分析がオフになっている場合、メッセージを表示します。
- + フォルダパネル: 編集ボックスに選択したフォルダを表示します。
- * 置換方法: 正規表現使用時の名前付きグループを修正しました。
- * リスト置換方法: 別ウィンドウで表示した際にボタン「一番下へ移動」が機能しませんでした。
- + コマンドパレット: コマンドパレットから最近使用した方法のプリセットを使用できるようになりました。
- * コマンドパレット: プログラムの再起動後も、最後に使用した5つのコマンドを記憶します。
- * macOS: Macの慣習に合わせるため、プログラム設定を別のフォルダに移動しました。既存の設定は自動的に移行されます。
- * ポータブルモード: 起動時に設定ファイルへの書き込み権限を確認するようになりました。
- * タグ: <Duration> にオプションのパラメータ「unit」が追加されました。<Duration:mins> は合計期間を分単位で返します。<Duration:secs> は合計期間を秒単位で返します。 <Duration:hours> は、合計時間を時間単位で返します。
- * メタデータ: Canon RAW CR3 ファイルからの EXIF メタデータの読み取りサポートを強化
- * エクスポート: リストを .txt ファイルにエクスポートする際に、エクスポートするフィールドを選択できるようになりました。
- * リスト: タイムスタンプ列を並べ替える際に、可能な場合は秒未満の値でも並べ替えます。
- * リスト: ファイルリストポップアップの「並べ替えのランダム化」メニュー項目を「並べ替え基準」サブメニューに移動しました。
- * リスト: ポップアップの「リストを保存」メニュー項目を「エクスポート」メニュー項目に置き換えました。
- * メタデータの一括書き込み: メタデータの変更時にタグを使用できるようになりました。
- * メタデータの一括書き込み: 大規模なバッチ処理をより適切にサポートするために UI を変更しました。
- + 名前の衝突ルール: 新しいルール「文字を追加」
- + 名前の衝突ルール: 「番号を追加」に開始値の設定を追加しました。
Version 4.18.1 (2025/10/20)
- * スクリプト: JavaScript コードにエラーがあった場合の問題を修正しました
Version 4.18 (2025/10/15)
- + 新しい検索フィールドでコマンド名による検索が可能になりました
- + フォルダパネル:お気に入りフォルダのリストを設定できるようになりました
- + 特定のUI要素を右クリックすると、UI関連の設定を素早く変更できます
- * タグ挿入ウィンドウとタグパターンウィンドウが1つのウィンドウに統合されました
- * メールタグに関するいくつかの問題を修正しました:カンマ(,)を含む名前はサポートされていませんでした。 FromEmail タグが機能しない問題も修正しました。
- * バッチ進行状況ウィンドウの進行状況バーがウィンドウに対して幅が広すぎました。
- * JavaScript エンジンを新しいバージョンに更新しました。
- * 2 番目のパラメータが数値ではなく検索パターンの場合に、<RSubstr> タグが 1 ずれる問題を修正しました。
- + リスト置換メソッドを別のウィンドウに表示する際に、行移動ボタンを追加しました。
- * 500 個を超えるメソッドを含むメソッドリストを読み込む際、プログラムがクラッシュするのではなく、メッセージを表示し、最初の 500 個のメソッドのみを読み込むようになりました。
- + .mkv ファイルと .mp4 ファイルからフレームレートを正しく読み込めるようになりました。
- + .mp4、.mov、.m4a などの QTFF ベースのファイル形式からオーディオビットレートを読み込めるようになりました。
- + 新しいタグ修飾子 :multiply と :divide を追加しました。
フィードバック
※ 本ソフトは 匿名ユーザー 様 のご推薦により掲載させていただきました。(掲載日:2021年09月13日)