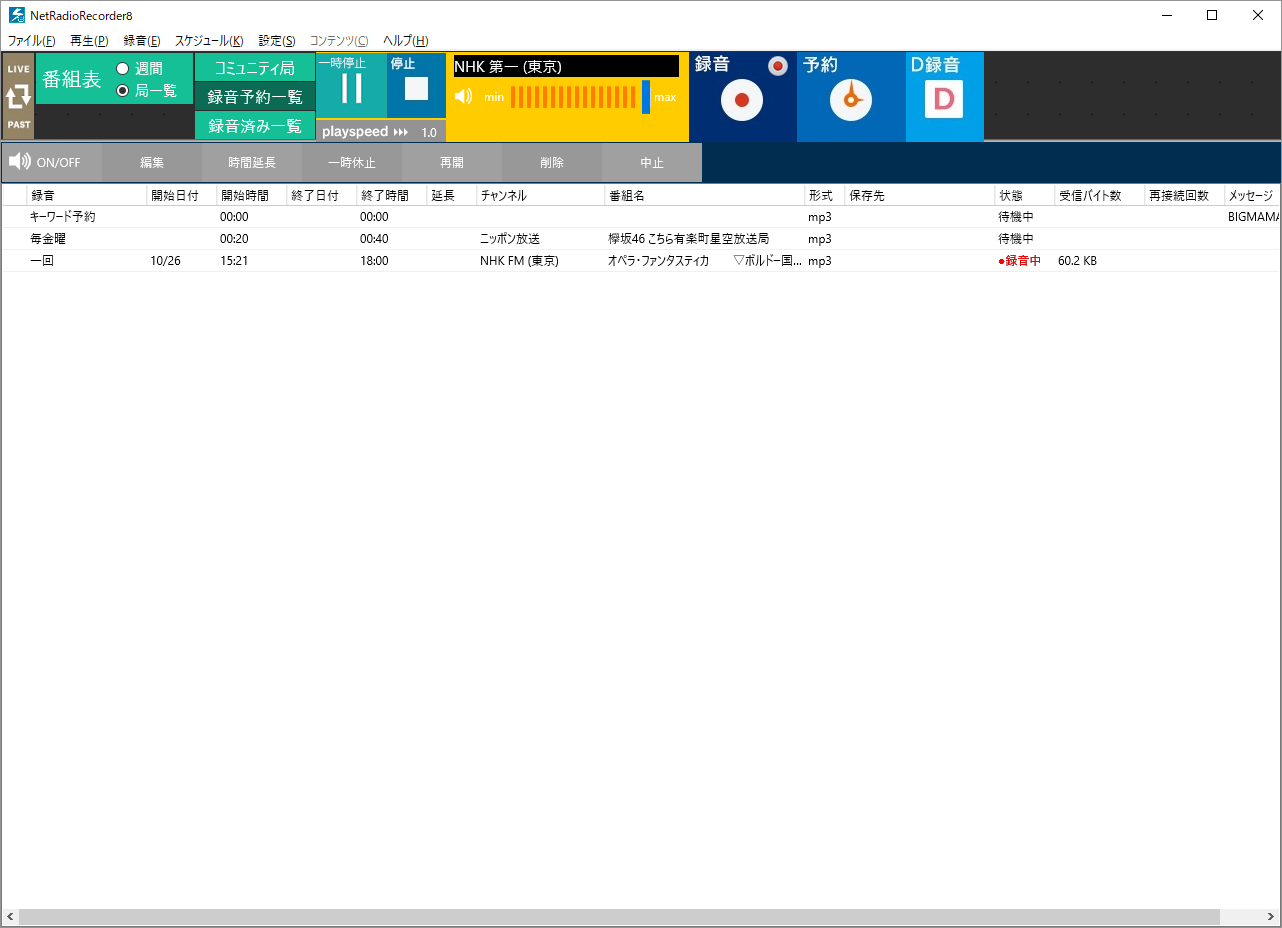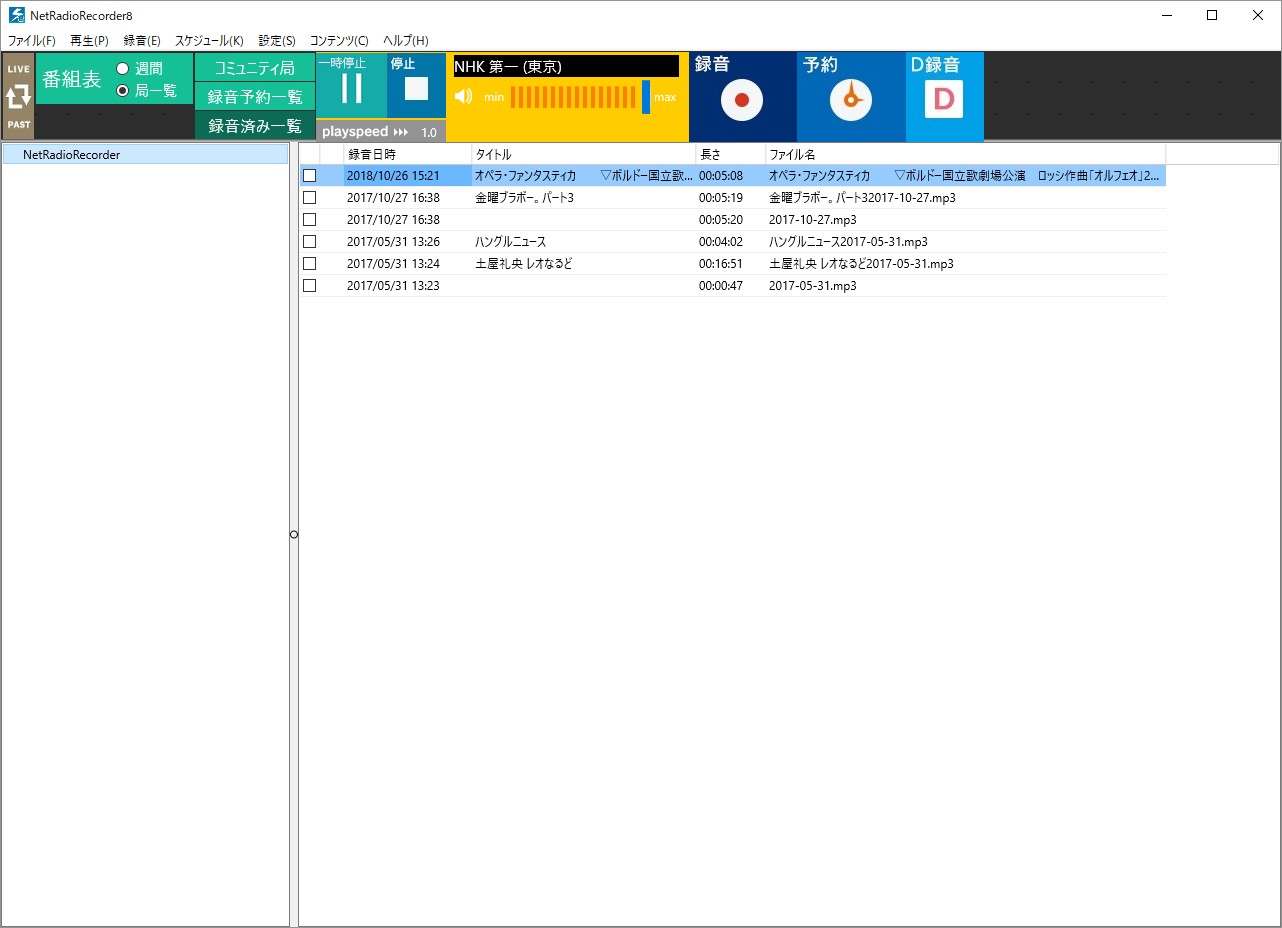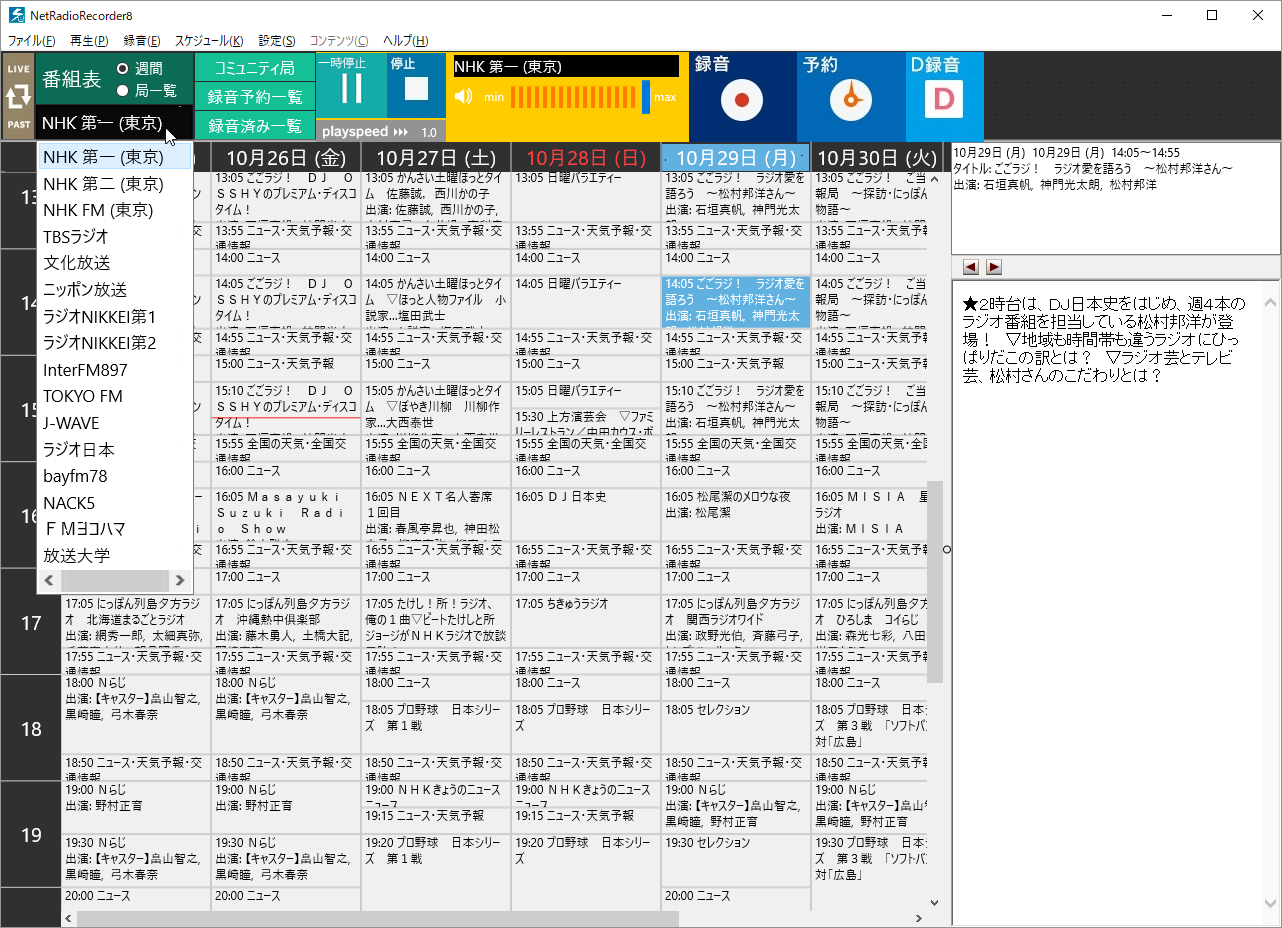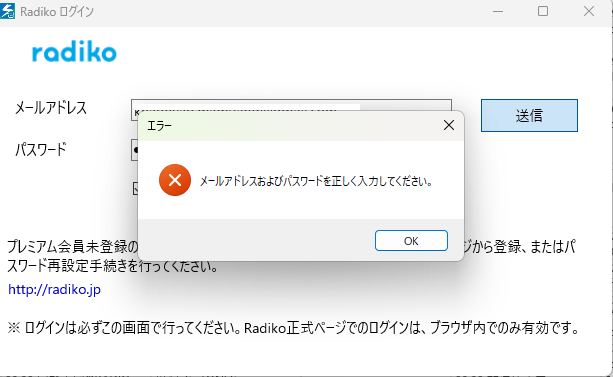2025年4月17日、購入できなくなっているため掲載終了
録音機能が充実したネットラジオ聴取&録音ソフトです。
radiko プレミアムの聴取・録音に対応し、同じ時間帯の複数の放送の同時録音も可能です。
予約録音機能が充実しており、1回のみ、繰り返し、時間・曜日の指定、指定したキーワードで録音できるキーワード録音機能など、様々な録音方法をサポート。
フォーマットは MP3/WAV/MP4/FLAC/AAC で保存でき、切り取りツールを利用して必要な個所のみを切り出したり、CM をカットしたりすることもできます。
※ 本ソフトはですが、無料で試用できます。体験版では録音時間が最大5分間の制限があります。
「ネットラジオレコーダー8」説明動画『基本操作』編
ネットラジオレコーダー8 の使い方
ダウンロード と インストール
- 提供元サイトへアクセスし、「ネットラジオレコーダー8 無料体験版」ボタンをクリックしてダウンロードします。
- ダウンロードした圧縮ファイル(NRR_hyb_8.0.0.9230.zip)を展開し、セットアップファイル(setup.exe)からインストールします。
※ Mac 版の場合は NetRadioRecorder8.dmg
使い方
無料体験版として利用する
本ソフトを起動すると「ライセンスキーを入力してください」画面が表示されます。何も入力せずに「OK」ボタンをクリックすると、無料体験版として利用できます。
※ 無料体験版では録音時間が最大5分間という制限があります。
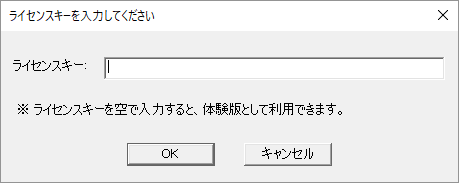
起動時に表示されるライセンスキーの入力画面
ラジオ放送を聴取する
- 本ソフトを起動するとメイン画面が表示され、「番組表の局一覧」画面が表示されます。
現在の時間帯に赤いラインが表示され番組部分をクリックすると、画面右上に放送局、タイトル、出演が表示され、画面右下に番組詳細が表示されます。
※ 画面下や右にあるスライドバーを動かして、表示されていない放送局、時間帯を表示できます。 - 画面上部の

radiko.jp プレミアムを聴取・録音する
radiko.jp プレミアム会員の方は設定することで本ソフトでも radiko.jp プレミアム放送を聴取・録音できます。- メニューバーから「設定」⇒「設定」とクリックします。
- 「設定」画面が表示されます。
「radiko プレミアム」にて「利用する」を選択して「OK」ボタンをクリックします。 - メニューバーから「ファイル」⇒「radiko ログイン/ログアウト」⇒「録音用」とクリックします。
- 「Radiko ログイン」画面が表示されます。
メールアドレス、パスワードを入力して「送信」ボタンをクリックします。
録音する
聴取している放送を録音する
- ラジオ放送を聴取しているときに画面上部の

- 録音画面が表示され、チャンネル、時間、タイトルが自動設定されています。
メタデータ(タイトル、アーティスト、ジャンル、アルバム、アートワーク)を設定することもできます。
※ 保存先はドキュメントフォルダー内の「NetRadioRecorder」フォルダーに保存されます。保存フォルダーは設定から変更可能です。
※ 保存ファイル名は「{タイトル}{日付}」で保存されますが、任意に変更可能です。 - 「OK」ボタンをクリックすると録音を開始します。
予約録音する
画面右上の
「一回のみ」タブ
日付、時間を指定して、1回のみの予約ができます。「繰り返し」タブ
期間、毎日または曜日、時間を指定してリピート予約できます。「キーワード予約」タブ
キーワードを含むラジオ放送を予約できます。予約内容を確認する
画面上部の「録音予約一覧」をクリックして予約・録音中の一覧を確認できます。録音済みを確認する
画面上部の「録音済み一覧」をクリックして録音した一覧を確認できます。クリックして選択し、

編集する
- 録音した項目をクリックして選択し、右クリックして「切り取りツール」をクリックします。
- 「切り取りツール」画面が表示されます。
- 再生しながら「範囲設定」内の「開始位置」ボタン、「終了位置」ボタンをクリックして範囲を指定します。
- 「シーンチェンジ」ボタンをクリックすると、CMなどの音量レベルの切り替わりを検出できます。
番組表の表示を変更する
画面左上の「番組表」をクリックすると番組表一覧が表示されます。初期設定では「番組表」横の「局一覧」が選択されています。
「週間」をクリックすると週間表示になります。
左上の放送局をクリックして、任意の放送局の番組表に切り替えることができます。
コミュニティ FM を聴取する
画面上部の「コミュニティ局」をクリックして、JCBA、CSRAの放送局を聴取できます。任意の放送局をクリックして

もちろん、録音、予約も可能です。