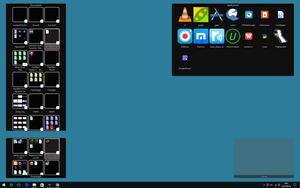散らかってしまったデスクトップのアイコンを任意のグループごとに整理してコンテナに配置できるソフトです。
よく使うファイル/フォルダーやソフトグループ、たまに使うグループ、めったに使わないけどわかるところにおいておきたいグループのように分けたり、仕事用、プライベート用に分けたりなど、好きなようにグループ分けできます。
各グループはドラッグして任意にサイズ変更したり、場所を移動したりできるほか、タイトルの表示/非表示やテーマを変更してデスクトップ壁紙にあったデザインに変更できます。
※ 非商用利用に限り無料で利用できます。
Nimi Places の使い方
ダウンロード と インストール
- 提供元サイトのダウンロードページへアクセスし、「Download」ボタンをクリックします。
- 表示された英数字のキャプチャーを入力し、表示された「Download」ボタンをクリックします。
- カウントダウンが開始されます。10秒経過するとダウンロードを開始します。
- ダウンロードした自己解凍形式ファイル(Extract Nimi Places (portable).exe)をダブルクリックします。
- インストールフォルダーを選択し、「Unpack and launch」ボタンをクリックしてインストールします。
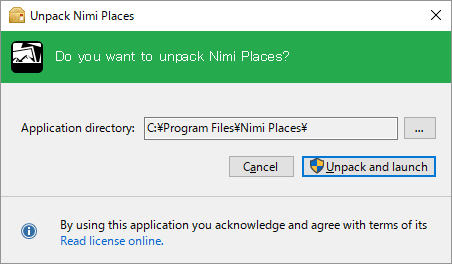
Unpack Nimi Places(Nimi Places を解凍する)
使い方
初期設定
- インストールが終わるとソフトが起動し、「License Agreement(使用許諾契約)」画面が表示されます。
「I acknowledge that I have read and accepted this license terms and agreements」にチェックを入れて「I agree」ボタンをクリックします。 - 「Choose desktop layout(デスクトップレイアウトの選択)」画面が表示されます。
テンプレートを使う「Use template」モード、自分で配置する「Add locations to display maunally」のいずれかを選択し「Finish」ボタンをクリックします。 - デスクトップにコンテナ(グループ)が表示されます。
基本的な使い方
デスクトップのアイコンやファイル、フォルダーなどをコピーし、コンテナの上で右クリックして「Paste」で貼り付けることで、コンテナ内に配置できます。※ 残念ながらドラッグ&ドロップには対応していません。
コンテナ名を編集する
コンテナのタイトル名の上でダブルクリックするか、タイトル名を右クリックして「Rename container」をクリックすると、コンテナ名を編集できます。ソートする(アイコンを並び替える)
コンテナのタイトル名の上か、アイコンのないところを右クリックして「Sort by」からアイコンをソートできます。コンテナの表示方法を変更する
コンテナのタイトル名の上か、アイコンのないところを右クリックして「Appearance」からコンテナの表示方法をカスタマイズできます。- Title
Visible(タイトルの表示/非表示)、Place on bottom(タイトルを下部に表示)、Rename(リネーム) - Visibility
Always visible(常に表示)、Visible while desktop is focused(デスクトップにフォーカスがあるときのみ表示) - Theme
6種類のテーマから選択
アイコンの表示方法を変更する
コンテナのタイトル名の上か、アイコンのないところを右クリックして「View」からコンテナ内のアイコンの表示方法をカスタマイズできます。ちょっとしたコツ
デスクトップアイコンをコンテナに配置したら、デスクトップアイコンを非表示にするとよりスッキリします。デスクトップを右クリックして「表示」⇒「デスクトップアイコンの表示」をクリックして、デスクトップアイコンの表示/非表示を切り替えられます。
アンインストール
以下のファイルを削除することでアンインストールできます。- C:\Program Files\Nimi Places
本体ファイルの配置されたフォルダー - C:\Users\(%USERNAME%)\.Nimi Places
データの保存されているフォルダー。
(%USERNAME%) はユーザー名
更新履歴
※ 機械翻訳で日本語にしています。
Version 20250210 (2025/02/10)
- 変更
- 丸いエッジを描画する際に、曲線ではなく円弧を使用するように変更されました。
- 新しいオペレーティング システムのデフォルトのコンテキスト メニューに小さい境界線の半径を使用するように変更されました。
- 修正
- アプリケーション アイコンの内部背景の角のレンダリングが小さすぎる問題を修正しました。
- 行区切りコントロールのシステムカラー変更時にブラシが更新されない問題を修正しました。
- クイックセットアップ後に通知トレイアイコンのテキストのコンテナー数が変更されない問題を修正しました。
- 大きなアプリケーション アイコンを作成するためのグラフィック パスが 2 回作成される問題を修正しました (リソース リーク)。
- 作成されたフォントを破棄しないヘッダー コントロールを修正しました (リソース リーク)。
- クイックセットアップ後に呼び出されるメソッドが、呼び出されるのではなく直接呼び出される問題を修正しました。
- シェル クエリ文字列をミューテックスに保存すると破損が発生する問題を修正しました。
- 解決時にコードではなく、キャッシュされたサムネイルの完全なパスが使用されるため、20250117 ビルド以降、共有サムネイル キャッシュが使用されない問題を修正しました。
- システムアクセントカラーのブレンドを修正しました。
- 削除
- ヘッダー コントロールから未使用のブラシを削除しました。
- 改訂
- 最適化された配布パッケージ制御。
- デフォルトの場所タイプ コンテナー選択レンダリングを修正しました。
- 配布パッケージの行区切りコントロールを更新しました。
- 未分類
- その他の変更、修正、更新。
Version 20250205 (2025/02/05)
- 追加
- 単一の図形を使用する場合、コンテナ項目ラベルのコンテキスト メニューのラベル アイコンに図形の輪郭の描画を追加しました。
- 古いオペレーティング システムでラジオ チェックの背景を描画する場合に、選択クリッピングを追加しました。
- 変更
- コンテナ項目ラベルのコンテキスト メニューの「なし」ラベルのラジオ チェックを変更し、他のラベル タイプと同様に、色付きのラジオ チェックも使用するようにしました。
- 特定のオペレーティング システムで、デフォルトの Place タイプ コンテナ テーマ選択の境界線の色を色付きに変更しました。
- 高コントラスト テーマを使用する場合、色付きを無効にするように変更しました。
- 最近使用した静的変数を共有変数に置き換えました。
- 以前のシステム テーマの差別化に戻しました。
- HSL から RGB への色変換計算に、より多くの倍精度を使用するように戻しました。
- 修正
- 「ToDo」と「作業」のラベルアイコンが入れ替わる問題を修正しました。
- 基本システムテーマの色付けサポートを修正しました。
- DWM を使用していない場合の古いオペレーティング システムでのコンテキスト メニューのレンダリングを修正しました。
- ビジュアル スタイルでレンダリングしていない場合、コントロール選択色が設定されず、関連する色の計算が壊れる問題を修正しました。
- ハードコードされたパッケージ サイズが無効であるため、配布パッケージがクラッシュする問題を修正しました。
- 特定の条件でカスタム アクセント カラーの使用が有効になっても適用されず、保存されない問題を修正しました。
- 実際には変更されていない場合でも、DWM の可用性の変更を通知するイベント マルチプレクサーを修正しました。
- 選択ハイライトにハイライト色が使用されない問題を修正しました。
- HSL から RGB への色変換を修正しました。
- 無効なパッケージ サイズが提供された問題を修正しました。
- アプリケーションの起動以降に基本システムテーマを使用している場合、古いオペレーティング システムでメニュー ラベル アイコンが初期化されない問題を修正しました。
- 改訂
- ピクトグラムボタンコントロールを最適化しました。
- 設定リストビューの表面ペイントを最適化しました。
- コントラストカラーの計算を改訂しました。
- 設定リストビューの選択レンダリングを改訂しました。
- 表面効果エンジンを改訂し、常に古いOSの壁紙をフォールバックとしてキャプチャするようにしました。
- 未分類
- その他の変更、修正、更新。
Version 20250117 (2025/01/17)
- 追加
- 基本的なシェル メニューのサポートを追加しました。
- ミューテックス サーフェス効果の変更を追加しました。
- カスタム カラー化アクセント カラーを使用するオプションを追加しました。
- 独自のコンテキスト メニュー レンダラーを追加しました。
- セピア トーンのサーフェス効果を追加しました。
- ソート中にコンテナーが同じレベルにあると見なす許容範囲を追加しました。
- 変更
- 詳細設定ウィンドウの変更アプリケーションを、ウィンドウが閉じた後に発生するように変更しました。
- 分岐 FIFO キューを、リンク アプローチではなく線形アプローチを使用するように変更しました。
- カーソル オーバーレイをメイン スレッドで実行するように変更しました。
- 省略記号を、トリミングされたテキストに応じて決定するように変更しました。
- 完全なインスタンス パスではなく、ポータブルとして実行した場合に、エラー詳細レポートに情報のみが含まれるように変更しました。
- アイテムをコンテナーにドロップすると、特定の条件で位置が最初に設定されるよう、アイテム ドロップ コンテナー位置計算を変更しました。
- ポータブルとして実行する場合、シェル クエリを環境識別子を使用するように変更しました。
- コンテキスト メニューの表示を、マウス ダウンからマウス アップに変更しました。
- サムネイル キャッシュを、ポータブルとして実行する場合、および必要な範囲で環境識別子を使用するように変更しました。
- サムネイル ディレクトリの命名スキームを変更しました。
- 拡張機能のサムネイル ID をハッシュを使用するように変更しました。
- 内部コンテナー アイテム ドロップ時にカーソル オーバーレイを積極的に破棄するように変更しました。
- マルチプレクサー コードをさらに統合しました。
- 壁紙変更イベントの多重化時間を増やしました。
- 詳細設定の変更検出ロジックを最適化しました。
- 通知をさらに統合することで、壁紙の変更検出を最適化しました。
- コントロール選択のレンダリングを統合しました。統合された文字列および数値比較子。
- 修正
- …(省略)
- 削除
- 高コントラスト テーマを使用する場合、表面効果が無効になりました。
- コレクションからアイテムの特殊化が削除されました。
- テーマのパッキング中に詳細なエラー メッセージを削除して、コード サイズを削減しました。
- ローカリゼーション仕様から省略記号フィールドを削除しました。
- 省略記号の右から左へのロジックが無効であるため削除しました。
- 改訂
- …(省略)
- 未分類
- …(省略)