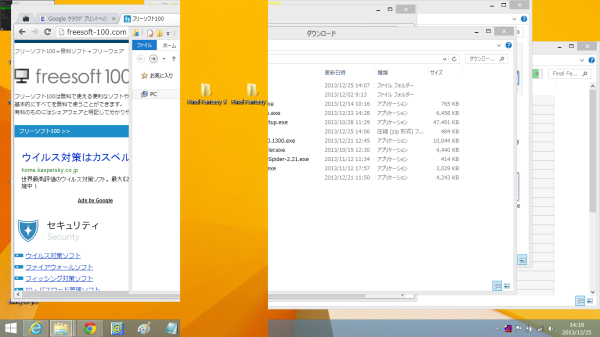ウィンドウをいくつか開いているときにデスクトップのあのファイルを使いたい。
そんなときは開いているウィンドウを最小化してデスクトップを表示させて目的のファイルを見つけた後、再びウィンドウを表示させなければなりません。
しかし本ソフトを利用すれば、ウィンドウを開いている状態を変えずに、デスクトップ上の使いたいファイルを覗き窓から探して実行することができます。
Lennon 1.0.0 - Desktop Peeper
Lennon の使い方
ダウンロード と インストール
- こちらへアクセスすると、自動でダウンロードを開始します。
- ダウンロードした圧縮ファイル(ln111.zip)を展開し、Lennon.exe から起動できます。
※ 本ソフトはインストール不要で利用できます。
※ 初回起動時のみ、言語選択ウィンドウと使用許諾契約ウィンドウが表示されます。
使い方
デスクトップを覗き見する
- 本ソフトを起動して、マウスカーソルをデスクトップ左上の隅に持っていくか、Ctrl + Alt キーを押します。
- デスクトップが縦帯状に表示されます。
- 表示されたデスクトップのフォルダー、ファイルなどを開くことができます。
- ファイル等を開くと、覗き窓モードは終了します。
- ファイル等を開かずに覗き窓モードを終了するには、マウスカーソルをデスクトップ左上の隅に持っていくか、Ctrl キーを押します。
カスタマイズする
システムトレイに表示されている Lennon アイコンを右クリックして「設定」をクリックすると、設定画面が表示されます。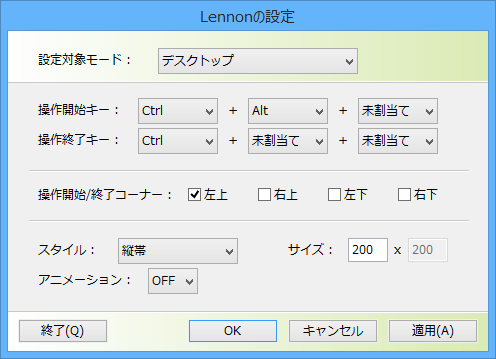
デスクトップ表示スタイル - 画像
次の設定を行えます。
- 設定対象モード
初期設定では「デスクトップ」が選択されています。
プルダウンをクリックすることで、「最前面から2番目のウィンドウ」~「最前面から5番目のウィンドウ」までそれぞれ設定できます。 - 操作開始キー
覗き窓を開始するホットキーです。
初期設定では Ctrl + Alt が設定されています。 - 操作終了キー
覗き窓を終了するホットキーです。
初期設定では Ctrl が設定されています。 - 操作開始/終了コーナー
覗き窓を開始/終了するマウス操作です。
初期設定では「左上」のみ選択されていますが、「右上」、「左下」、「右下」も設定可能です。 - スタイル
四角、円、横帯、縦帯、画像から選択できます。
初期設定では「縦帯」が選択されています。 - サイズ
サイズを変更できます。 - アニメーション
覗き窓表示時のアニメーションの ON / OFF を切り替えられます。
初期設定では OFF に設定されています。
更新履歴
Version 1.1.1 (2016/07/11)
- Windows8以降で終了時にランタイムエラーが発生する不具合を修正
Version 1.1.0 (2012/10/10)
- 最前面から2~5番目のウィンドウの覗き見機能を試験的に搭載
- 操作開始/終了キーを全て未割当にした場合に動作がおかしくなるバグを修正
- 設定画面内の表記を一部変更
Version 1.0.1 (2012/03/27)
- アニメーションの有無を正しく設定できないバグを修正