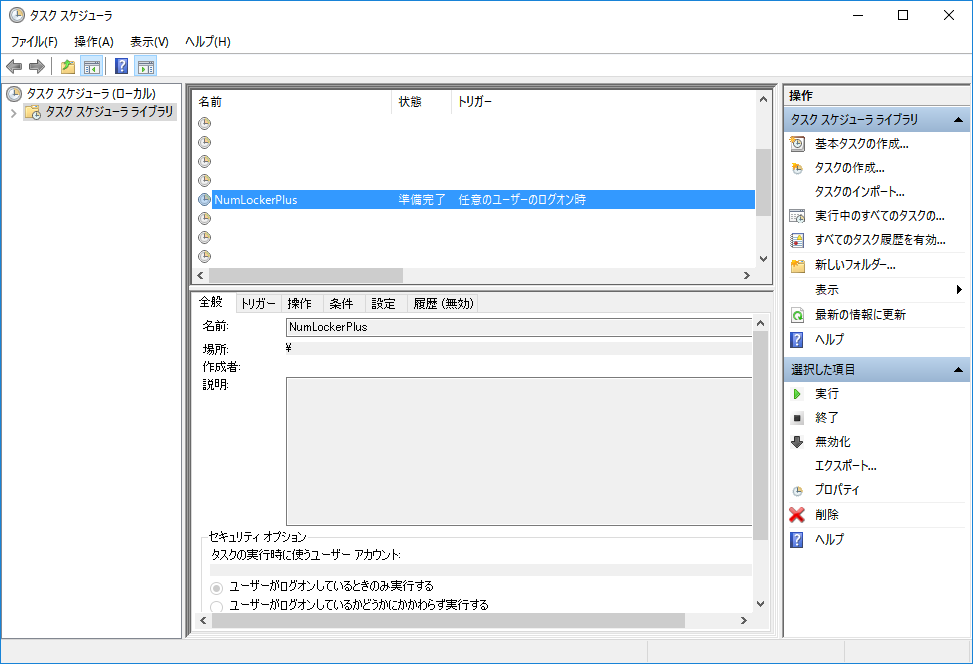- バージョン
- 4.1.0.2
- 更新日
- 2023/05/14
- OS
- Windows XP/Vista/7/8/8.1/10/11
- 言語
- 日本語
- 価格
- 無料
- 提供元
- K4Software
システムトレイに常駐して NumLock キーの有効化/無効化状態を固定化できるソフトです。
既存の NumLock キーには Shift + Enter キー、Shift + Tab キーなどを割り当ててショートカットキーとして利用できます。
テンキーの . キーを 「00」や「000」に置き換える金額入力補助機能が用意されているほか、フルキー(通常のキーボード)側の Enter キーを Tab キーに割り当てる、テンキー側の Enter キーを Tab キーに割り当てる、といった機能も用意されています。
NumLockerPlus Free の使い方
ダウンロード と インストール
- Vector のダウンロードページへアクセスし、「ダウンロードページへ」ボタンをクリックしてダウンロードします。
- ダウンロードした圧縮ファイル(NumLockerPlusFree.zip)を解凍し、NumLockerPlus.exe から起動できます。
※ 本ソフトはインストール不要で利用できます。
使い方
基本的な使い方
システムトレイにある
NumLock を固定する
次のいずれかをクリックしてチェックを入れると、NumLock の状態を固定できます。- [NumLock] を常に On にする
- [NumLock] を常に Off にする
NumLock 状態を通知する
前述の「NumLock を固定する」項目のどちらにもチェックを入れていない場合に利用できます。次のいずれかをクリックしてチェックを入れると、NumLock の有効化/無効化時に通知されるようになります。
- [NumLock] が On で通知
- [NumLock] が Off で通知
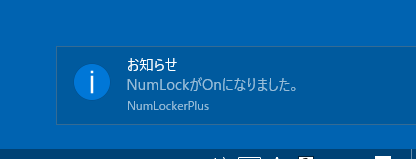
NumLock の On 通知
「NumLock」キーを置き換える
前述の「NumLock を固定する」項目のどちらかにチェックを入れている場合に利用できます。次のいずれかをクリックしてチェックを入れると、NumLock キーにショートカットに割り当てることができます。
- [NumLock] を [Shift+Enter] に置き換える
- [NumLock] を [Shift+Tab] に置き換える
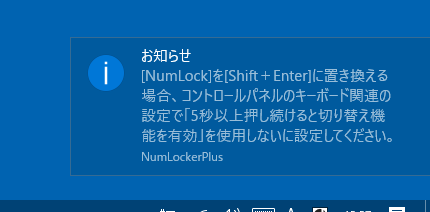 NumLock キーの置き換えを有効にした時の通知" title="NumLock キーの置き換えを有効にした時の通知" loading="lazy">
NumLock キーの置き換えを有効にした時の通知" title="NumLock キーの置き換えを有効にした時の通知" loading="lazy">NumLock キーの置き換えを有効にした時の通知
※ 前述のメッセージにある設定は「コントロールパネル」⇒「コンピュータの簡単操作」⇒「キーボードの動作の変更」で開いて設定できます。
「F1」キーを無効化する
「[F1]を無効化」にチェックを入れると、F1 キーが反応しないようにできます。F1 キーでヘルプを表示するソフトで誤表示を防ぐことができます。
金額入力補助機能
「金額入力補助機能」にチェックを入れ、使用するソフトごとにキーボード右側の Ctrl キーとテンキーの . キーを同時に押すことで有効化されます。次のいずれかをクリックしてチェックを入れると、テンキーの . キーを「00」または「000」に置き換えることができます。
- テンキー . を「00」に置き換える
- テンキー . を「000」に置き換える
「Enter」キーを置き換える
「[Enter]キーを[Tab]キーに置き換える」をクリックしてチェックを入れると利用できます。 次のどちらかにチェックを入れて置き換える Enter キーを選ぶことができます。- フルキー側の Enter キーを Tab キーに置き換える
- テンキー側の Enter キーを Tab キーに置き換える
本ソフトの有効化/無効化
システムトレイの


Windows 起動時に自動起動させる
Windows 起動時(ログオン時)に自動起動させることができます。- 本ソフト(NumLockerPlus.exe)と同じフォルダー内にある「ログイン自動実行登録.bat」を右クリックし「管理者として実行」をクリックします。
- コマンドプロンプト画面が表示されます。
任意のキーを押すことでタスクスケジューラに登録され、Windows 起動時に自動起動されるようになります。 - 自動起動を解除する場合は、同様に「ログイン自動実行解除.bat」を右クリックし「管理者として実行」をクリックします。
補足
初期設定について
初期設定では NumLock キーが Shift + Tab キーに置き換えられるように設定されています。NumLock キーを使用しない(押しても何も反応しない)ように設定するには、「[NumLock] を [Shift+Tab] に置き換える]」をクリックしてチェックを外しておきます。
Excel で便利
本ソフトで置き換えられるショートカットなどは Excel などの表計算ソフトで特に便利です。多くの表計算ソフトでセルの入力中に以下のショートカットが利用できます。
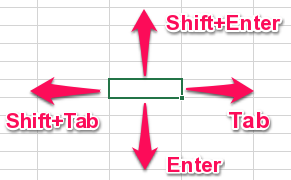
表計算ソフトのセル移動のキー
- 下のセルに移動 … Enter キー
- 右のセルに移動 … Tab キー
- 上のセルに移動 … Shift + Enter キー
- 左のセルに移動 … Shift + Tab キー
更新履歴
※ 機械翻訳で日本語にしています。
Version 4.1.0.2 (2023/05/14)
- ファンクションをすべて有効にする機能を追加
Version 4.1.0.0 (2020/12/05)
- [Insert]の固定機能、ファンクションキー個別無効を追加、
- キー無効化の仕組みを見直し
Version 4.0.1.1 (2020/09/23)
- [CapsLock]、[ScrollLock]の固定機能を追加