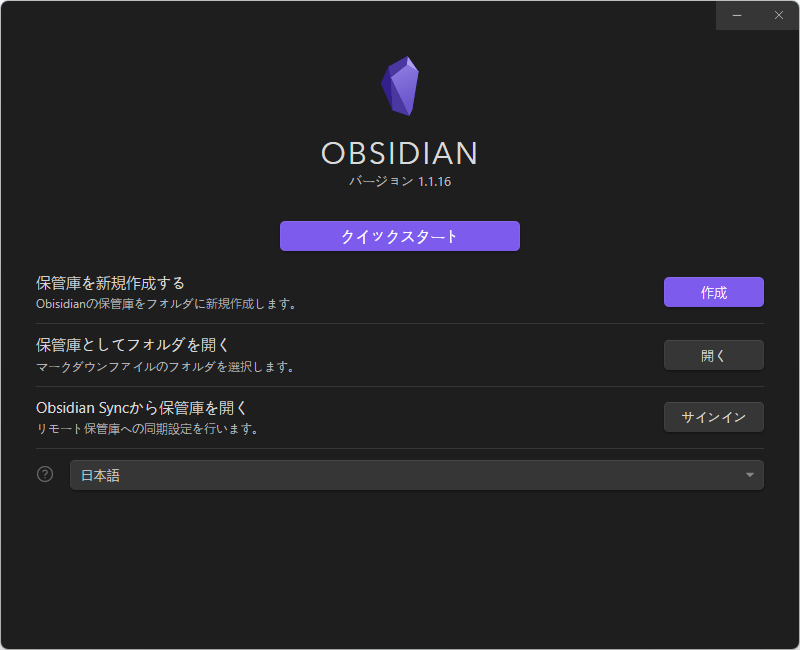- バージョン
- 1.9.14
- 更新日
- 2025/10/02
- OS
- Windows, macOS, Linux, iOS, Android
- 言語
- 日本語【サポート言語】
日本語, 英語, 英語(イギリス), アフリカーンス語, アムハラ語, アラビア語, ブルガリア語, ベンガル語, カタルーニャ語, デンマーク語, ドイツ語, ギリシャ語, スペイン語, エストニア語, ペルシア語, フィンランド語, フィリピン語, グジャラート語, ヘブライ語, ヒンディー語, クロアチア語, ハンガリー語, インドネシア語, イタリア語, カンナダ語, 韓国語, イタリア語, ラトビア語, マラーティー語, マレー語, ノルウェー語, オランダ語, ポーランド語, ポルトガル語(ポルトガル), ポルトガル語(ブラジル), ルーマニア語, ロシア語, スロバキア語, スロベニア語, セルビア語, スウェーデン語, スワヒリ語, タミル語, テルグ語, タイ語, トルコ語, ウクライナ語, ウルドゥー語, ベトナム語, 中国語(簡体字), 中国語(繁体字)
- 価格
- 無料
複数のテキストファイルを1つのアプリ上で管理する、マークダウン記法をサポートしたナレッジベースアプリです。
テキストファイルをリンクする内部リンク機能を利用して、テキストファイルの関連性を把握したり新しいアイデアを発見したりできます。
ファイルの分割表示、リンクの関係のグラフビュー表示、コマンドパレットによる各機能へのアクセス、タグやブックマーク、プラグインによる機能拡張など様々な機能が詰め込まれています。
※ 個人利用、商用利用問わず無料で利用できます。
※ Obsidian Publish(メモをウェブサイトで公開)、Obsidian Sync(複数デバイス間での同期)など一部有料の機能もあります。
※ Obsidian Publish(メモをウェブサイトで公開)、Obsidian Sync(複数デバイス間での同期)など一部有料の機能もあります。
Obsidian の使い方
ダウンロード と インストール
- 提供元サイトのダウンロードページへアクセスし、「Download for Windows」ボタンをクリックしてダウンロードします。
※ 32bit OS や ARM 版、Mac 版、Linux 版をダウンロードする場合は、ページをスクロールしてそれぞれのリンクをクリックしてダウンロードします。 - ダウンロードしたセットアップファイル(Obsidian.1.9.14.exe)からインストールします。
使い方
初期設定
本ソフトを起動すると初期設定画面が表示されます。画面下部の「English」プルダウンをクリックして「日本語」をクリックすると、日本語表示になります。
「クイックスタート」ボタンをクリックして開始します。
※ 「クイックスタート」ボタンをクリックして開始すると、作成したノートの保管庫(Obsidan Vault)は「ドキュメント」フォルダー内の「Obsidian Vault」フォルダー内になります。別の場所に保存したい場合は「保管庫を新規作成する」項目右の「作成」ボタンをクリックして保管庫を作成しておきます。
基本的な使い方
新規ノート
本ソフトは「ノート」にメモを書き込んでいきます。※ 本ソフトではノートをファイルと表現することもあります。
- Ctrl + N キーを押すか、画面左上のファイルエクスプローラーにある

※ ファイルエクスプローラーとは左側に展開されて表示されているファイルリスト表示のこと。画面左上の

- 「無題のファイル」という名前のメモ画面が展開されます。
「無題のファイル」部分がメモのタイトル、その下がメモの本文部分となります。
マークダウン記法
次のようなマークダウン記法を利用できます。見出し
- # 見出し1
- ## 見出し2
- ### 見出し3
- #### 見出し4
- ##### 見出し5
- ###### 見出し6
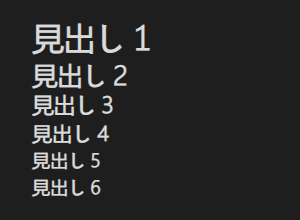
マークダウン記法 - 見出し
文字の装飾
- 太字 … **EXAMPLE** または __EXAMPLE__
- 斜体 … *EXAMPLE* または _EXAMPLE_
- 取り消し線 … ~~EXAMPLE~~
- ハイライト … ==EXAMPLE==
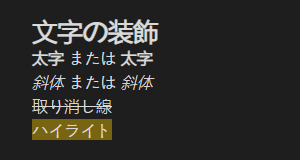
マークダウン記法 - 文字の装飾
リスト表示
- 箇条書き … - EXAMPLE
- 箇条書き(番号付き) … 1. EXAMPLE
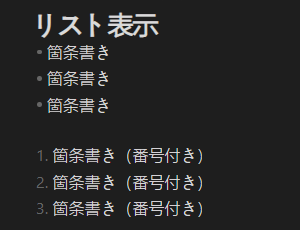
マークダウン記法 - リスト表示
画像
- 通常

ex)  - リサイズする場合

ex) 
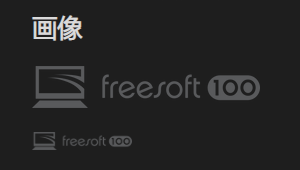
マークダウン記法 - 画像の埋め込み
ハイパーリンク
- 通常のリンク
ex) https://freesoft-100.com/ - 文字列にリンクをつける
[文字列](URL)
ex) [freesoft100](https://freesoft-100.com/)
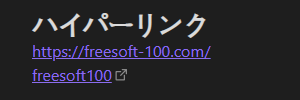
マークダウン記法 - ハイパーリンク
インラインコード
- コードとして表示
`if ($abc != null){
print "abc";
return true;
}` - コードをハイライトして表示
言語を指定する```php
if ($abc != null){
print "abc";
return true;
}
```
タスクリスト
チェックボックス付きのリスト表示。- - [ x ] #タグ, [リンク]() の**フォーマット**をサポートしています。
- - [ x ] 必要なリスト構文(順序なしリストまたは順序付きリストがサポートされています)
- - [ x ] これは完了したアイテムです。
- - [ ? ] これも同様に完了したアイテムです(あらゆる文字で機能します)。
- - [ ] これは未完了のアイテムです。
- - [ ] タスクはプレビューモードでクリックするとチェックオフできます。
テーブル
- 通常(左揃え)
1番目のヘッダー | 2番目のヘッダー | 3番目のヘッダー
------------ | ------------ | ------------
セル1の内容 | セル2の内容 | セル3の内容
1番目の列の内容 | 2番目の列の内容 | 3番目の列の内容 - 左揃え、中央揃え、右揃え
:(コロン)の位置で揃え方が変わります。
左揃え | 中央揃え | 右揃え
:------------ | :------------: | ------------:
セル1の内容 | セル2の内容 | セル3の内容
1番目の列の内容 | 2番目の列の内容 | 3番目の列の内容
SNS の埋め込み
- YouTube の埋め込み
<iframe src="https://www.youtube.com/embed/xQnb2-NK9Cs"></iframe> - ツイートの埋め込み
<iframe border=0 frameborder=0 height=250 width=550 src="https://twitframe.com/show?url=https%3A%2F%2Ftwitter.com%2Ffreesoft100%2Fstatus%2F1650379900367564800"> </iframe>
※ マークダウン記法について詳しくは ノートをフォーマットする - Obsidian 日本語ヘルプ、ファイルを埋め込む - Obsidian 日本語ヘルプ を参照。
内部リンク
ノートや見出しへリンクできます。- ファイルへのリンク
[[ と入力し、リンクできるノートのリストから選択して Enter キーを押します。 - 見出しへのリンク
[[ と入力し、リンクできるノートのリストから選択して「#」を入力、見出しリストから見出しを選択して Enter キーを押します。
※ さらに小見出しを選択したい場合は Enter キーの代わりに「#」を入力します。
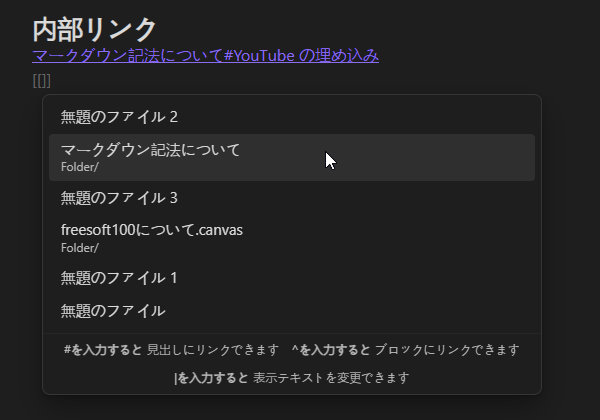
マークダウン記法 - 内部リンク
※ 内部リンクについて詳しくは コマンドパレット - Obsidian 日本語ヘルプ を参照。
コマンドパレット
Ctrl + P キーを押すか、画面左にある
※ コマンドパレットについて詳しくは コマンドパレット - Obsidian 日本語ヘルプ を参照。
プラグイン
プラグインを利用した機能追加が可能です。※ プラグインについて詳しくは プラグインリスト - Obsidian 日本語ヘルプ を参照。
ノートを並べて開く
画面上部のタブの上で右クリックして、メニューから「右に分割」または「下に分割」から画面分割して表示できます。※ 分割表示した後ファイルエクスプローラーから別のノートを開いて2つのノートを並べて表示することも可能です。
※ ノートを並べて開くについて詳しくは 複数のノートを使った作業 - Obsidian 日本語ヘルプ を参照。
※ ノートを並べて開くについて詳しくは 複数のノートを使った作業 - Obsidian 日本語ヘルプ を参照。
グラフビュー
内部リンクをグラフ表示できます。※ グラフビューについて詳しくは グラフビュー - Obsidian 日本語ヘルプ を参照。
更新履歴
※ 機械翻訳で日本語にしています。
Version 1.9.14 (2025/10/02)
- 不具合を修正しました
- 最新の Obsidian 1.9 インストーラー(Electron v35 以降)使用時に、クイックスイッチャーとコマンドパレットを開く際のパフォーマンスが向上しました。
- グローバル検索で結果数が不正確になる問題を修正しました。
- Bases: Base ファイルにフォーカスがある場合、ステータスバーの単語数が非表示になりました。
- Bases: 表の列サイズを変更する際の遅延を修正しました。
- Bases: file.hasTag('#tag') で大文字と小文字が区別されなくなりました。file.hasTag('test') と file.hasTag('TEST') は同じ結果を返すようになりました。
- Bases: contains 関数がネストされたタグを正しく処理できるようになりました。例えば、tags.contains("A") は #A と #A/B の両方を含む結果を返すようになりました。
- Bases: Base ファイルが Canvas に埋め込まれている場合、これを使用した数式が機能するようになりました。
- Bases: Base ファイルがサイドバーになく、埋め込まれていない場合、これを使用した数式がnullに解決されるようになりました。
- デスクトップ: アプリを終了した後にポップアウト ウィンドウが再び開かない問題を修正しました。
Version 1.9.12 (2025/08/26)
- 新機能
- 今回のアップデートでは、Obsidian Sync に新しい移行アシスタントが導入されました。このツールを使用すると、暗号化のアップグレードなど、リモート Sync の保管庫の移行を実行できます。また、将来的にはリージョンの切り替えも可能になります。
- Obsidian は、最高水準のセキュリティを維持するために、Sync の暗号化を定期的にアップグレードしています。暗号化のアップグレードが利用可能な場合は、Obsidian の設定 → Sync に「保管庫の暗号化をアップグレード」というオプションが表示されます。
- 改善点
- Obsidian 1.9 で問題を引き起こすことが知られているプラグインについて、アプリ内チェック機能を追加しました。
- Commander v0.5.3 では、モバイルツールバーが画面全体を占めていました。これはプラグインの最新バージョンで修正されていますので、アップデートをお忘れなく。
- 「Image Toolkit」プラグインは、Obsidian のメニューの表示に問題を引き起こします。このプラグインの新しいバージョンが利用可能になり次第、再度有効化できます。
- 検索ビューのパフォーマンスを大幅に向上しました。
- Obsidian 1.9 で問題を引き起こすことが知られているプラグインについて、アプリ内チェック機能を追加しました。
- 不具合を修正しました。
- ベース: 現在アクティブなビューの名前を変更した後にビューが更新されない問題を修正しました。
- ベース: file.tags.contains() が親タグを持つファイルを検索できない問題を修正しました(例: 「a」を検索する場合、a/b は一致するはずです)。
- プロパティ: ローカルプロパティビューで右クリックするとコンテキストメニューがすぐに非表示になる問題を修正しました。
Version 1.9.10 (2025/08/19)
- ハイライト
- あらゆるメモを強力なデータベースに変えることができる新しいコアプラグイン「Bases」をご紹介します。Basesを使えば、プロジェクトから旅行計画、読書リストなど、あらゆるものを整理できます。
- Bases を使用すると、カスタムビューを作成して、保管庫内のデータを視覚化し、操作することができます。メモをプロパティでフィルタリングしたり、独自の動的プロパティを導き出す数式を作成したりできます。
- ベース内のすべてのデータは、ローカルのMarkdownファイルとYAMLで保存されたプロパティによって支えられています。ベースをサポートするために、.baseファイル形式と構文を導入します。
- 新機能
- 新しい脚注ビューコアプラグインは、新しいサイドバータブを追加します。これにより、現在のファイルの脚注を、注釈内の位置を失うことなく管理できます。
- 重大な変更点
- タグ、エイリアス、CSSクラスのプロパティのサポートを正式に削除し、タグ、エイリアス、CSSクラスに変更しました。また、これらのプロパティの値はリストである必要があります。現在の値がテキストプロパティの場合、Obsidianでは認識されなくなります。「フォーマットコンバーター」コアプラグインには、ボールト内のフォーマットが間違っているエイリアス、タグ、CSSクラスを修正する新しいオプションが追加されました。また、古いエイリアス、タグ、CSSクラスのプロパティを新しいフォーマットに移行します。
- 改善点
- …(省略)
フィードバック
- Obsidian Forum
https://forum.obsidian.md/ - メールアドレス
※ 提供元サイトにてご確認ください。