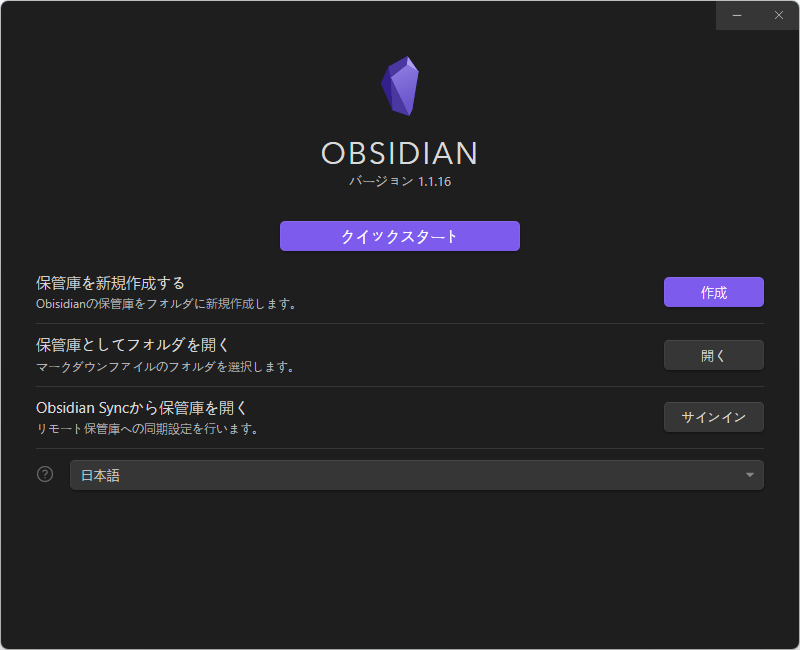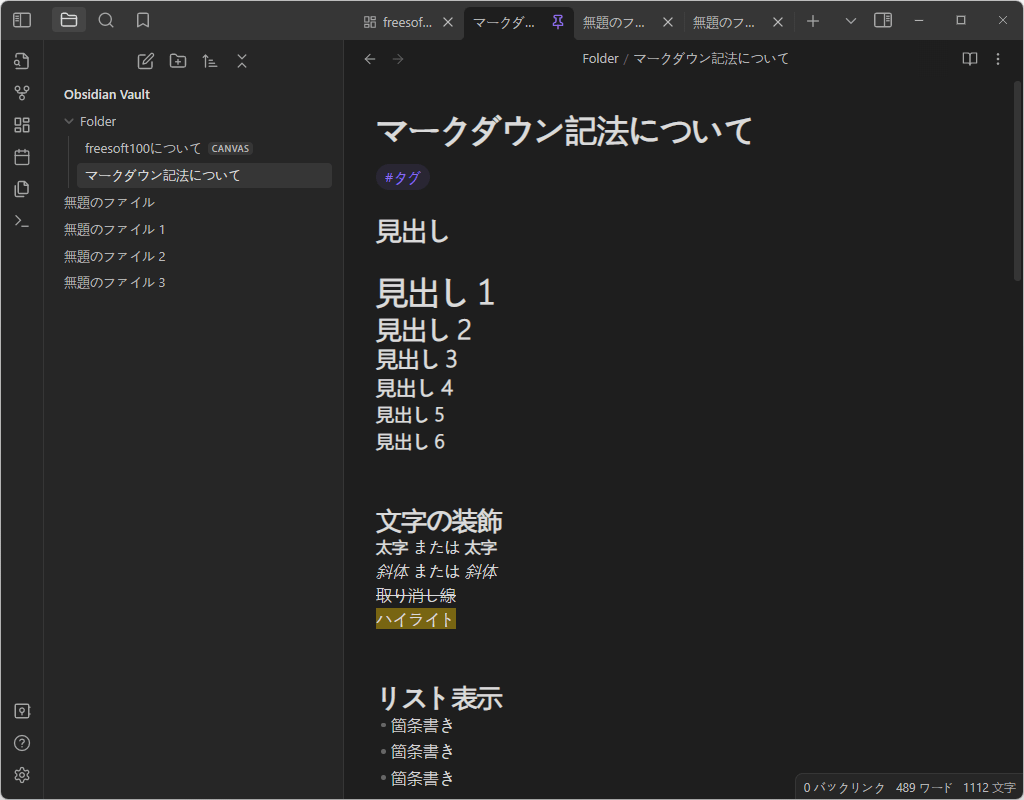Obsidian のスクリーンショット
<1> 保管庫を開く画面 - 「English」プルダウンをクリックして「日本語」を選択
<2> 日本語化される
<3> 「クイックスタート」をクリックするとメイン画面表示に
<4> 「新規ノート」から新しいノート(ファイル)を開きます
<5> マークダウン記法を利用できます
<6> マークダウン記法 - 見出し
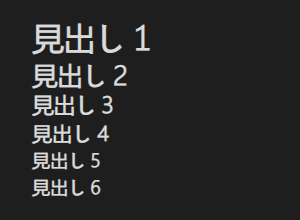
<7> マークダウン記法 - 文字の装飾
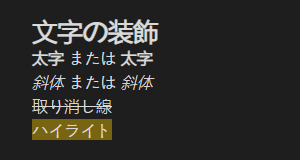
<8> マークダウン記法 - リスト表示
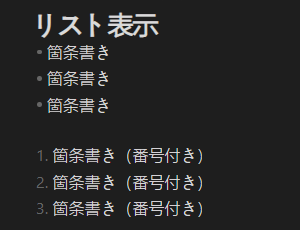
<9> マークダウン記法 - 画像の埋め込み
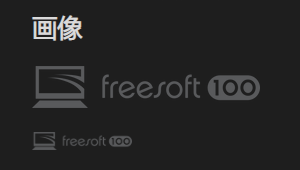
<10> マークダウン記法 - ハイパーリンク
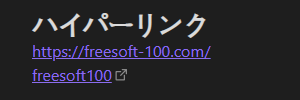
<11> マークダウン記法 - インラインコード
<12> マークダウン記法 - タスクリスト
<13> マークダウン記法 - テーブルの表示
<14> マークダウン記法 - YouTube/Twitter の埋め込み
<15> マークダウン記法 - 内部リンク
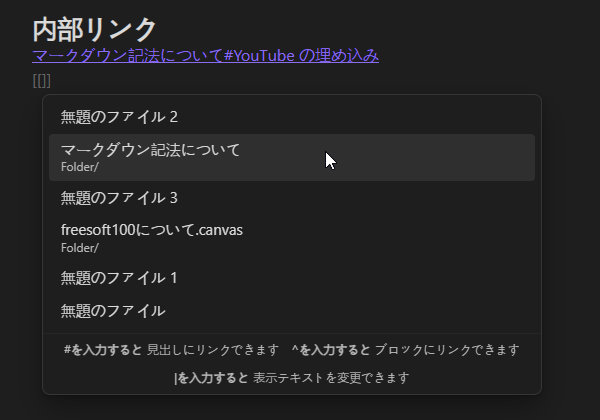
<16> コマンドパレット
<17> 画面を左右に分割表示
<18> グラフビュー
<19> 掲載しているスクリーンショットのバージョン情報