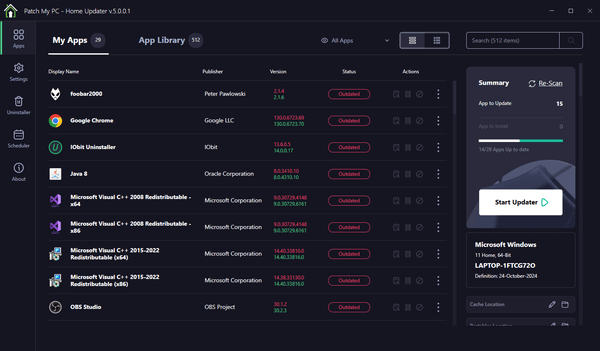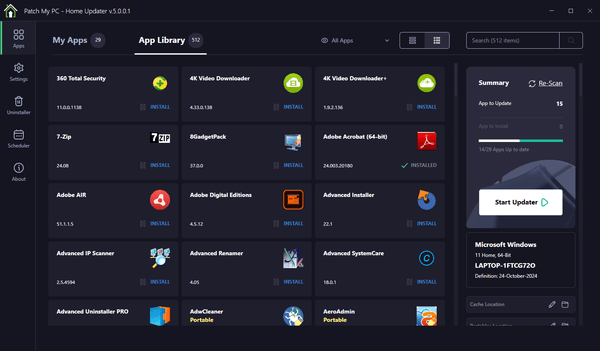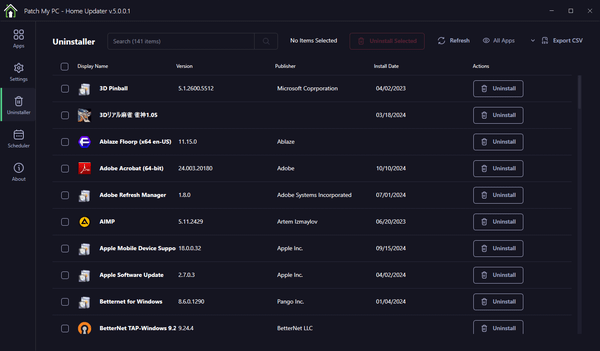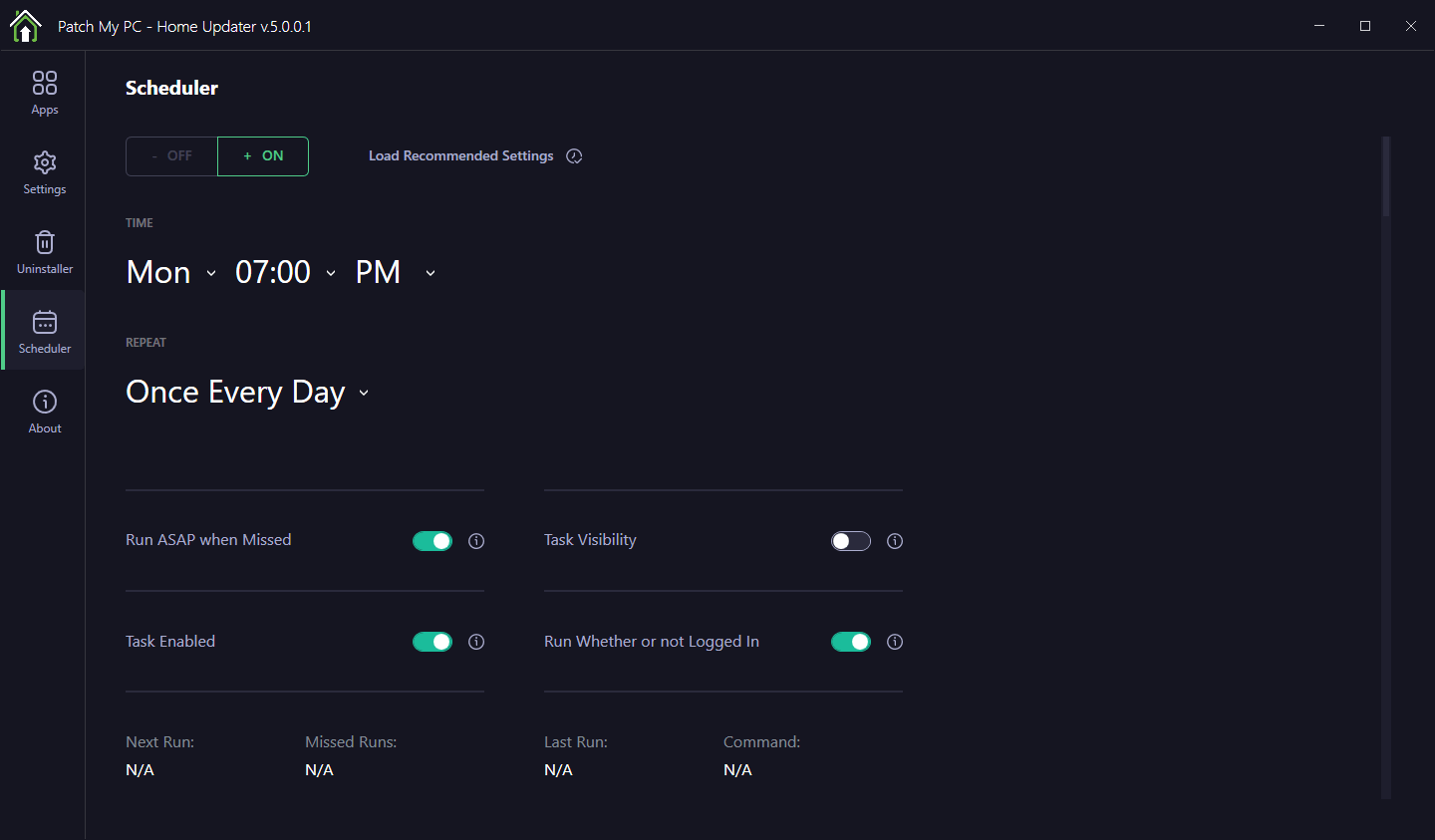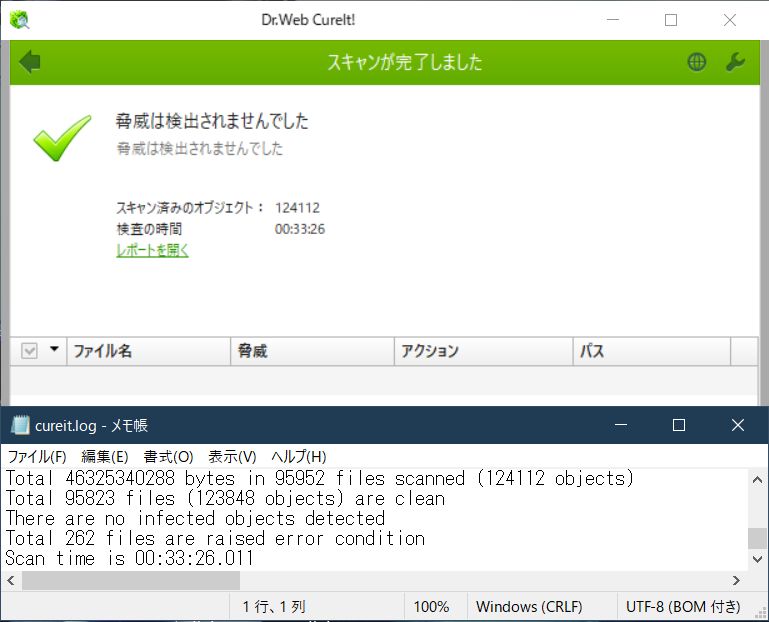PC にインストールしているソフトの中からアップデートが必要なソフトを検出し、ワンクリックで最新バージョンへとアップデートできるソフトです。
対応しているソフト数は 500 ほどのフリーソフトですが、チェックから更新まで簡単操作で行えるのが魅力です。
タスクスケジューラを利用したスケジュール機能により、定期的にアップデートをチェック&自動アップデートを行うことができます。
Patch My PC Updater の使い方
ダウンロード と インストール
- 提供元サイトへアクセスし、「Download Home Updater (MSI Installer)」ボタンをクリックしてダウンロードします。
※ USB メモリー等で持ち運べるポータブル版を利用する場合は、「Download Home Updater (EXE Portable)」ボタンをクリックしてダウンロードします。
- ダウンロードしたセットアップファイル(PatchMyPC-HomeUpdater.msi)からインストールします。
「I agree to the license terms and conditions」にチェックを入れ、「Install」ボタンをクリックしてインストールを開始します。 - インストールが終わると本ソフトが起動します。
使い方
「Apps」画面
「My Apps」タブ画面
本ソフトを起動すると、PC にインストールしているソフトのバージョンにアップデートがないかをチェックします。画面中央に PC にインストール済みの対象ソフトが表示されます。
次の表記があります。
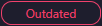
アップデート可能なソフト。
赤字で現在インストールされているバージョン、緑字でアップデート可能なバージョンが表示されます。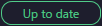
最新バージョンにアップデート済みのソフト
最新バージョンにアップデートする
各ソフトの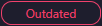
※ アップデート完了時の表示や通知等は特にありません。
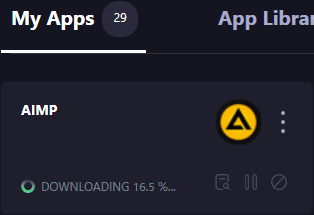
個別ソフトのアップデート - ダウンロード中
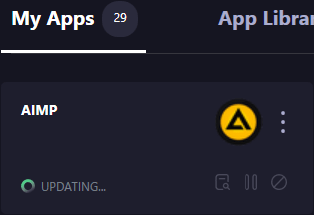
個別ソフトのアップデート - アップデート中
まとめてアップデートする
画面右の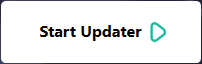
表示を変更する
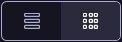
「App Library」タブ画面
本ソフトがアップデートをチェックしているソフト一覧が表示されます。「Install」をクリックしてここから未インストールソフトのインストールが可能です。
「Uninstaller」画面
左メニューから「Uninstaller」をクリックすると、インストール済みソフトの一覧が表示されます。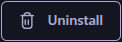
「Scheduler」画面
左メニューから「Scheduler」をクリックすると、アップデート可能なソフトがあるかどうかをスキャンするスケジュールを設定する画面が表示されます。
スケジュール設定する
次の項目を設定して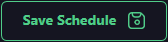
※ 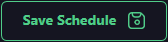
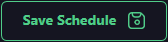
- TIME
スキャンする曜日、時刻を指定します。 - REPEAT
スキャンする頻度を選択します。
- Does not Repeat … リピートしません(一度のみ)
- Every Weekday (MON-FRI) … 毎週(平日)
- Once Every Day … 毎日
- Once Every Week … 毎週
- Once Every Month … 毎月
- Once Every Year … 毎年
- オプション
- Run ASAP when Missed
スリープなどでスケジュールされた時間に実行できなかった場合に実行するかどうかを設定します。


- Task Visibility
実行時にメイン画面を表示するかを選択します。


- Task Enabled
(※調査中) - Run Whether or not Logged In
ログインの有無にかかわらず実行するかを選択します。


- Run ASAP when Missed
推奨のスケジュール設定を適用する
画面上部の「Load Recommended Settings」をクリックすると、現在の変更がリセットされて推奨設定に変更されます。スケジュール設定を無効にする
画面上部の
更新履歴
※ 機械翻訳で日本語にしています。
Version 5.3.3.0 (2025/10/27)
- 新機能
- アプリのエクスポート/インポートダイアログにARMインジケーターを追加しました(ARM搭載デバイスのみ)。
- 起動時に、スケジュールされたアプリの自動更新タスクに関するリマインダーポップアップを表示するようにしました。
- ダウンロードラベルに「ファイルサイズ」の表示形式を追加し、デフォルトオプションに設定しました。
Version 5.3.2.0 (2025/10/17)
- このリリースでは、ARM固有の機能強化、通知のカスタマイズ、UIと移植性を向上させるいくつかの重要な修正が導入されています。
- 新機能
- ARMアプリのバージョン表示を追加しました(ARMベースデバイスのみ)。
- アプリカタログに「ARMベースアプリ」のフィルタリングオプションを追加しました(ARMベースデバイスのみ)。
- 古くなったアプリの通知期間を設定できるようになりました。
- 修正
- ドイツ語UIローカライズにおける「スケジューラ」の翻訳を修正しました。
- フィルタードロップダウンで、選択されたチェックボックスが未選択として表示されるUIの問題を修正しました。
- 実行パスにスペースが含まれている場合のポータブルアップデーターの問題を修正しました。
- NirLauncherポータブルアプリのダウンロードに関する問題を修正しました。
Version 5.3.1.1 (2025/10/06)
- 新機能
- ARM アプリのバージョン表示を追加しました(ARM ベースデバイスのみ)。
- アプリカタログに「ARM ベースアプリ」のフィルタリングオプションを追加しました(ARM ベースデバイスのみ)。
- 修正
- ドイツ語 UI ローカライズにおける「スケジューラー」の翻訳を修正しました。
- アプリカタログでフィルタードロップダウンを開いた際に、選択したチェックボックスが未選択状態で表示される UI の問題を修正しました。
フィードバック
- Support Forum - Bug Board
https://patchmypc.com/forum/index.php?board=2.0 - Support Forum - New Features and Software Board
https://patchmypc.com/forum/index.php?board=16.0
※ 本ソフトは owl 様 のご推薦により掲載させていただきました。(掲載日:2018年04月16日)