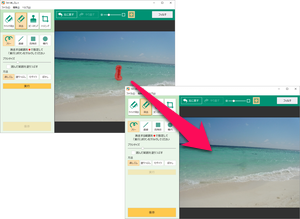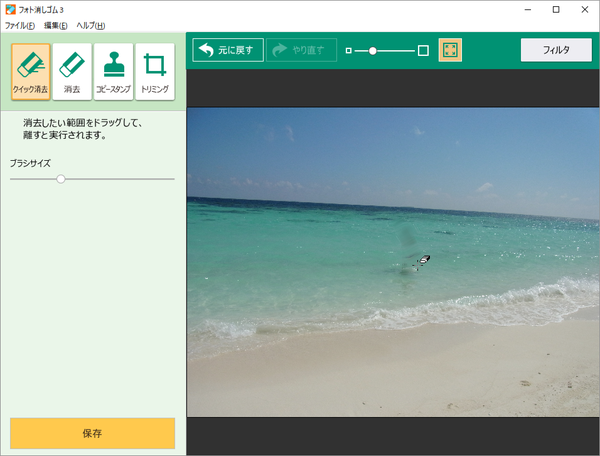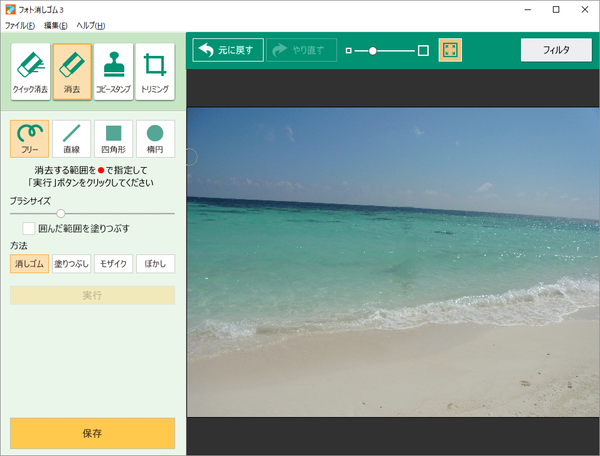写真に写りこんでしまった不要な対象を、まるで最初から移っていなかったように消去できるソフトです。
消去したい対象を赤色の範囲で囲んで、消しゴム機能で自動消去可能。
クイック消去を利用すれば、消しゴムのマウスカーソルをドラッグしてゴシゴシと被写体を消していくことができます。
他にも、塗りつぶし、モザイク、ぼかし、必要な箇所だけ切り出す「トリミング」、基準にした対象をコピーする「コピースタンプ」といった機能も利用できます。
※ 本ソフトはです。
フォト消しゴム の使い方
ダウンロード と インストール
提供元サイトよりソフトを購入し、インストールします。
使い方
基本的な機能
- 本ソフトを起動するとメイン画面が表示されます。
画像ファイルをドラッグ&ドロップするか、「ファイルを開く」ボタンをクリックして画像ファイルを選択します。 - それぞれの消去方法を利用して、不要な映り込みを消した後、「保存」ボタンをクリックして画像ファイルを保存します。
消去方法については、以下にて説明します。
クイック消去
画面左上の「クイック消去」ボタンをクリックして利用できます。消しゴムのマウスカーソルをゴシゴシとドラッグすると、次第に消えていきます。
画面左の「ブラシサイズ」のスライドバーを動かして、ブラシサイズを調整できます。
消去
画面左上の「消去」ボタンをクリックして利用できます。消したい対象をマウスでドラッグすると、赤色で囲むことができます。
囲む方法は次の4通りから利用できます。
- フリー
- 直線
- 四角形
- 楕円
消去する方法は次の4通りから利用できます。
- 消しゴム
- 塗りつぶし
- モザイク
- ぼかし
消しゴムで消したい場合は、「消しゴム」を選択して「実行」ボタンをクリックします。
コピースタンプ
画面左上の「コピースタンプ」ボタンをクリックして利用できます。- 最初に画面左の「基準点を指定する」をクリックして、消去したい対象の箇所に適用したい場所をクリックして選択します。
- 次に適用したい場所をドラッグして動かすと、基準点となるカーソルの位置の場所がコピーされます。
トリミング
画面左上の「トリミング」ボタンをクリックして、画像の切り出し、切り抜き機能を利用できます。- 画像いっぱいに白い点線の枠が表示されます。
四隅の白い四角をドラッグすると、白い点線の枠のサイズを調整できます。 - 「実行」ボタンをクリックすると、トリミング完了です。
操作方法について
元に戻す/やり直し
消去など実行してみたものの、いまいちだったので戻したいというような場合、画面上部の「元に戻す」ボタンをクリックするか、Ctrl + Z キーで一つ前の状態に戻すことができます。※ 何度も押すことで何度も前の状態に戻すことができます。
戻しすぎた場合は画面上部の「やり直し」ボタンをクリックするか、Ctrl + Y キーでやり直した状態を戻すことができます。
ズームイン/ズームアウト
画面上部の
※ Ctrl キー + マウスホイールでも同様に操作できます。

ユーザーレビュー
-
まだレビューが投稿されていません。
このソフトの最初のレビューを書いてみませんか?