デスクトップ上に定規を表示して任意の場所のピクセル数を計測できるソフトです。
ドラッグしてサイズ変更したり、縦横の方向を変更したりして調べたい場所にあわせて調整できます。
透明度の変更や複数の定規を同時に表示させることも可能です。
ruler の使い方
ダウンロード と インストール
- GitHub へアクセスし、「Ruler-2.0.2.zip」リンクをクリックしてダウンロードします。
- ダウンロードした圧縮ファイル(Ruler-2.0.2.zip)を展開し、Ruler.exe から起動します。
※ 本ソフトはインストール不要で利用できます。
使い方
基本的な使い方
本ソフトを起動すると定規が表示され、任意の場所を計測できます。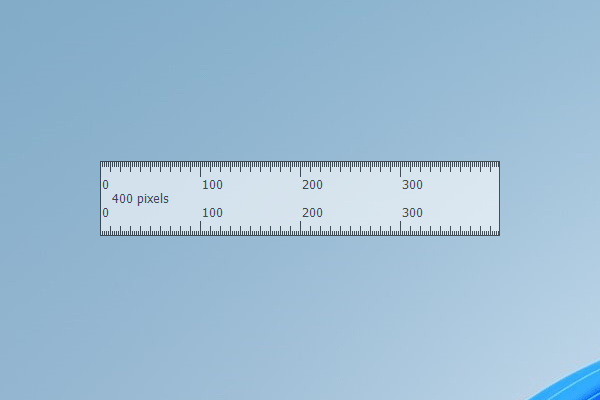
ruler の表示
移動する
次の方法で定規を移動できます。- ドラッグする
- 矢印キーを押す
※ 5px ずつ移動する - Shift + 矢印キーを押す
※ 1px ずつ移動する
サイズを変更する
次の方法で縦幅、横幅のサイズを変更できます。- 定規の端をドラッグする

端をドラッグしてサイズ変更
- 定規の右クリックメニューから「Set size」とクリックして Width(横幅)、Height(縦幅)を指定する
※ Ctrl + S キーを押しても同じです。 - Ctrl + 矢印キーを押す
※ 5px ずつ変更する - Ctrl + Shift + 矢印キーを押す
※ 1px ずつ変更する
向きを変更する
定規の向きを変更できます。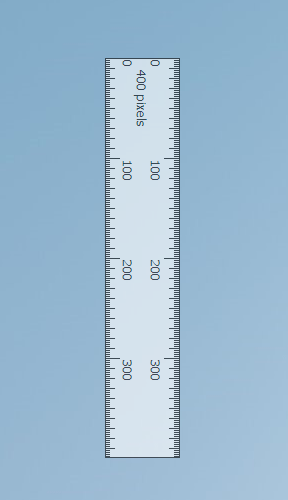
縦向きに表示
- 定規の右クリックメニューから「Vertical」とクリックする
- ダブルクリックする
- スペースキーを押す
透明度を変更する
定規の右クリックメニューの「Opacity」から透明度を 10% ~ 100% の間で変更できます。※ 初期値は 60%、100% になると不透明になり、10% になるとほとんど透明になります。
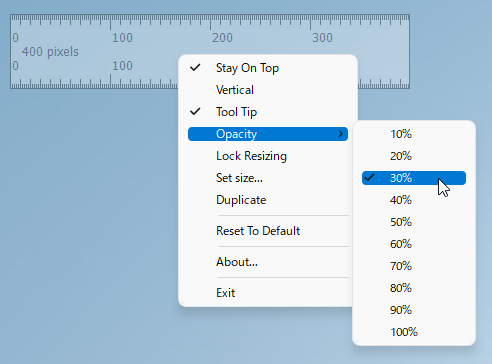
ruler の右クリックメニュー
複数の定規を利用する
定規の右クリックメニューから「Duplicate」とクリックすると複数の定規を利用できるようになります。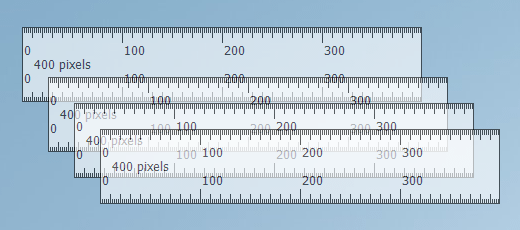
複数定規を表示
それぞれサイズ、向き、透明度などを変更できます。
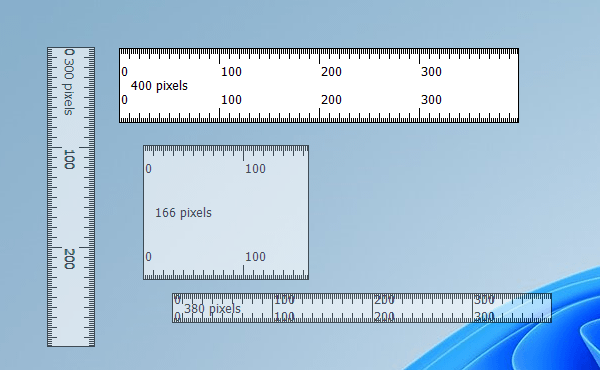
複数定規の表示(サイズ、方向、透明度の変更)
設定を保存する
定規の右クリックメニューの「Save Settings?」から設定の保存可否を選択できます。- Do not Save
保存しません。 - Save Location
位置を保存します。 - Save Size
サイズを保存します。 - Save complete ruler
すべて保存します。
※ 初期値は「Do not Save」が選択されています。
本ソフトを終了する
定規の右クリックメニューから「Exit」とクリックして終了できます。※ 複数の定規を表示している場合は一つのみ終了します。
更新履歴
Version 2.0.2 (2024/12/24)
- Dpi の変更 @IsaacMorris1980 #73 で
Version 2.0.1 (2024/12/07)
- 問題 #60: 終了へのエスケープ (投稿者: @harrisonheld、投稿者: #62)
- Shift キーを押しながら定規の動きを水平または垂直に制限 (投稿者: @alexis-m、投稿者: #47)
- 定規にマーカーを追加 (投稿者: @IsaacMorris1980、投稿者: #70)
- バージョンを更新 (投稿者: @IsaacMorris1980、投稿者: #72)
Version 2.0 (2019/10/13)
- インクリメントバージョン
※ 本ソフトは 46 様のご投稿を参考に掲載させていただきました(掲載日:2022年2月4日)。




