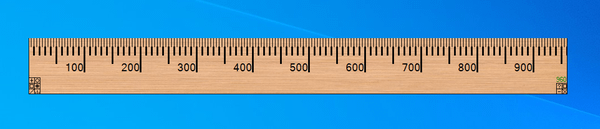デスクトップ画面上のオブジェクトのピクセル数を素早く測定できる定規ソフトです。
ドラッグまたはサイズを入力して定規サイズの変更や、サイズを測定するために最大4倍までの拡大表示に対応し、クリックして計測線の表示、目盛りの上下反転、縦表示への切り替え、3等分線や黄金比の線の表示も可能。
PDFなどのドキュメントを読むときの読書ガイド表示に切り替える機能も備えています。
A Ruler for Windows v3 - The Movie
A Ruler For Windows の使い方
ダウンロード と インストール
- 提供元サイトへアクセスし、ページをスクロールして「Click here to download A Ruler for Windows」リンクをクリックしてダウンロードします。
- ダウンロードしたセットアップファイル(arulersetupv39.exe)からインストールします。
使い方
本ソフトを起動すると定規が表示されます。

定規左上に移動した
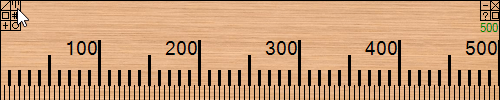

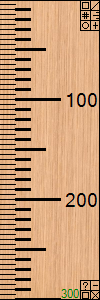
定規左上に移動した
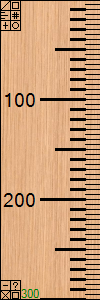
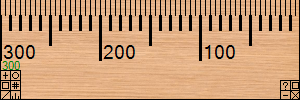
また、M キーを押すと中央線が青色で、T キーを押すと3等分線が水色で、G キーを押すと黄金比の線が黄色で表示されます。
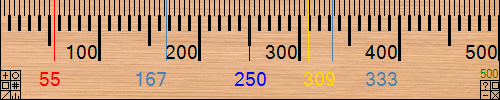
定規左下にある
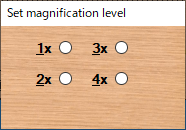
S キーを押すと読書ガイド表示になり、もう一度 S キーを押すと元の表示に戻ります。
読書ガイド表示時にマウスカーソルを定規左端、または定規右端にもっていくと表示される操作ボタンから横幅のサイズ変更などを行えます。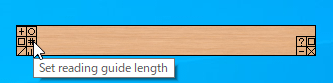
また、PageDown キーを押すと読書ガイドの縦幅を大きくでき、PageUp キーを押すと縦幅を小さくできます。
定規右下にある

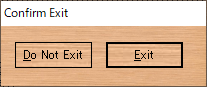

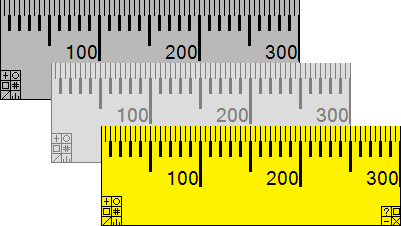
ダウンロードしたスキン(例:RulerDefinition_Aqua.ar4w)を実行すると、そのデザインの定規を利用できるようになります。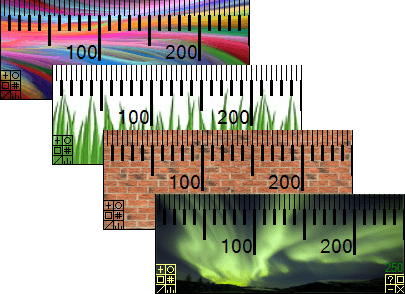

Version 3.9
Version 3.8.1
Version 3.8
定規を移動する
次の方法で移動できます。- 矢印キー(1ピクセルずつの移動)
- Alt + 矢印キー(15ピクセルずつ移動)
※ 設定から変更可能。 - 定規の目盛りが表示されていない場所をドラッグ
定規の長さを変更する
次の方法で定規の長さを変更できます。- 定規左下にある


定規の長さを変更
- 定規左下または定規右下にある

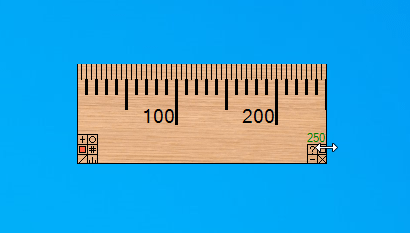
ドラッグして定規の長さを変更
※ ちなみに 



定規の向きを変更する
上下の表示を変更する
定規左下にある
定規左上に移動した

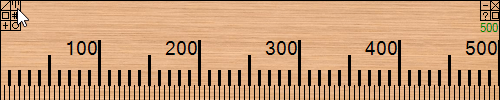
目盛りの表示位置を上下反転
縦横の表示を変更する
定規左下にある
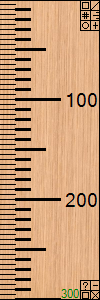
定規を縦表示に
定規左上に移動した

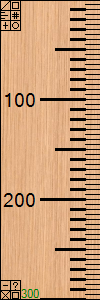
目盛りの表示位置を左右反転
左右の表示を変更する
R キーを押すと、目盛りの表示が左右反転します。※ もう一度 R キーを押すと元の表示に戻ります。
※ 縦表示時は上下反転します。
※ 縦表示時は上下反転します。
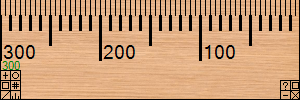
目盛りの表示向きを左右反転
定規に目印を付ける
目盛り部分をクリックすると、赤色の線で長さが表示されます。また、M キーを押すと中央線が青色で、T キーを押すと3等分線が水色で、G キーを押すと黄金比の線が黄色で表示されます。
※ 赤色の線は C キー、他の色はそれぞれのキーを押すとクリアされます。
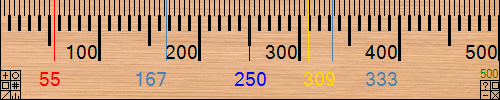
中央線、3等分線、黄金比の線を表示
画面を拡大表示する
サイズを測りやすくするため、デスクトップ画面を拡大表示できます。定規左下にある

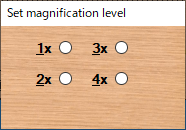
倍率を変更
- 1x(等倍)
- 2x(2倍)
- 3x(3倍)
- 4x(4倍)
※ 元の表示に戻すには Esc キーを押します。
読書ガイドを表示する
文章を読みやすくサポートする、読書ガイド(reading guide)表示が用意されています。S キーを押すと読書ガイド表示になり、もう一度 S キーを押すと元の表示に戻ります。

読書ガイド表示
読書ガイド表示時にマウスカーソルを定規左端、または定規右端にもっていくと表示される操作ボタンから横幅のサイズ変更などを行えます。
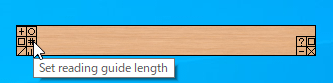
読書ガイド表示時のボタン表示
また、PageDown キーを押すと読書ガイドの縦幅を大きくでき、PageUp キーを押すと縦幅を小さくできます。
本ソフトを終了/最小化する
本ソフトは最前面に固定表示されています。定規右下にある


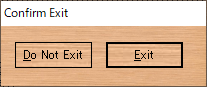
終了確認
※ 

スキンを変更する
定規左下にある
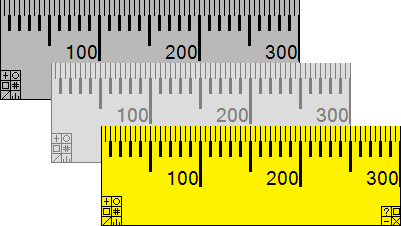
スキンの変更
他のスキンを利用する
提供元サイトの extra skins ページから他のスキンをダウンロードできます。ダウンロードしたスキン(例:RulerDefinition_Aqua.ar4w)を実行すると、そのデザインの定規を利用できるようになります。
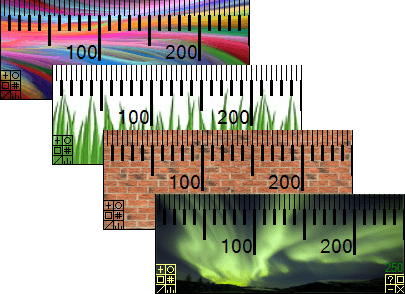
ダウンロードしたスキンに変更
オプション、ヘルプ画面
定規右下にある
ホットキー
次のキー操作に対応しています。| キー操作 | 内容 |
| 矢印キー | 1ピクセルずつ移動します。 |
| Alt + 矢印キー | 15ピクセルずつ移動します。 ※ オプションから変更可能。 |
| Shift + 矢印キー | 赤色の線を1ピクセルずつ移動します。 |
| C キー | 赤色の線をクリアします。 |
| G キー | 黄金比の線(黄色の線)を表示/非表示します。 |
| L キー | 定規の長さ(定規右側の緑色表示)を表示/非表示します。 |
| M キー | 定規の中央線(青色の線)を表示/非表示します。 |
| R キー | 定規の数字の方向を逆にします。 |
| S キー | 定規表示と読書ガイド表示を切り替えます。 |
| T キー | 3等分線を表示/非表示します。 |
| PageUp / PageDown キー | 読書ガイド表示時にサイズを変更します。 |
| Home キー | 定規をリセットします。 ※ デスクトップ画面左上に移動します。 |
| Esc キー | 本ソフト終了確認画面、画面拡大表示時、オプション画面をキャンセルします。 |
オプション
次のオプションを設定可能です。- Quick Start
- Help balloons
定規左下や右下にあるボタンにマウスカーソルを乗せると、ツールチップウィンドウが表示されます。
※ 「Auto expand controls」にチェックが入っている場合は表示されません。 - Auto expand controls
定規左下や右下にあるボタンにマウスカーソルを乗せると、クリックしやすいように拡大表示されます。 - Fence ruler/reading guide
- 15 Bump
Alt + 矢印キーで移動するピクセル数を指定できます。
1 ~ 100 ピクセルの間で指定します。 - Confirm exit

※ チェックを外すと確認ウィンドウを表示せず本ソフトを終了します。
更新履歴
Version 3.9 (2023/12/15)
- -
Version 3.8.1 (2023/12/08)
- -
Version 3.8 (2023/12/03)
- -
※ 本ソフトは Mimic 様 のご推薦により掲載させていただきました。(掲載日:2021年07月15日)