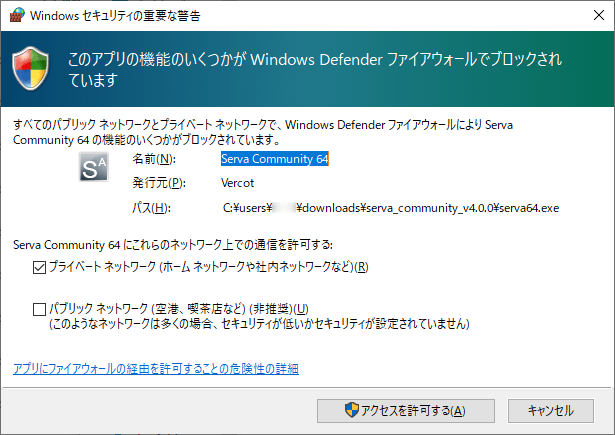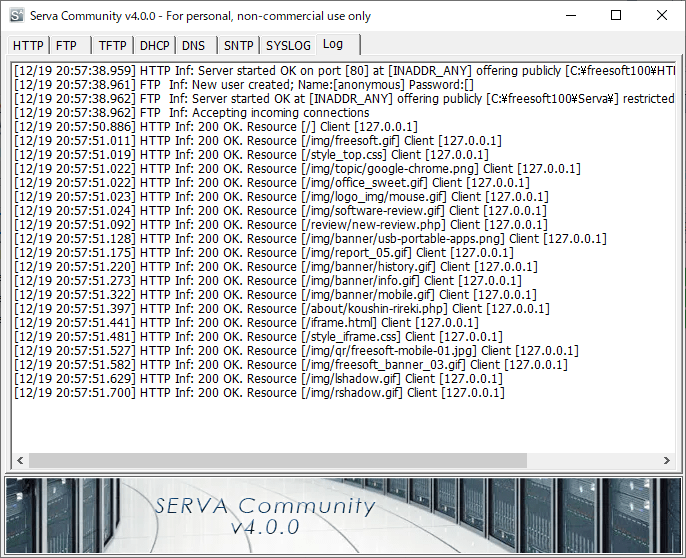- バージョン
- 5.0.0 - 24072914
- 更新日
- 2024/08/02
- OS
- Windows XP/Vista/7/8/8.1/10, Windows Server
- 言語
- 英語
- 価格
- $84.00 / 年
関連ファイルを合わせてもサイズが7メガバイト程度、USBメモリーに入れて使えるサーバーソフトです。
利用できるサービスは HTTP / FTP / TFTP / DHCP / ProxyDHCP / BINL / DNS / SNTP / SYSLOG です。
他の PC に OS をネットワークインストールするためのサーバーとしても機能するので、システム管理者にも便利なツールとして利用できます。
※ 個人かつ非商用利用に限り無償で利用できます。
※ 無料版の場合は50分間利用するとソフトが終了してしまうため、実質的にはです。
※ 無料版の場合は50分間利用するとソフトが終了してしまうため、実質的にはです。
Serva の使い方
ダウンロード と インストール
- 提供元サイトのダウンロードページへアクセスし、「Serva_Community_v5.0.0」リンクをクリックします。
- ダウンロードした圧縮ファイル(Serva_Community_v5.0.0-24072914.zip)を展開し、Serva32.exe または Serva64.exe から起動します。
※ 本ソフトはインストール不要で利用できます。
使い方
本ソフト起動時
本ソフト起動時に個人かつ非商用での利用のお願い、及び Pro 版の購入メッセージが表示されます。無料版を利用する場合は、7秒程度待った後に「I'm a "Community" user」ボタンをクリックします。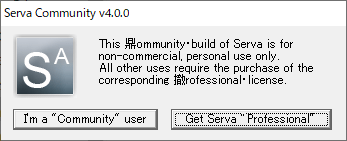
起動時の Pro 版推奨画面
初回起動時に Windows Defender ファイアウォールなどでブロックされた場合はアクセスを許可します。
HTTP サーバーを利用する
- 本ソフトを起動するとメイン画面が表示されます。
次のいずれかの方法で設定画面を表示します。
- メイン画面左上の

- メイン画面左上の

- タイトルバーを右クリックして「Settings」をクリックする
- タスクトレイの

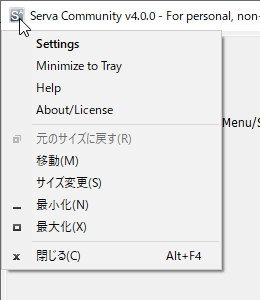
メイン画面左上クリックでメニュー表示
- メイン画面左上の
- 「Serva Community Settings」画面が表示されます。
「Service Up/Down」の「HTTP Server」にチェックを入れ、「HTTP Server root directory」にルートディレクトリを設定し「OK」ボタンをクリックします。
※ 「HTTP」タブの各項目については後述します。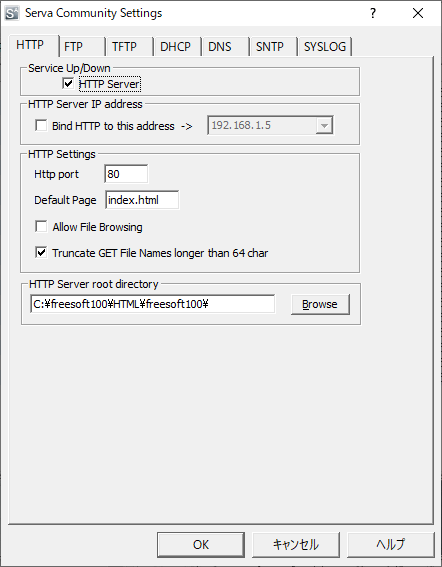
設定 - 「HTTP」タブ
- メイン画面右上の「×」ボタンをクリックし、本ソフトを再起動します。
- メイン画面に、起動したサーバーのタブが表示されます。
- 本ソフトを実行している PC でサードパーティーのファイアウォールソフトを使用している場合は、本ソフトで起動したサーバーの受信ポート(例:HTTP のポート80)を、オープンにします。
詳しくは、ご使用のファイアウォールソフトのヘルプなどを参照してください。 - クライアント PC から、「Serva を実行している PC の IP アドレスと、サーバーのポート番号」を指定して接続します。
メイン画面のサービス名のタブに、クライアントからの接続状況が表示されます。
サービスの停止
本ソフト自体を終了すれば、起動中の全サービスが停止します。「Serva Community Settings」画面の項目の解説
「Serva Settings」ダイアログボックスの各タブについて、概要を説明します。詳しくは、ダイアログボックスの「ヘルプ」ボタンをクリックし、ヘルプ目次の「Using Serva」-「Settings」で表示されるページを参照してください。
※ ヘルプ目次をクリックしても、セキュリティ設定のために内容が表示されない場合は、「Serva.chm」ファイルのプロパティを表示し、[ブロックの解除]をクリックすることで表示できます。
「HTTP」タブ
- Service Up/Down
HTTP サーバーを起動または停止します。 - HTTP Server IP address
デフォルトでは、HTTP サーバーは Windows において利用可能な、すべての IP アドレスにバインドされます。
その中で特定の IP アドレスにバインドしたい場合は、チェックを入れてドロップダウンから IP アドレスを選択します。 - HTTP Settings
HTTP サーバーのポート番号やデフォルトページなどを設定します。 - HTTP Server root directory
HTTP サーバーのルートディレクトリーを設定します。
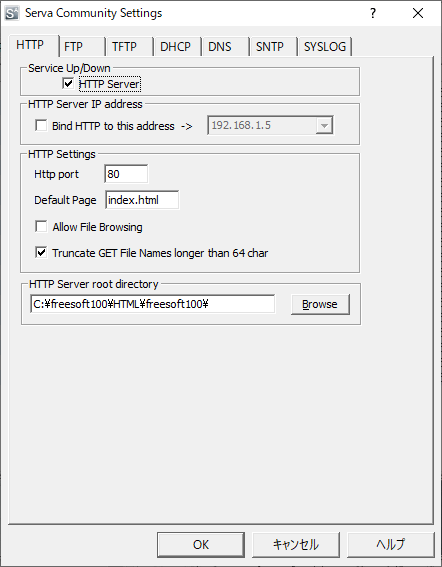
設定 - 「HTTP」タブ
「FTP」タブ
- Service Up/Down
FTP サーバーを起動または停止します。 - FTP Server IP address
デフォルトでは、FTP サーバーは Windows において利用可能な、すべての IP アドレスにバインドされます。
その中で特定の IP アドレスにバインドしたい場合は、チェックを入れてドロップダウンから IP アドレスを選択します。 - FTP Settings
HTTP サーバーのポート番号を設定します。 - FTP Server user accounts
匿名ユーザーを許可するかどうかを選択します。また、3つまでの FTP ユーザーアカウントを登録できます。 - FTP Server Anonymous user root directory
匿名ユーザー用のルートディレクトリーを設定します。 - FTP Server Registered user root directory
登録した FTP ユーザーアカウント用のルートディレクトリーを設定します。
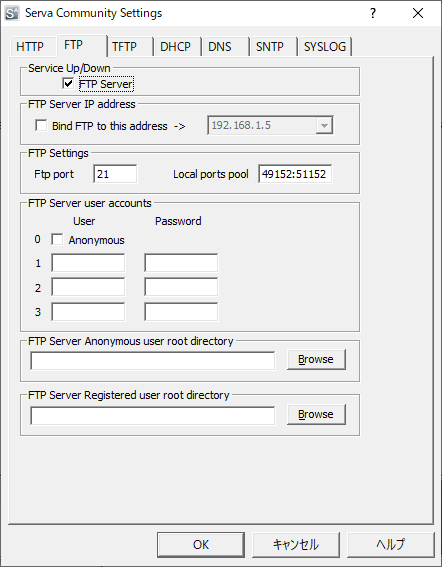
設定 - 「FTP」タブ
「TFTP」タブ
- Service Up/Down
「TFTP Server」と「TFTP Client」のチェックボックスにより、TFTP サーバーと TFTP サーバーのどちらかまたは両方を起動できます。 - TFTP Server IP address
デフォルトでは、TFTP サーバーは Windows において利用可能な、すべての IP アドレスにバインドされます。
その中で特定の IP アドレスにバインドしたい場合は、チェックを入れてドロップダウンから IP アドレスを選択します。 - TFTP Server root directory
TFTP サーバーのルートディレクトリーを設定します。 - TFTP security
TFTP リクエストの制限を設定します。 - TFTP Configuration
TFTP サーバーのポート番号やパケットの再送について設定します。 - Advanced TFTP Options
TFTP サーバーの詳細な設定をします。
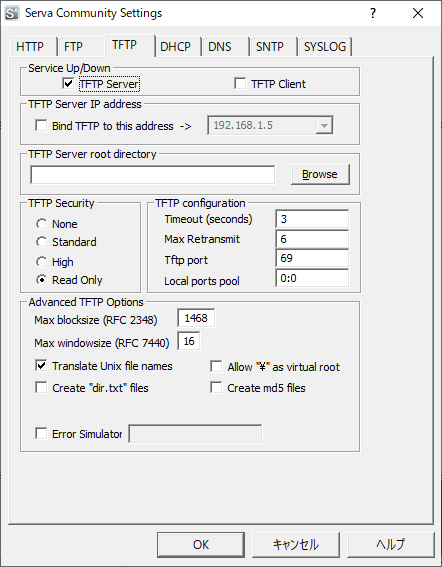
設定 - 「TFTP」タブ
「DHCP」タブ
- Service Up/Down
「DHCP Server」と「proxyDHCP Server」のチェックボックスにより、DHCP サーバーと proxyDHCP サーバーのどちらかまたは両方を起動できます。 - Service Add-On
Serva をネットワークブートサーバーおよびインストール(デプロイメント)サーバーとして利用する場合の項目です。 - DHCP Server/proxyDHCP IP address
デフォルトでは、DHCP/proxyDHCP サーバーは Windows において利用可能な、すべての IP アドレスにバインドされます。
その中で特定の IP アドレスにバインドしたい場合は、チェックを入れてドロップダウンから IP アドレスを選択します。 - DHCP Settings
IP アドレスのリースや MAC アドレスフィルタリングなどについて設定します。
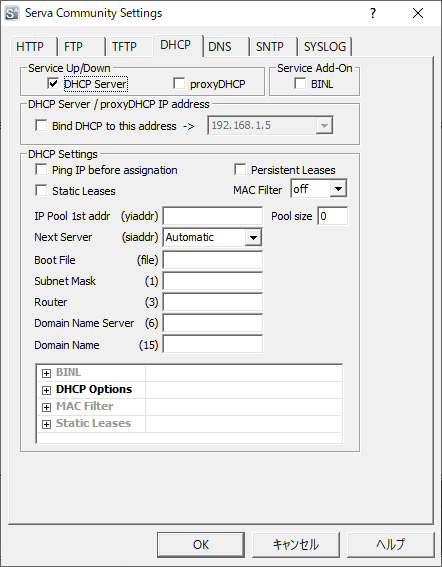
設定 - 「DHCP」タブ
「DNS」タブ
本ソフトのDNSサービスは、Windows の hosts ファイルをホストテーブルとして使用します。- Service Up/Down
DNS サーバーを起動または停止します。 - DNS Server IP address
デフォルトでは、DNS サーバーは Windows において利用可能な、すべての IP アドレスにバインドされます。その中で特定の IP アドレスにバインドしたい場合は、チェックを入れてドロップダウンから IP アドレスを選択します。
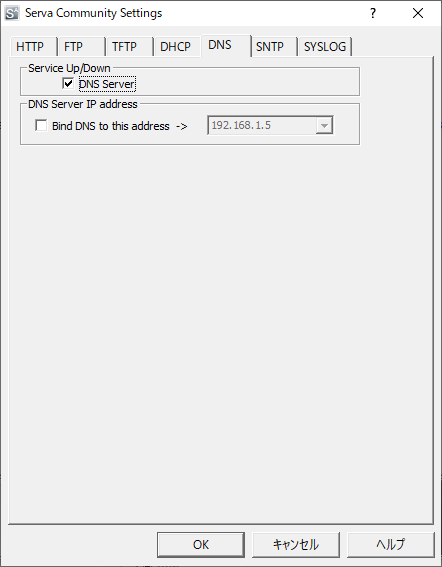
設定 - 「DNS」タブ
「SNTP」タブ
- Service Up/Down
SNTP サーバーを起動または停止します。 - SNTP Server IP address
デフォルトでは、SNTP サーバーは Windows において利用可能な、すべての IP アドレスにバインドされます。
その中で特定の IP アドレスにバインドしたい場合は、チェックを入れてドロップダウンから IP アドレスを選択します。
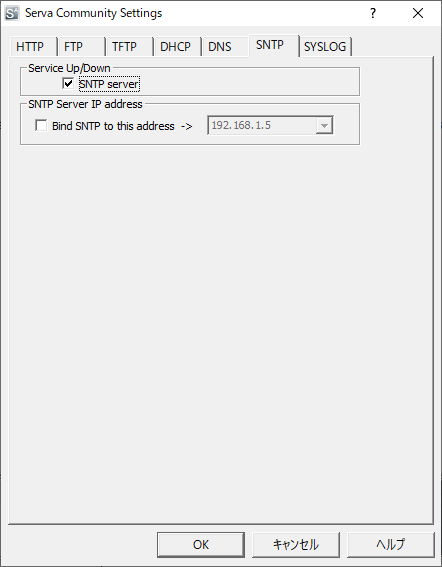
設定 - 「SNTP」タブ
「SYSLOG」タブ
- Service Up/Down
SYSLOG サーバーを起動または停止します。 - SYSLOG Server IP address
デフォルトでは、SYSLOG サーバーは Windows において利用可能な、すべての IP アドレスにバインドされます。
その中で特定の IP アドレスにバインドしたい場合は、チェックを入れてドロップダウンから IP アドレスを選択します。 - Syslog Settings
SYSLOG メッセージの転送や保存について設定します。
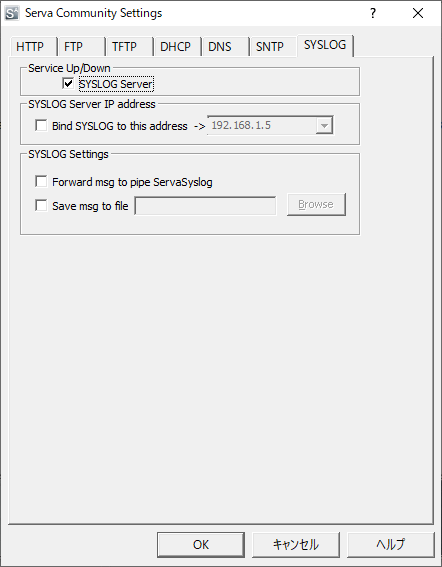
設定 - 「SYSLOG」タブ
ネットワークブートサーバーおよびインストール(デプロイメント)サーバーとしての利用
- OS を PC にインストールする際、OS のメディアを使用せず、PC を「ネットワークブート機能」を使用して起動し、サーバーから OS をインストールする方法があります。
- 本ソフトは、ネットワークブートサーバーおよびインストール(デプロイメント)サーバーとして利用できます。
- これにより、PC に OS を新規インストールする際、メディアを使用せずにネットワークブートして、本ソフトを実行する PC から OS をネットワークインストールできます。
- 本目的での利用については、提供元サイトの Serva PXE/BINL - AN01: Windows Install を参照ください。
更新履歴
※ 機械翻訳で日本語にしています。
※ N:新規、F:修正
Version 5.0.0 - 24072914 (2024/10/25)
- 206N - BINL MS System Center Configuration Manager (SCCM) イメージの処理のサポート
- 205N - BINL ALT ストリームを含む WIM イメージの処理のサポート (Win11 24h2 以降)
- 204N - ServaPENet MS System Center Configuration Manager (SCCM) イメージの起動のサポート
- 203F - BINL ServaPENet RunApp() ローカル アプリ CREATE_NEW_CONSOLE
- 202F - BINL ServaPENet ServaAsset.inf の解析 - DeviceName
- 201F - BINL リポジトリ アクティビティを検出するアルゴリズム
- 200F - HTML の脆弱性 (DoS) https://nvd.nist.gov/vuln/detail/CVE-2024-37826
- 199F - ServaPENet Serva の WIA リポジトリへの適切な接続の表示
- 198F - ServaPENet RegGetString() および RegSetString() エラー表示
- 197F - ALL「コンソールのバージョンがサービスと一致しません」メッセージ
Version 4.6.0 - 21120715 (2021/12/08)
- 196F - TFTP 脆弱性(DoS) https://nvd.nist.gov/vuln/detail/CVE-2021-44429
Version 4.4.0 - 21081411 (2021/08/14)
- 195N - すべてのコミュニティのハードウェアID
ユーザーレビュー
-
まだレビューが投稿されていません。
このソフトの最初のレビューを書いてみませんか?