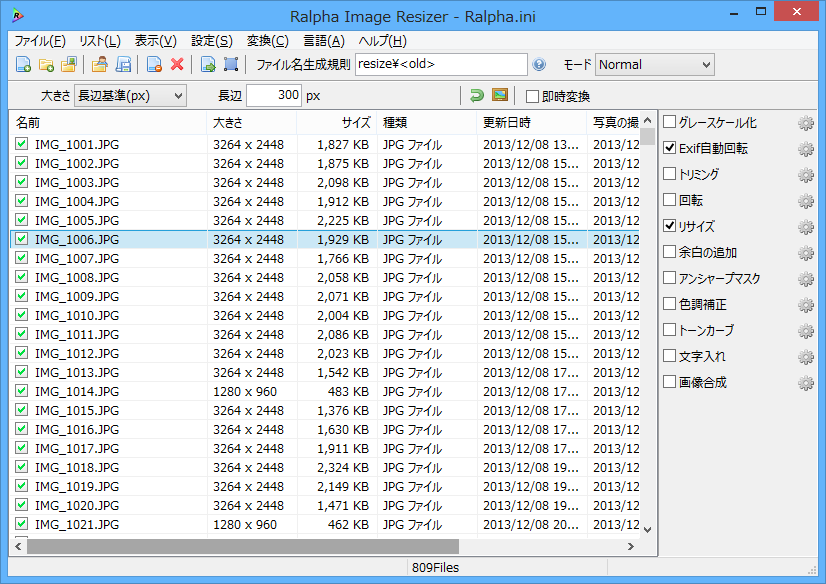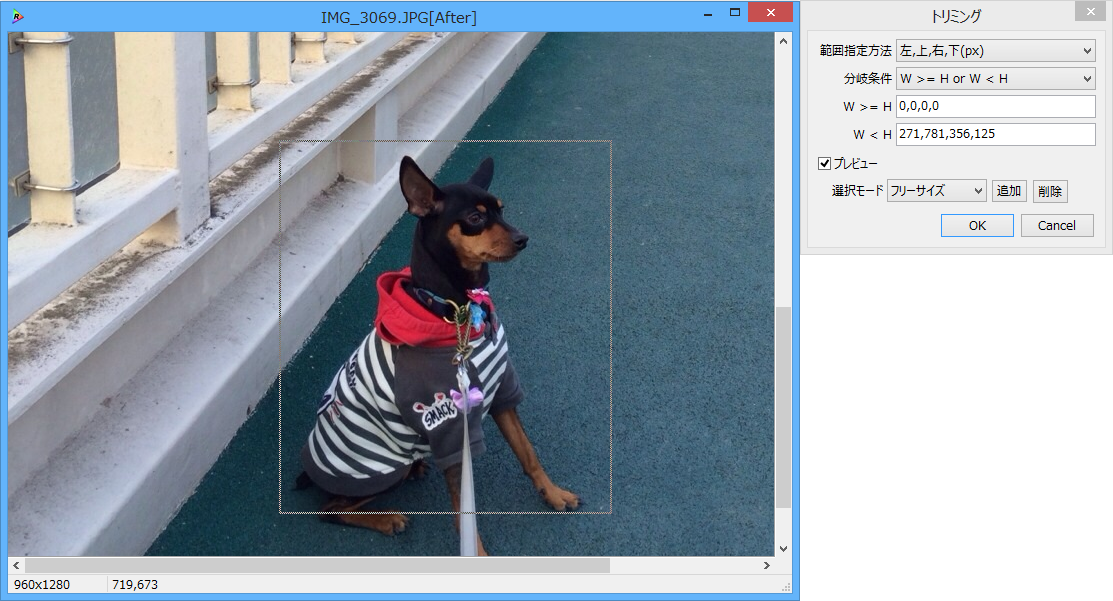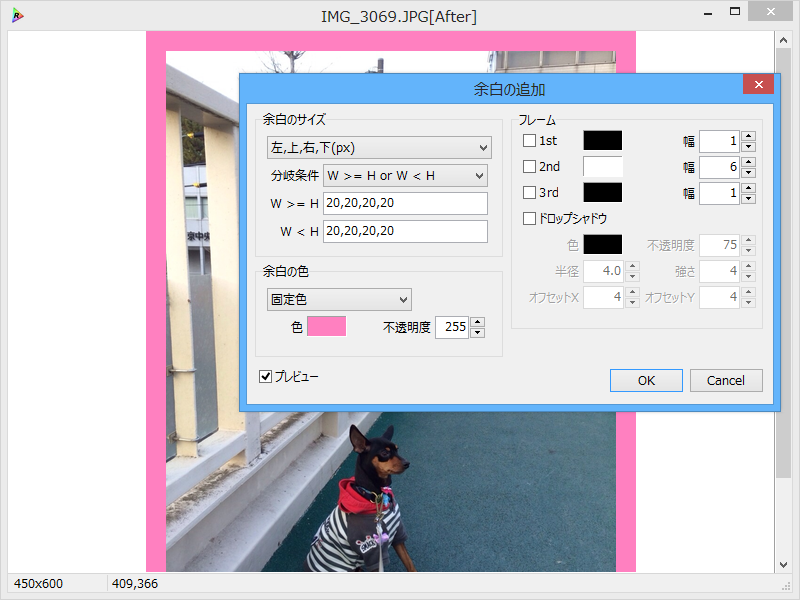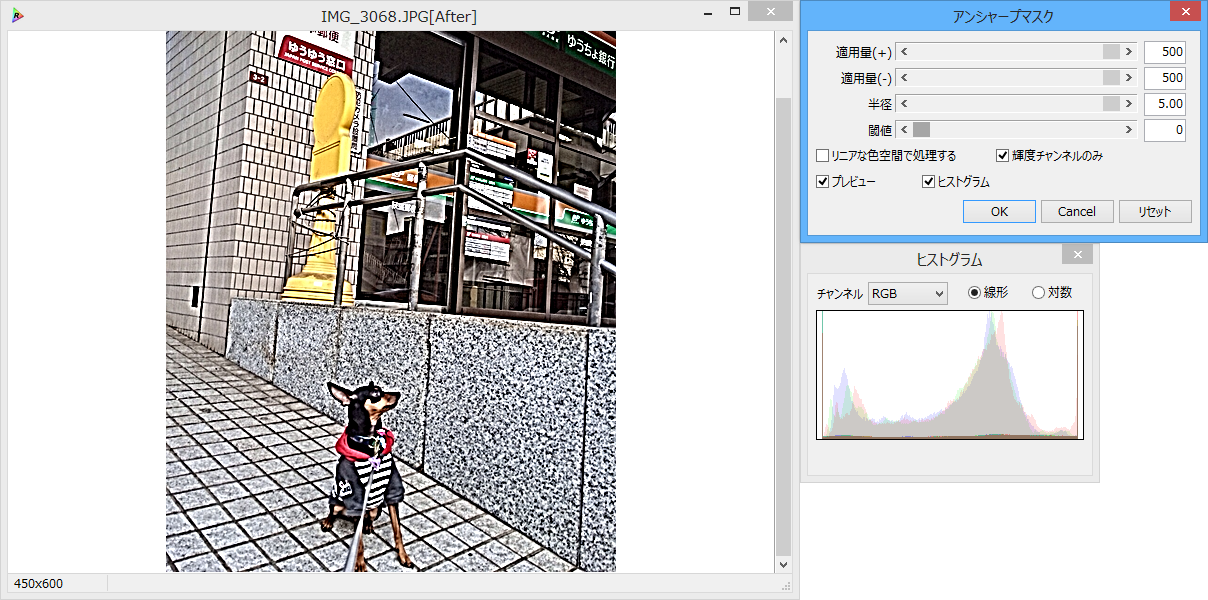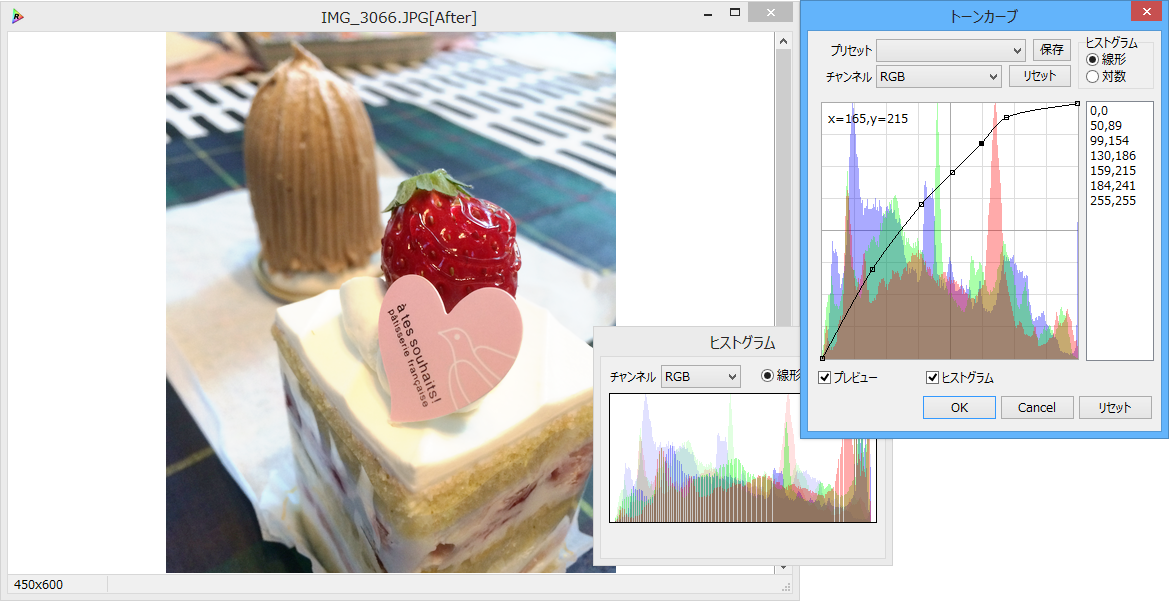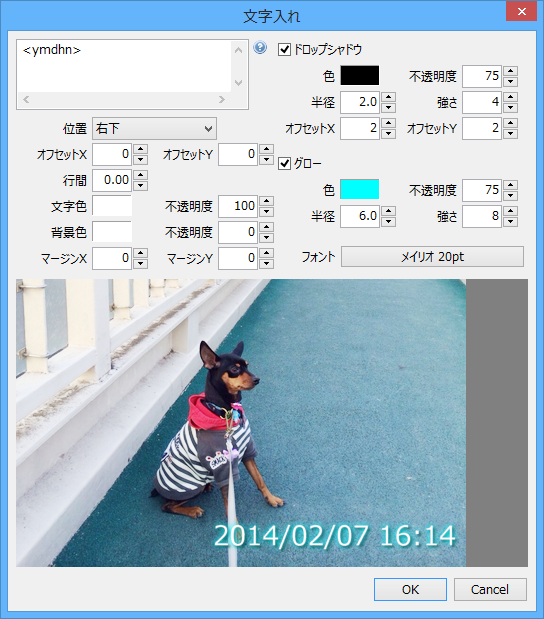JPG / PNG / GIF などの画像ファイルを一括リサイズできるソフトです。
比率、長辺基準、短辺基準、幅、高さなどからリサイズしたい方法を選択して、複数ファイルをまとめて縮小、リサイズできます。
また、リサイズと同時にグレースケール、トリミング、余白の追加、色調補正や文字入れといった加工も可能。
標準では Exif 情報を保持する設定になっていますが、リサイズ時に Exif 情報を削除することも可能です。
Ralpha Image Resizer の使い方
ダウンロード と インストール
- Vector のダウンロードページへアクセスし、「ダウンロードページへ」ボタンをクリックしてダウンロードします。
- ダウンロードした圧縮ファイル(Ralpha_170111.zip)を展開し、Ralpha.exe から起動します。
※ 本ソフトはインストール不要で利用できます。
使い方
画像をリサイズする
本ソフトを起動し、メイン画面に画像ファイルまたは画像ファイルが含まれるフォルダーをドラッグ&ドロップすると、画像ファイルが登録されます。リサイズ設定
「大きさ」のプルダウンをクリックし、リサイズ基準を設定します。- 比率(%)
- 長辺基準(px)
- 短辺基準(px)
- 幅
- 高さ
- 長辺 × 短辺(%)
- 幅 × 高さ(%)
- 長辺 × 短辺(px)
- 幅 × 高さ(px)
- 履歴
- 内接(px)
- 外接(px)
縦向きで撮った写真、横向きで撮った写真ともに長い方が 300px にリサイズされます。
リサイズの実行
ツールバーの

リサイズ以外の機能
本ソフトはリサイズ以外にも、チェックを入れることで次の機能を利用できます。グレースケール化
画像をグレースケール化します。「カスタム」を選択することで、Red / Green / Blue の値を任意に調節できます。
Exif自動回転
Exif情報に基づき、自動で画像を回転させます。トリミング
次のいずれかを選択し、数字を入力するかドラッグして任意の範囲を指定します。範囲指定方法
- X座標、Y座標、幅、高さ(px)
- 左、上、右、下のオフセット(px)
- 左、上、右、下のオフセット(%)
分岐条件
- 全ての画像
- 横長画像のみ
- 縦長画像のみ
回転
次のいずれかを選択し、90度、180度、270度、左右反転、上下反転から選択します。- 全ての画像
- 横長画像のみ
- 縦長画像のみ
リサイズ
縮小アルゴリズム、拡大アルゴリズム、演算方法、最大スレッド数を設定できます。余白の追加
余白のサイズ、色、フレームなどを設定できます。アンシャープマスク
適用量(+)、適用量(-)、半径、閾値をスライドバーを動かして設定できます。色調補正
ガンマ(RGB)、ガンマ(Y)、輝度(Min)、輝度(Max)、彩度、色合い、コントラストをスライドバーを動かして設定できます。トーンカーブ
曲線をドラッグして編集します。文字入れ
任意の文字を画像に追加できます。次のようなマークダウンを利用できます。
- <old>
入力ファイル名 - <oldname>
入力ファイル名(拡張子なし) - <new>
出力ファイル名 - <newname>
出力ファイル名(拡張子なし) - <ymd>
年/月/日 - <ymdhn>
年/月/日 時:分 - <ymdhns>
年/月/日 時:分:秒
画像合成
前景画像、背景画像、位置、オフセット、不透明度を調整して、画像を組み合わせることができます。Exif 情報を保持しない
初期設定ではリサイズしても Exif 情報などのメタデータを削除しない設定になっていますが、この設定を変更できます。- メニューバーから「設定」⇒「メタデータ設定」とクリックします。
- 表示された「メタデータ設定」画面にて、「Exif情報を保持する」をチェックを外すことで、リサイズ時に Exif 情報を削除できます。
右クリックメニュー「送る」から簡単に変換する
右クリックメニュー「送る」にアイコンを追加し、手軽に変換できるようにすることができます。例えば、右クリックメニュー「送る」に「Ralpha(600px)」という長辺 600px にリサイズするショートカットを作成する手順は次の通りです。
- メイン画面のツールバーの「大きさ」のプルダウンから「長辺基準(px)」を選択し、「長辺」のテキストボックスに「600」と入力します。
- メイン画面右の項目から「リサイズ」にのみチェックを入れます。
- メニューバーから「設定」⇒「ショートカットの作成」とクリックします。
- 「ショートカットの作成」画面が表示されます。
次の項目を設定して「OK」ボタンをクリックします。
- ショートカットの名前
表示する名前です。
「Ralpha(600px)」と入力します。 - 現在の設定を保存して使用
本項目にチェックを入れると、本作業時点でのリサイズ設定、トリミング、グレースケール化などの設定が適用されます。
本項目と「即時変換」にチェックを入れます。
※ 後で本ソフトの設定を変更しても、反映されないので、変更したくなった場合は再作成する必要があります。
※ 「即時変換」にチェックを入れると、メイン画面を表示せずに即時リサイズされます。
※ 「現在の設定を保存して使用」または「即時変換」にチェックを入れなかった場合、都度、本ソフトのメイン画面が表示されます。 - 作成場所
「デスクトップ」、または「SendTo(送るメニュー)」から選択します。
「SendTo(送るメニュー)」を選択します。
- ショートカットの名前
- これで右クリックメニュー「送る」に「Ralpha(600px)」が追加されます。
画像ファイルを右クリックして「送る」⇒「Ralpha(600px)」とクリックすると、メイン画面を表示せず、すぐに「Resize」フォルダーに長辺 600px にリサイズされた画像が保存されるようになります。
ショートカットを削除する
右クリックメニュー「送る」に追加したショートカットを削除するには、メニューバーから「設定」⇒「ショートカットの削除」とクリックすればOKです。この手順によりすべてのショートカットが削除されます。
使いたいショートカットだけ残すことはできないため、あらためて作成しなおす必要があります。
対応フォーマット
- 入力フォーマット
JPEG, TIFF, PNG, BMP, GIF, ICO, JPEG XR - 出力フォーマット
JPEG, PNG, BMP