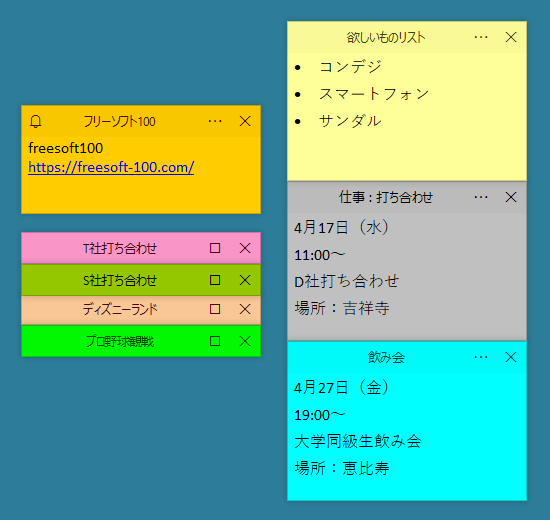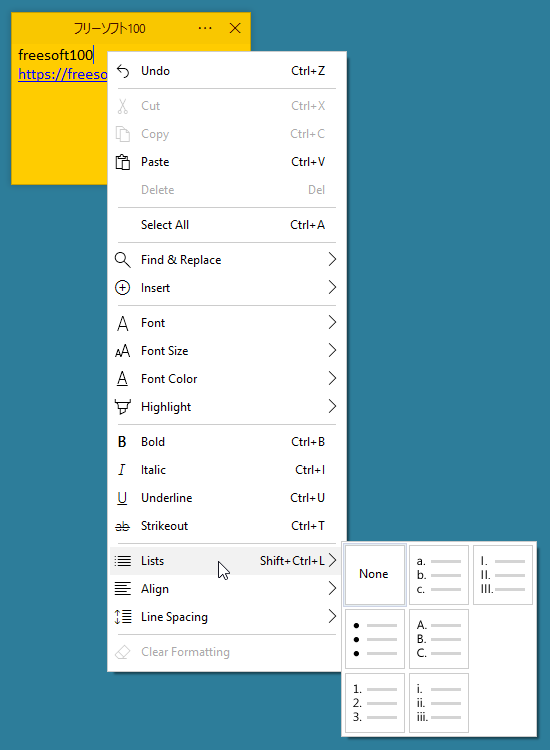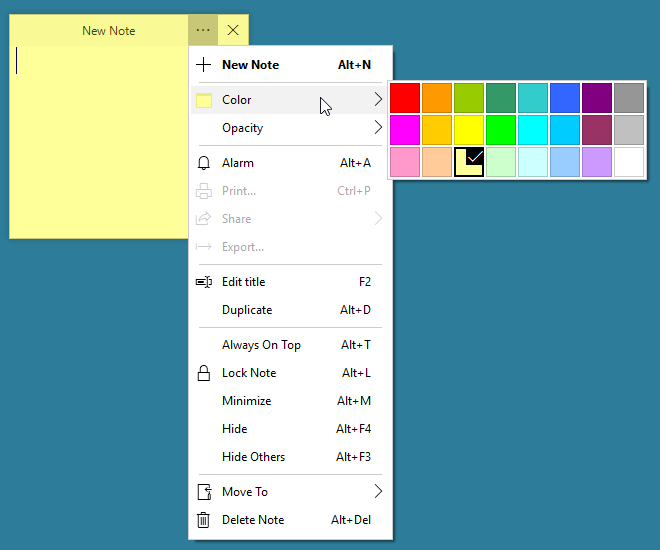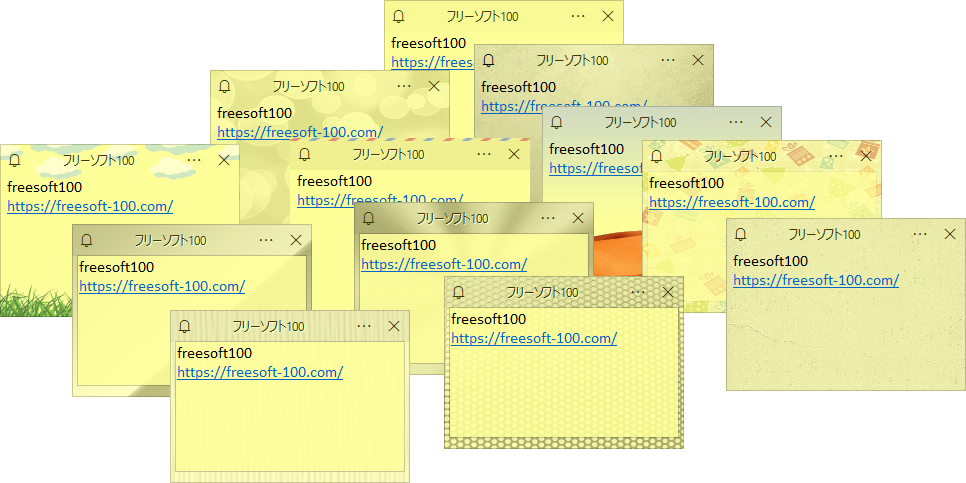- バージョン
- 6.8
- 更新日
- 2025/07/27
- OS
- Windows 7/8/8.1/10/11
- 言語
- 英語【サポート言語】
英語, 中国語(簡体字), デンマーク語, フランス語, ドイツ語, イタリア語, オランダ語, ポルトガル語(ポルトガル), ロシア語, スペイン語, スウェーデン語, トルコ語
- 価格
- 無料
- 提供元
- Simnet Ltd.
様々なカラーバリエーション、様々なカラーテーマを適用して、デスクトップの雰囲気に合わせた付箋を利用できるのが魅力です。
付箋の折り畳み/展開、アラーム設定、ホットキー設定ができるほか、フォントや太字・斜体・下線などの文字装飾、箇条書き設定、エクスプローラーによる付箋管理機能など、便利な機能を備えています。
※ 提供元サイトからダウンロードする場合は紛らわしい広告に注意が必要です。
Simple Sticky Notes Quick Start(英語)
Simple Sticky Notes の使い方
ダウンロード と インストール
- 提供元サイトのダウンロードページ へアクセスし、ページ下部にある「Download Now」ボタンをクリックしてダウンロードします。
- ダウンロードしたセットアップファイル(Setup_SimpleStickyNotes.exe)からインストールします。
使い方
付箋の作成・編集
付箋を作成する(新規作成)
次のいずれかの方法で付箋を新規作成します。- システムトレイの

- タスクトレイの

- 付箋のタイトルバーの右クリックメニュー「New Note」をクリックする
- 付箋のタイトルバーにある

- 付箋がアクティブな状態で Alt + N キーを押す
付箋を編集する
本文部分をクリックすることで、内容を書き込むことができます。本文部分の右クリックメニューからは、次の操作ができます。
- フォント
フォントサイズ、フォントの色、ハイライト、太字、斜体、下線、箇条書きの段組み、左寄せ/中央寄せ/右寄せ、行の幅などを変更します。 - Undo(元に戻す)
- Cut(切り取り)
- Copy(コピー)
- Paste(貼り付け)
- Paste without formatting(値のみ貼り付け)
- Delete(削除)
- Select All(全選択)
- Find & Replace(検索と置換)
- Find(検索)
- Find Next(次を検索)
- Replace(置換)
- Insert(現在日時などの挿入)
- Insert Date and Time(日時の挿入)
- Special Characters(文字の挿入)
- Link(リンク)
- Search at Google for ...
選択した文字列を Google 検索します。 - Clear Formatting(フォーマットをクリア)
付箋のタイトルを編集する
「New Note」と書かれたタイトルバーはダブルクリックすると折り畳み/展開できます。F2 キーを押すかタイトルバーの右クリックメニュー「Edit title」をクリックすることで付箋のタイトルを編集できます。
付箋のカスタマイズ
タイトルバーの右クリックメニューから次のような機能を利用できます。- Color(付箋の色)
24色から任意の色を選択できます。 - Opacity(透明度)
透明度を10%~100%で指定できます。 - Size(サイズ)
「+」または「-」をクリックして付箋の大きさを変更できます。 - Alarm(アラーム)
日時を指定してアラーム設定できます。
Once(一度のみ)、Daily(毎日)、Weekly(毎週)、Monthly(毎月)、Yearly(毎年)のリピート設定、サウンドによる通知設定が可能です。 - Edit title(タイトル編集)
タイトルを編集します。 - Starred(スターを付ける)
スター(お気に入り)に登録します。 - Print
- Export(エクスポート)
付箋の内容をテキストファイルで保存します。 - Duplicate(複製)
付箋をコピーして複製(同じ付箋)を作成します。 - Locate in Explorer
付箋を管理する本ソフトのエクスプローラーで表示します。 - Share(シェア)
メールまたはSNSでシェアします。 - Always On Top
最前面表示します。 - Lock Note
付箋をロックします。
ロックした付箋は編集、削除、移動できなくなるので、大事な付箋はロックしておくと便利です。
付箋の右クリックメニュー「Lock Note」をクリックするとロックが解除されます。 - Minimize
付箋を最小化にします。 - Hide
付箋を非表示にします。
※ 非表示にした付箋を再表示するには、タスクトレイの
- Hide Others
現在の付箋以外をすべて非表示にします。
※ 非表示にした付箋を再表示するには、タスクトレイの
付箋を削除する
次のいずれかの方法で付箋を削除します。- タイトルバーの右クリックメニュー「Delete Note」をクリックする
- タイトルバーにある

- 付箋がアクティブな状態で Alt + Delete キーを押す
※ 「×」ボタンをクリックするだけでは付箋は非表示になるだけで削除できません。「×」ボタンをクリックして非表示になった付箋は、後述する Explorer にて再表示/削除できます。
付箋のテーマやアラーム音をストアから無料でダウンロードする
提供元サイトのストアにアクセスしてカラーテーマやアラーム音をダウンロードできます。テーマをダウンロードして適用する
- 例えば、Rough Paper(ラフ紙)のテーマを利用したい場合は、そのテーマをクリックし、次のページで「+ Add to Simple Sticky Notes」ボタンをクリックしてダウンロードします。
- ダウンロードしたテーマファイル(.ssnex)を実行をすることで適用されます。
設定したテーマを元に戻す
追加したテーマを元に戻す場合は、次の手順で元に戻します。- タスクトレイの

- 「Default」をクリックして「Theme」の項目の「Reset」ボタンをクリックすると元に戻すことができます。
付箋を管理する
付箋管理できるエクスプローラー機能が備えられており、タスクトレイの
- エクスプローラー画面では付箋一覧が表示され、付箋タイトル、付箋の色、作成日や更新日などを確認できます。
- 削除した付箋は左メニュー「Trash(ごみ箱)」から取り出すことができます。
- Notebooks(ノートブック)機能が用意されており、左メニュー「Notebooks」右の「+」ボタンをクリックして新しいノートブックを作成することで、付箋を用途ごとにグループ分けすることができます。
- 既存の付箋のグループを移動させたい場合は、付箋を表示してタイトルバーの右クリックメニュー「Move To」から移動させることができます。
ホットキー
以下のホットキーを利用できます。ホットキーは「Settings(設定)」画面の「Hot Keys(ホットキー)」タブ画面からカスタマイズします。
- New Note
Alt + N キー - New Note from clipborad
Alt] + V キー - Show All Notes
Alt + S キー - Hide All Notes
Alt + H キー - Go to next note
Alt + G キー - Explorer
Alt + X キー
更新履歴
※ 機械翻訳で日本語にしています。
Version 6.8 (2025/07/27)
- 新しい絵文字を6つ追加しました
- AI翻訳を使用して、簡体字中国語(简体中文)に対応しました。フィードバックをお待ちしています!
- スクロールバーが表示されているノート内のリンクをクリックすると予期しない動作が発生する問題を修正しました
- ノートエクスプローラーでタブナビゲーションができなくなるバグを修正しました
- ロシア語翻訳の問題を修正しました
- 一部のUI要素が正しくレンダリングされない問題を修正しました
- スクロール可能なノートでより正確な操作ができるよう、ノートのスクロール機能を改善しました
- 全体的な安定性とパフォーマンスを改善しました
- SQLiteデータベースエンジンをバージョン3.50.0にアップデートしました
Version 6.7.5 (2025/02/23)
- デフォルトのフォント リストに「Calibri」を追加
- アプリ全体で欠落していた翻訳の一部を修正 (設定など)
- 設定画面の UI の問題の一部を修正
- ユーザーから報告されたマイナーなバグを修正
- メモ ウィンドウのタブ キー コントロールを改善
- Windows 11 との互換性を改善 (24H2)
- 全体的な安定性とパフォーマンスを改善
Version 6.7 (2024/11/24)
- ノートブックの作成を容易にするために、トレイメニューに「新しいノートブック」オプションを追加しました
- ノート検索に「前を検索」オプションを追加しました
- チェックボックスの使用に関する問題を修正し、機能を改善しました
- 下線用のCtrl+Uショートカットの問題を修正しました
- いくつかの翻訳の問題を修正しました
- いくつかのUIの問題を修正しました
- ユーザーから報告された軽微なバグを修正しました
- テキストスタイル機能の改善
- Windows 7/10/11との互換性の向上
- SQLite データベース エンジンをバージョン 3.47.0 に更新しました