v2.0 になりインターフェースを刷新。
注釈(アノテーション)の追加も可能になった PDF 閲覧ソフトです。
画面左にはサムネイル/しおり/添付ファイルの表示、画面右にはアノテーションツールアイコンが表示されます。
ダークモード/ライトモードの切り替えができ、PDF を回転表示/1ページ表示/2ページ表示/連続表示が可能です。
SlimPDF Reader の使い方
ダウンロード と インストール
- 提供元サイトへアクセスし、「Windows Download」ボタンをクリックしてダウンロードします。
※ Mac 版、Linux 版をダウンロードする場合は、それぞれのリンクをクリックしてダウンロードします。 - ダウンロードしたセットアップファイル(InstallSlimPDFReader.exe)からインストールします。
使い方
基本的な使い方
PDF を表示する
本ソフトを起動するとメイン画面が表示されます。
画面下部の
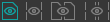
左から順に次の通りです。
- 1ページ表示
- 1ページ表示の連続表示
- 見開き表示
- 見開き表示の連続表示
PDF に注釈を追加する
画面右のツールアイコンから、PDF に注釈(=アノテーション:ちょっとした編集)を追加できます。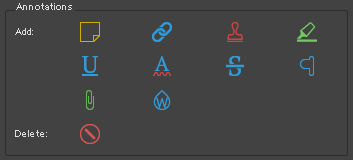
注釈ツール
- 付箋の追加
- リンクの追加
- スタンプの追加
- ハイライト表示の追加
- 下線の追加
- 波線の追加
- 打消し線の追加
- キャレットの追加
- 添付ファイルの追加
- ウォーターマークの追加
- 注釈(アノテーション)の削除
ライトモード/ダークモードにする
ライトモード/ダークモードを切り替えるには、画面右下の








