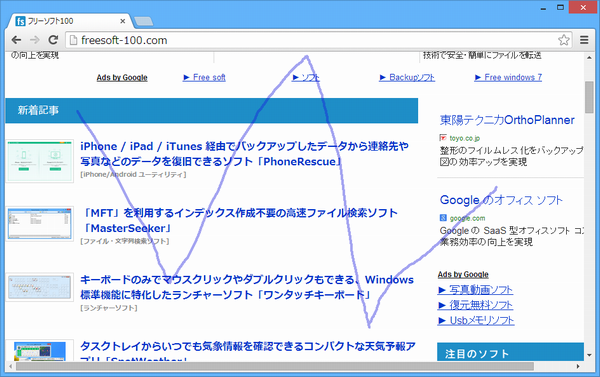- バージョン
- 0.9.7
- 更新日
- 2010/01/04
- OS
- 98/Me/2000/XP/Vista/7/8/8.1
- 言語
- 日本語(日本語化言語ファイル使用で)【サポート言語】
日本語, 英語, ブルガリア語, 中国語(簡体字), チェコ語, デンマーク語, ドイツ語, オランダ語, スペイン語, フランス語, ハンガリー語, イタリア語, 韓国語, ポーランド語, ロシア語, カタロニア語, ポルトガル語
- 価格
- 無料
- 提供元
- Jeff Doozan
90種類以上のアクション(ジェスチャー)、30種類以上のコマンド(動作)を設定できるマウスジェスチャーソフトです。
右クリックしながら左へ動かしたり上へ動かす単純な動きだけでなく、アルファベットや数字を描く個性的なアクション設定が可能。
設定したアクションに対してウェブサイトを開く、ウィンドウの最小化、プログラムの起動などのコマンドを設定できます。
アプリケーション毎にアクションとコマンドを設定したり、ジェスチャーを確実に実行できるよう学習機能を備えていたりと、より柔軟なカスタマイズが可能です。
※ 個人または非営利利用に限り無償で利用できます。
StrokeIt の使い方
ダウンロード と インストール
- 提供元サイトのダウンロードページへアクセスし、「StrokeIt .9.7 Home」の並びの「Download」リンクをクリックしてダウンロードします。
- ダウンロードしたセットアップファイル(StrokeIt_0.9.7-Home-English.exe)からインストールできます。
使い方
日本語化手順
- 提供元サイトの Translations へアクセスし、「Japanese」項目横の「Download」リンクをクリックしてダウンロードします。
- ダウンロードしたセットアップファイル(StrokeIt_Japanese_9.4.exe)を実行し、「Next」ボタンを押します。
- インストール先に、本体ソフトをインストールしたフォルダー※を選択し、「Install」ボタンを押します。
※ 例)C:\Program Files (x86)\TCB Networks\StrokeIt\Bin\Strings または C:\Users\%USERNAME%\AppData\Local\TCB Networks\StrokeIt\Bin\Strings など。
※ このプログラムは正しくインストールされなかった可能性があります等が表示された場合は、「正しくインストールされました」を選択します。 - デスクトップのショートカットをダブルクリックすると、「Command Editor」ウィンドウが表示されるので、メニューバーから「Edit」⇒「Preferences」とクリックします。
- 「Preferences」ウィンドウが表示されるので、「Files」タブをクリックします。
- 「Default interface language」ドロップダウンリストから、「Japanese」を選択します。
- StrokeIt を一度終了後、再起動すると日本語化されます。
※ StrokeIt を終了させるには、デスクトップのショートカットなどから「Command Editor」ウィンドウを表示し、メニューバー「File」⇒「Shutdown Strokeit」から終了できます。
※ 提供元で用意されている日本語ファイルは、バージョンが 9.4 と古いですが、本体の 9.7 でも問題なく日本語化できます。
StrokeIt とは? StrokeIt の概要
デフォルト設定の場合、右クリックを押しながらマウスを動かすことで、ジェスチャー(アクション)を入力できます。例えば、右クリックを押しながら左に動かすと、「Left」のジェスチャーとなります。
本ソフトでは、「アプリケーション」、「アクション」、「コマンド」の三つの要素から、個別に動作を設定していきます。
それぞれの設定概要は次の通りです。
※ 個別の設定方法は、後述します。
アプリケーション(ソフト)
マウスジェスチャーを有効にするアプリケーションを設定することで、対象アプリケーション毎に個別にアクションを設定できます。また、アプリケーション一覧の[全般]というアプリケーションは、全アプリケーションで共通の設定となります。
アクション(ジェスチャー)
ジェスチャーの動作方法(マウスの軌跡)を設定します。ジェスチャーとして使えるのは、「Left」、「Right」といった基本的なジェスチャーに加え、「N」、「H」、「2」といったひと筆書きが出来るアルファベット・数字も設定することができます。
コマンド
コマンドの設定で、画面の最大化やアプリケーション起動といった動作を設定できます。コマンドの一例は以下の通りです。
- ウィンドウの最大化、最小化
- ウィンドウの幅や位置設定
- Web ブラウザーの起動や、固定のWebページ表示
- メールクライアントの起動や、新規メール送信画面の表示
- ホットキー( Alt + F4 キー等)の起動や、キーバインドの設定
- PostMessage、SendMessage によるメッセージエミュレーション
アプリケーションの設定
初期状態で Explorer(エクスプローラー)、Internet Explorer などがアプリケーションとして登録されています。その他のアプリケーションを新規追加する場合の手順は以下の通りです。
- アプリケーション一覧画面で右クリックして表示される右クリックメニューから、「新規アプリケーション(A)」をクリックします。

右クリックメニュー
- アプリケーションツリーに「アプリ」という名の項目が追加されます。
画面右側、「アプリケーションの識別」枠内の「追加(A)」ボタンをクリックし、アプリケーションの追加画面を開きます。 - 以下より適用範囲を選択します。
- ウィンドウクラス
メニューバー上やサブウィンドウ内だけで動作するように設定する場合 - ウィンドウタイトル
ウィンドウタイトルが一致する場合 - 実行ファイル名
アプリケーション全体で共通の設定にしたい場合
※ ”ウィンドウクラス”の指定が推奨されています。 - ウィンドウクラス
- ファインダーツール

- アプリケーション名やクラス名が自動入力されていることを確認し、「OK(O)」をクリックすると、アプリケーションが登録されます。
アクションの設定
アプリケーションを設定したら、続いてアクション(ジェスチャー)を設定します。- アクションを追加するアプリケーションを選択した状態で、右クリックメニューから、「新規アクション(T)」をクリックします。
- 画面右下のドロップダウンリストの▼をクリックして、設定するジェスチャーを選択します。
- 「ジェスチャー追加(A)」をクリックすると、アクションが登録されます。
選択できるジェスチャーの例
- Right
右 - Left-Up
左+上 - Up-Down
上+下 - Down-Up-Down
下+上+下 - /Up
斜め右上 - /Down
斜め左下 - \ Down
斜め右下 - 3
数字の3を描く - N reversed
逆からNを描く - WHEEL DOWN
マウスホイールを下に
※ すべて右クリックしながらで実行できます。
コマンドの設定
アクションを設定したら、続いてコマンドを設定します。- コマンドを追加するアクションを選択した状態で、右クリックメニューから「新規コマンド(C)」を選択します。
- 画面右上の「以下のコマンドを設定します。」下部のドロップダウンリストの▼をクリックして、追加したいコマンドを選択します。
※ ホットキーや、Web画面を開くといったコマンドを選択した場合は、さらに画面右下部分でホットキーの設定や、Webアドレスを設定します。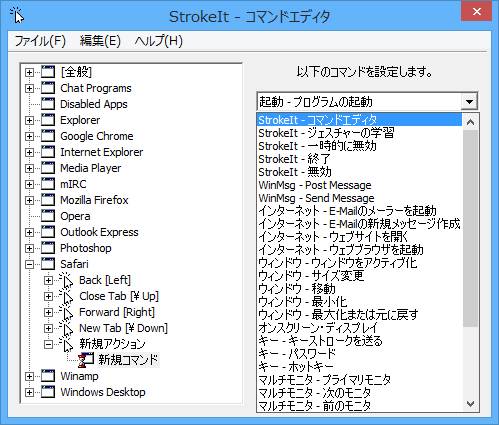
コマンド一覧1
選択できるコマンドの例
- インターネット - ウェブサイトを開く
指定したWebページを開く - ウィンドウ - サイズ変更
- キー - パスワード
登録文字列の自動入力 - マルチモニタ - プライマリモニタ
プライマリモニタの中心にマウスを移動(マウスを見失ったときなどにも便利) - ユーティリティ - メッセージボックス
メッセージボックスを表示する(メモ代わりにも便利) - 起動 - プログラムの起動
指定したソフトの起動
ジェスチャーの学習機能
自分が操作したジェスチャーを学習させる、”学習機能”を備えています。こう動かしたら認識してほしいという些細なズレであっても、何度も認識されないとイライラするもの。
学習させることで、より高精度にジェスチャーを動作させることができます。
ジェスチャーの学習機能の実行方法は次の通りです。
- 「Command Editor」ウィンドウを表示し、メニューバーから「編集(E)」⇒「ジェスチャーの学習(L)」をクリックします。
- 「StrokeIt - 学習モード」ウィンドウが開くので、登録したいジェスチャーを入力します。

学習モード
- 入力したジェスチャーが認識できない場合は、「保存(S):」下部のドロップリストから対象のジェスチャー名を選択し、「学習(L)」ボタンをクリックします。
ジェスチャーの新規登録もでき、「新規ジェスチャー(N)」を選択し、新しいジェスチャー名を入力して「OK(O)」ボタン ⇒「学習(L)」ボタンと押して登録できます。
入力したジェスチャーを確認する場合は、「再描画(R)」ボタンをクリックします。
ユーザーレビュー
-
まだレビューが投稿されていません。
このソフトの最初のレビューを書いてみませんか?