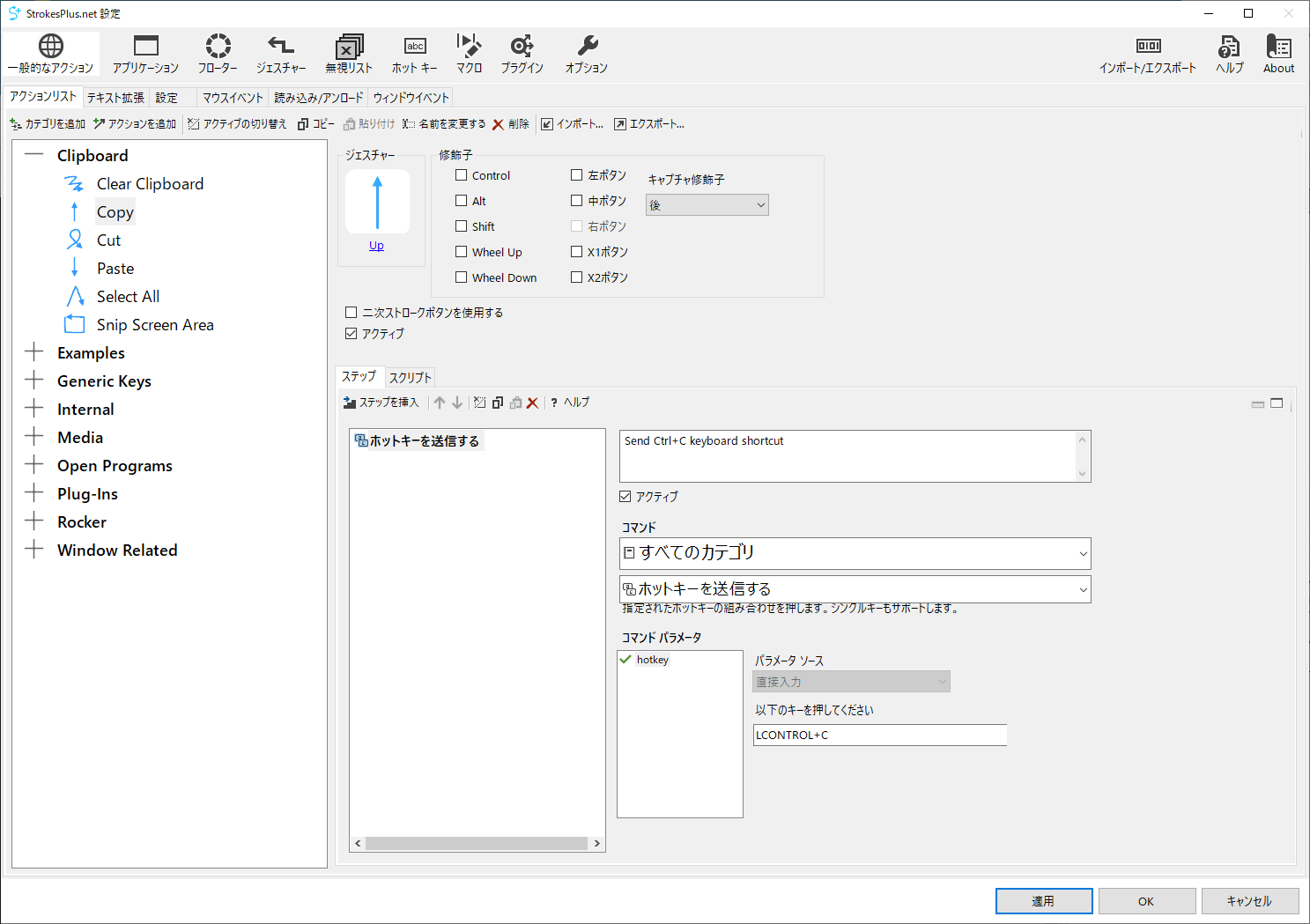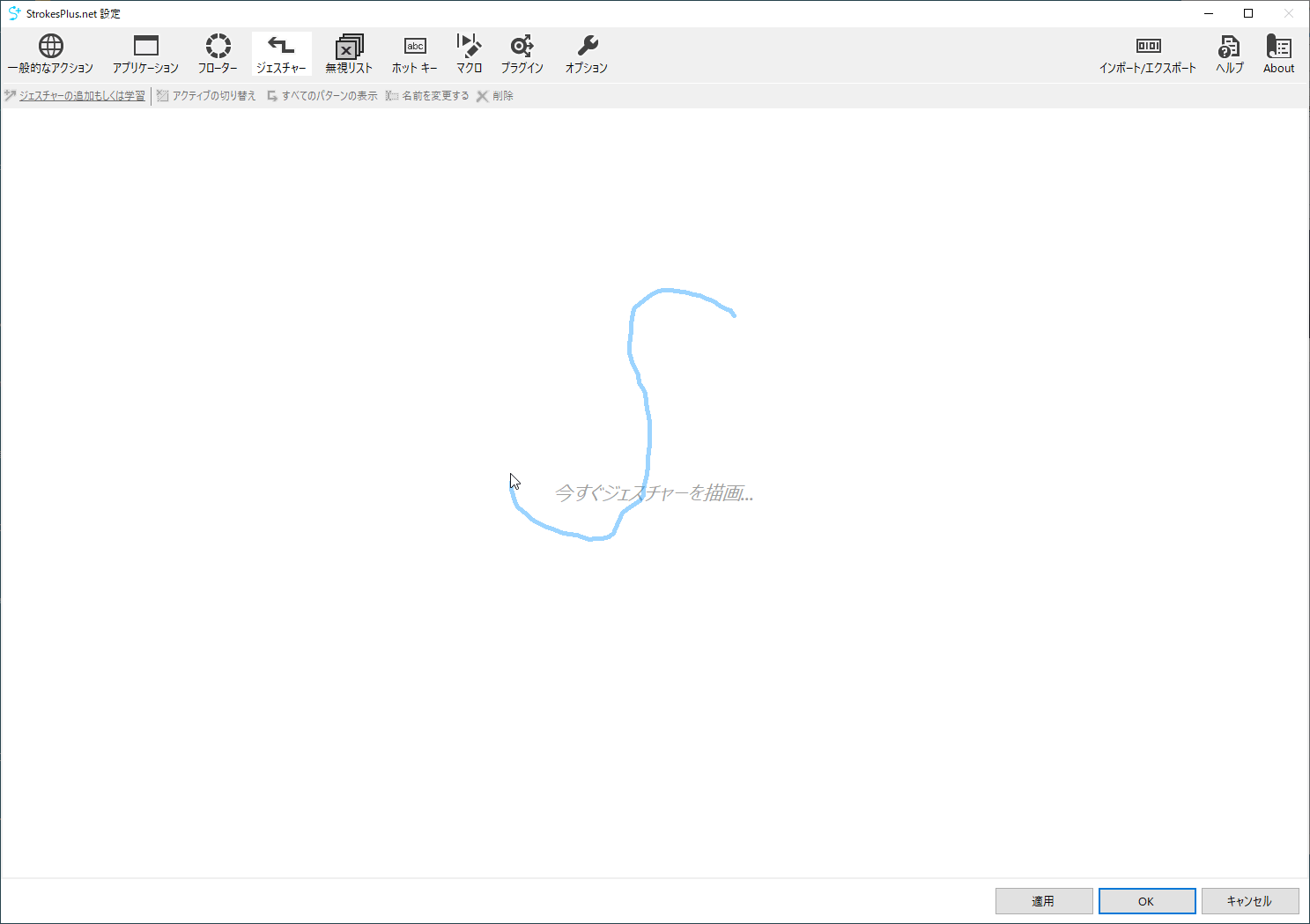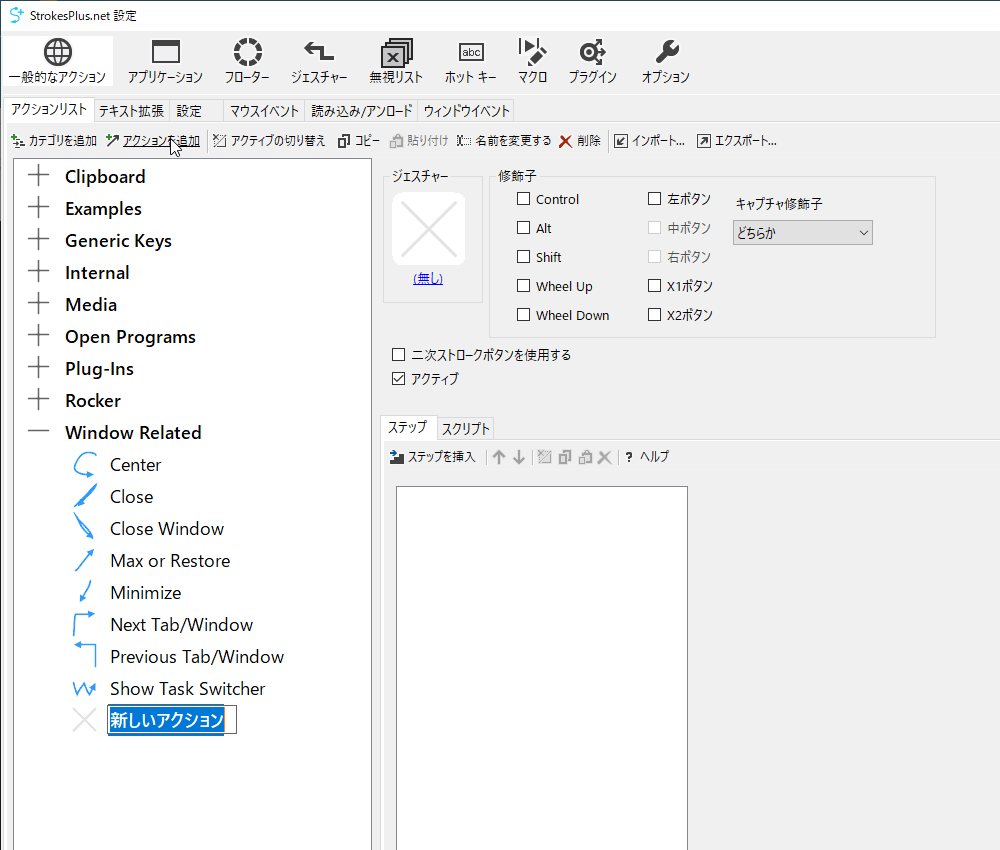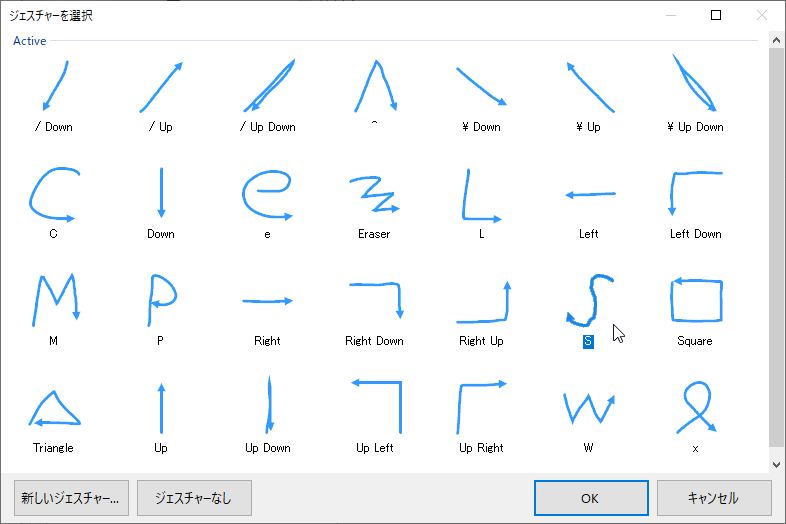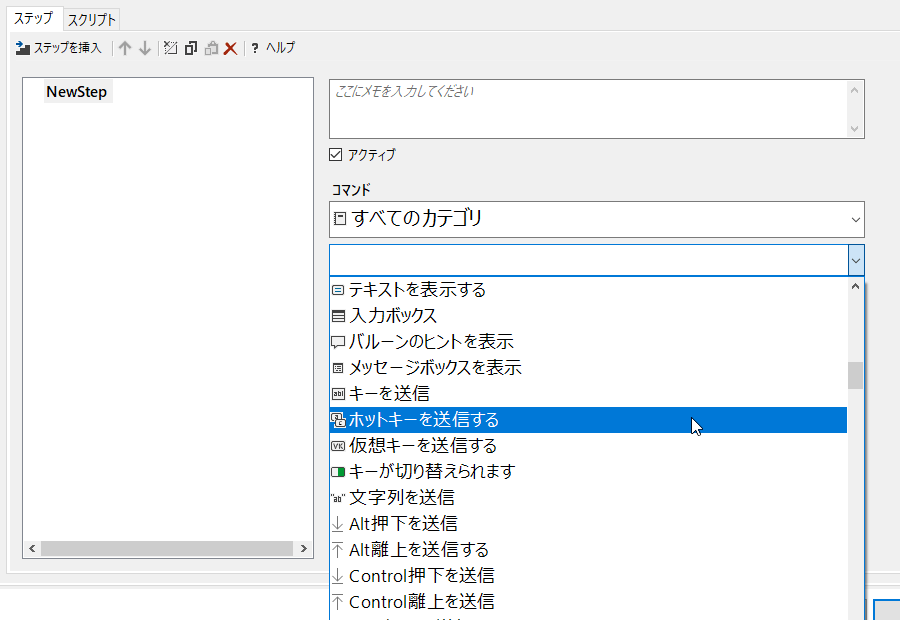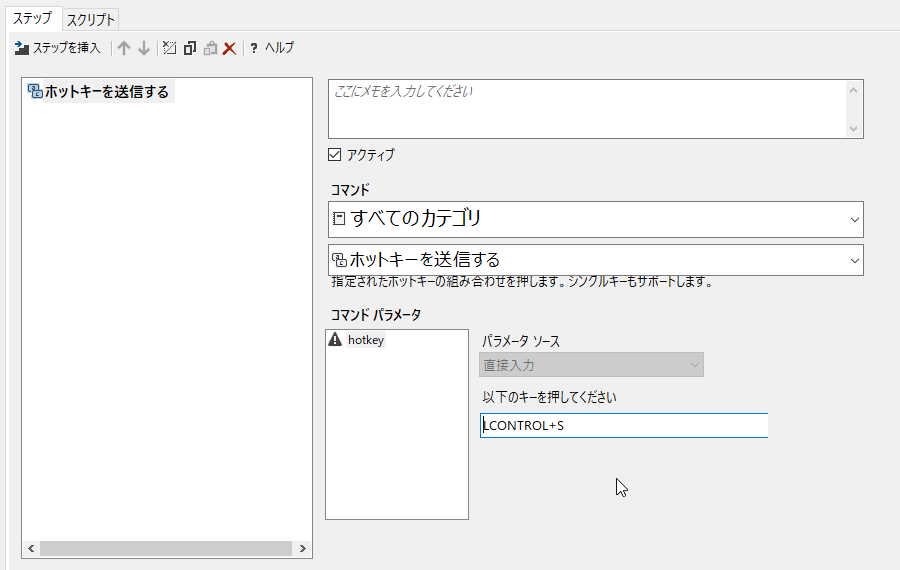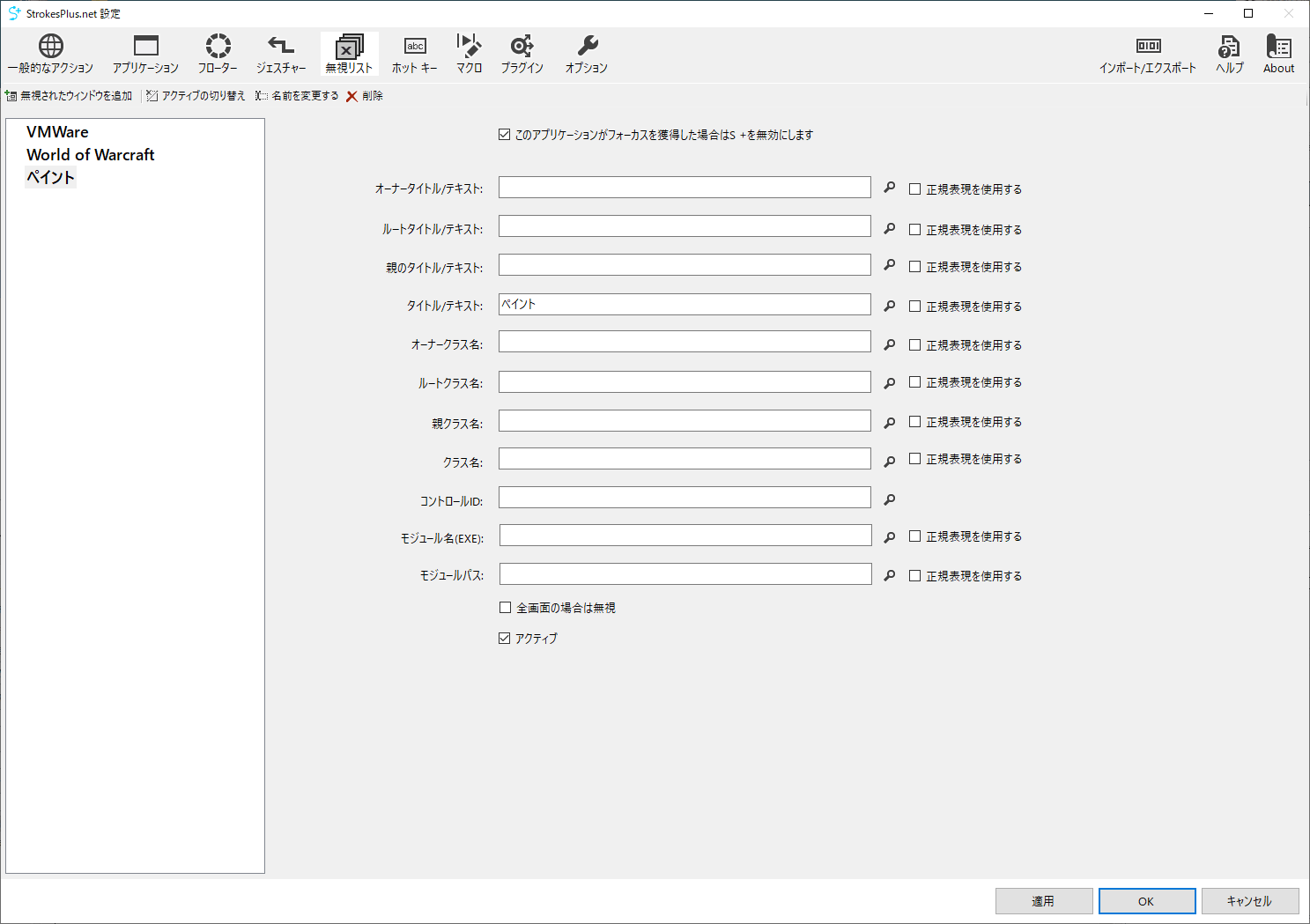- バージョン
- 0.5.8.0
- 更新日
- 2025/01/20
- OS
- Windows 7 以降
- 言語
- 日本語【サポート言語】
日本語, 英語, ドイツ語, フランス語, ポーランド語, ポルトガル語(ブラジル), 中国語(簡体字), 中国語(繁体字)
- 価格
- 無料
- 提供元
- StrokesPlus.net
エクスプローラー、ブラウザーなどシーンを問わずマウスジェスチャーを利用できる StrokesPlus の後継ソフトです。
特定のアプリのみ適用されるアプリごとのジェスチャーにも対応しており、逆に Ignore List(無視リスト)を利用してジェスチャーを適用しないアプリの設定も可能です。
もちろん、任意のジェスチャーとアクションを登録して、オリジナルのマウスジェスチャーの作成もサポートしています。
右クリックしながら左クリックでブラウザーで前のページへ戻る、左クリックしながら右クリックでブラウザーで先のページへ進む、といったロッカージェスチャー機能も搭載しています。
※ v0.3.9.8 にて日本語対応しました。
StrokesPlus.net の使い方
ダウンロード と インストール
使い方
本ソフトをインストールして起動すると、システムトレイに 
右クリックメニューの「開く」から設定画面が表示されます。
次のようなジェスチャーを利用できます。
次のようなジェスチャーを利用できます。
ここでは、Windows 標準のペイントを無視リストに追加します。

例えば、「マウスボタン: 左」をクリックしてチェックを入れると、左クリックしながらドラッグした場合にジェスチャーとして認識されるようになります。
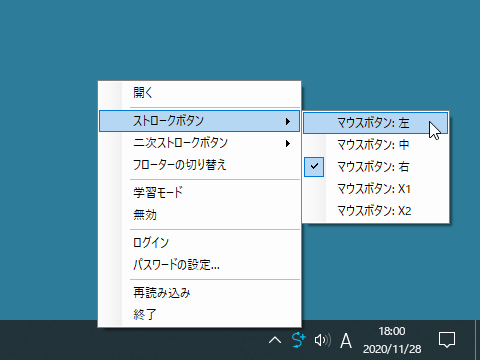

もう一度クリックすると元の
Version 0.5.8.0
Version 0.5.7.9
Version 0.5.7.8

右クリックメニューの「開く」から設定画面が表示されます。
デフォルトのジェスチャー
共通のジェスチャー
画面上部の「一般的なアクション」をクリックして表示されるジェスチャーは、すべての画面で共通して利用できるジェスチャーです。次のようなジェスチャーを利用できます。
Clipboard(クリップボード)
| ジェスチャー操作 | 内容 |
| ↑ | コピー( Ctrl + C キーを押したのと同じ) |
| ↓ | 貼り付け( Ctrl + V キーを押したのと同じ) |
| ↗↘ | 全選択( Ctrl + A キーを押したのと同じ) |
| ↓→↑← (四角形の軌跡) |
囲った範囲をキャプチャーしてクリップボードにコピー |
Generic Keys(汎用キー)
| ジェスチャー操作 | 内容 |
| ↘ | Delete キーを押したのと同じ |
| ↖ | Escape キーを押したのと同じ |
Media(メディア)
| ジェスチャー操作 | 内容 |
| ↑↘↗↓ (M の軌跡) |
ミュート/ミュート解除 |
| → | 次のトラックを再生する |
| P の軌跡 | Play(再生)/Pause(一時停止) |
| ← | 前のトラックを再生する |
| 右クリックしながらホイールダウン | ボリュームダウン |
| 右クリックしながらホイールアップ | ボリュームアップ |
Open Programs(プログラムを開く)
| ジェスチャー操作 | 内容 |
| e の軌跡 | エクスプローラーを開く |
Rocker(ロッカージェスチャ―)
| ジェスチャー操作 | 内容 |
| 右クリックしながら左クリック | ブラウザーの戻る |
| 左クリックしながら右クリック | ブラウザーの進む |
Window Related(ウィンドウ関連)
| ジェスチャー操作 | 内容 |
| C の軌跡 | ウィンドウをデスクトップの中央に移動 |
| ↗↙ | ウィンドウを閉じる |
| ↖↘ | ウィンドウを閉じる(Ctrl + W キーを押したのと同じ) |
| ↗ | ウィンドウの最大化/元に戻す(縮小) |
| ↙ | ウィンドウの最小化 |
| ↑→ | 次のタブ/ウィンドウ |
| ←↑ | 前のタブ/ウィンドウ |
アプリごとのジェスチャー
画面上部の「アプリケーション」をクリックして表示されるジェスチャーは、個別のアプリケーションごとに利用できる固有のジェスチャーです。次のようなジェスチャーを利用できます。
Chrome
| ジェスチャー操作 | 内容 |
| →↑ | 新しいタブ |
| ↑↓ | ページの更新(リロード) |
| ←↓ | 閉じたタブを開く |
Excel
| ジェスチャー操作 | 内容 |
| → | 次のシート |
| ← | 前のシート |
新しいジェスチャーとアクションを登録する
ここでは、「S の字型にマウスを動かすとファイルを保存する」という動作を「一般的なアクション」の「Windows Related」カテゴリーに登録していきます。ジェスチャーを登録する
- 画面上部の「ジェスチャー」をクリックすると、登録されているジェスチャー一覧が表示されます。
- 画面左上の「ジェスチャーの追加もしくは学習」をクリックするか、右クリックメニューから「ジェスチャーの追加もしくは学習」をクリックします。
- 画面中央に「今すぐジェスチャーを描画」と表示されるので、右クリックしながらドラッグして登録したいジェスチャーを描きます。
- S の字にドラッグして右クリックを離すと、「ジェスチャーの学習」画面が表示されます。
S 字型は登録されていないジェスチャーなので、「これは新しいジェスチャーのようです!」と表示されます。
テキストボックスにジェスチャーの名前を、ここでは「S」と入力して「保存」ボタンをクリックします。
※ 既に似たジェスチャーが登録されていた場合、テキストボックスに登録済みのジェスチャーの名前が表示されます。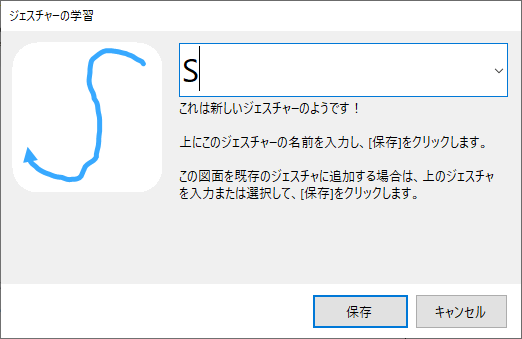
ジェスチャーの学習
- 「ジェスチャー」画面に戻り、作成したジェスチャーが登録されていることを確認できます。
アクションを登録する
- 画面上部の「一般的なアクション」をクリックし、表示された左メニューから「Window Related」カテゴリをクリックします。
- 画面左上の「アクションを追加」をクリックするか、右クリックメニュー「アクションを追加」をクリックします。
- 「新しいアクション」が追加され、画面右上に「ジェスチャー」、画面右下に「ステップ」タブなどが表示されます。
- 画面右上の「ジェスチャー」項目の

- ジェスチャーが登録されたので、続いて「ステップ」タブ下の「ステップを挿入」をクリックすると、「NewStep」が追加されます。
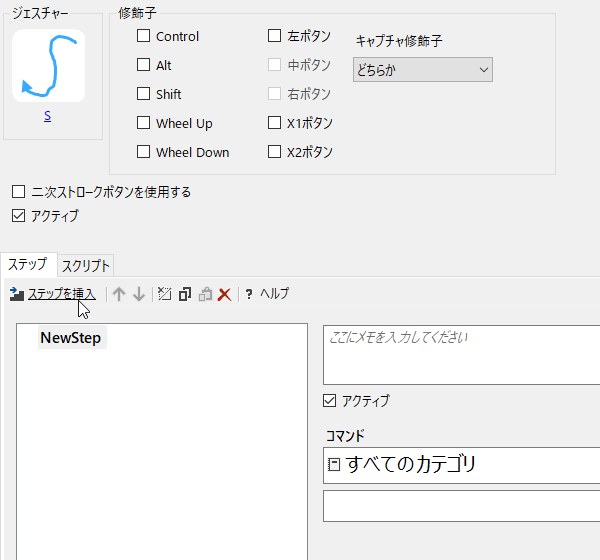
アクションを追加 - ステップを挿入
- 画面右下の「コマンド」項目の下、「すべてのカテゴリ」下のプルダウンをクリックし、「ホットキーを送信する」を選択します。
- 画面右下に「コマンド パラメータ」が表示されます。
画面右下の「以下のキーを押してください」下のテキストボックスをクリックし、Ctrl + S キーを押すと、LCONTROL+S と表示されます。
※ キーボード左側の Ctrl キーを押した場合、LCONTROL、右側の Ctrl キーを押した場合、RCONTROL と表示されます。 - これでジェスチャー設定完了です。
画面右下の「適用」ボタンをクリックすると、作成したジェスチャー+アクションを利用できるようになります。
現在、画面左に表示されるこのアクションの名前が「新しいアクション」のままなので、わかりやすいように「新しいアクション」をクリックして名前を「Save」に変更しておきます。
※ 本ジェスチャー+アクションは、Sの字型にジェスチャーすると、Ctrl + S キーを押した状態となる、というものです。ソフトによっては保存するホットキーが Ctrl + S ではなく、適切に保存されない場合もあるのでご注意ください。
特定のアプリでジェスチャーを無効化する
「無視リスト」を利用することで、特定アプリで本ソフトによるジェスチャーを無視、無効化できます。ここでは、Windows 標準のペイントを無視リストに追加します。
- 画面上部の「無視リスト」をクリックすると、無視リストが表示されます。
- 画面左上の「無視されたウィンドウを追加」をクリックすると、画面左に「新しい無視されたウィンドウ」が追加されます。
「新しい無視されたウィンドウ」のテキストが変更可能状態となっているので、「ペイント」に変更します。 - 画面右の「タイトル/テキスト」のテキストボックスに「ペイント」と入力します。
- 画面上の「このアプリケーションがフォーカスを獲得した場合は S+ を無効にします」と画面下にある「アクティブ」の2つのチェックボックスにチェックを入れます。
- 画面右下の「適用」ボタンをクリックすると設定が有効になり、ペイントアプリでは本ソフトによるジェスチャーが無効になります。
ジェスチャーを右クリック以外に変更する
タスクトレイの
- マウスボタン: 左
- マウスボタン: 中
- マウスボタン: 右
- マウスボタン: X1
- マウスボタン: X2
例えば、「マウスボタン: 左」をクリックしてチェックを入れると、左クリックしながらドラッグした場合にジェスチャーとして認識されるようになります。
※ メイン画面が表示されている状態では本項目がグレーアウトして選択できません。本設定を行いたい場合はメイン画面を閉じておく必要があります。
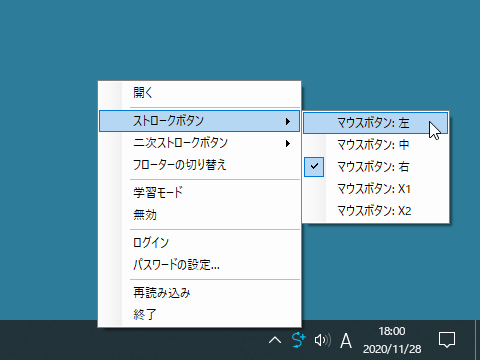
タスクトレイアイコンの右クリックメニューからストロークボタンを選択
ジェスチャーを無効化する
特定のジェスチャーを無効化する
使わないジェスチャーがある場合、無効化しておくことで予期せぬジェスチャーを実行してしまうことがなくなります。- メイン画面を開き、画面上部の「ジェスチャー」をクリックしてジェスチャー一覧を表示します。
- 利用しないジェスチャーを右クリックし、「アクティブの切り替え」をクリックすると、画面下部の「非アクティブ」へ移動してジェスチャーがグレーになります。
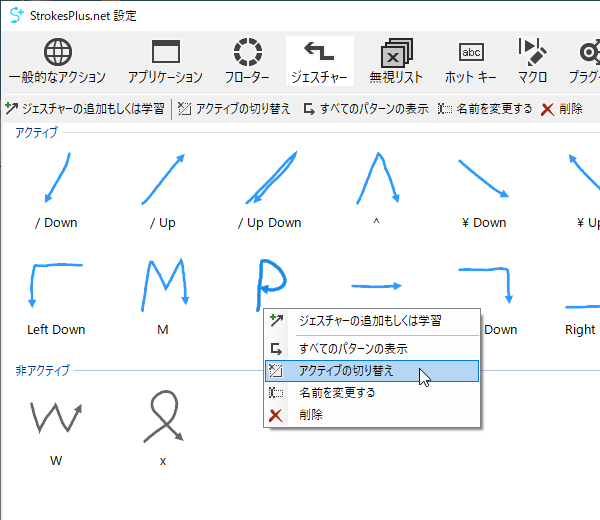
不要ジェスチャーを非アクティブ化(無効化)
すべてのジェスチャーを無効化する
タスクトレイの
もう一度クリックすると元の

更新履歴
※ 機械翻訳で日本語にしています。
Version 0.5.8.0 (2025/01/20)
- 最終リリース
- DisplayText 非表示タイマー ロジックからコンソール ログ行を削除
- Web サイトのチェックに関するすべてのコード参照を削除 (ログイン、更新チェック、同期設定)
Version 0.5.7.9 (2024/07/21)
- アセンブリ名に「.」が含まれるプラグイン DLL をインポートする際の問題を修正しました。
Version 0.5.7.8 (2023/10/20)
- バージョンアップ。ClearScript ファイルもパージするにはインストーラーを更新する必要があります。コードの変更はありません。
ユーザーレビュー
-
まだレビューが投稿されていません。
このソフトの最初のレビューを書いてみませんか?