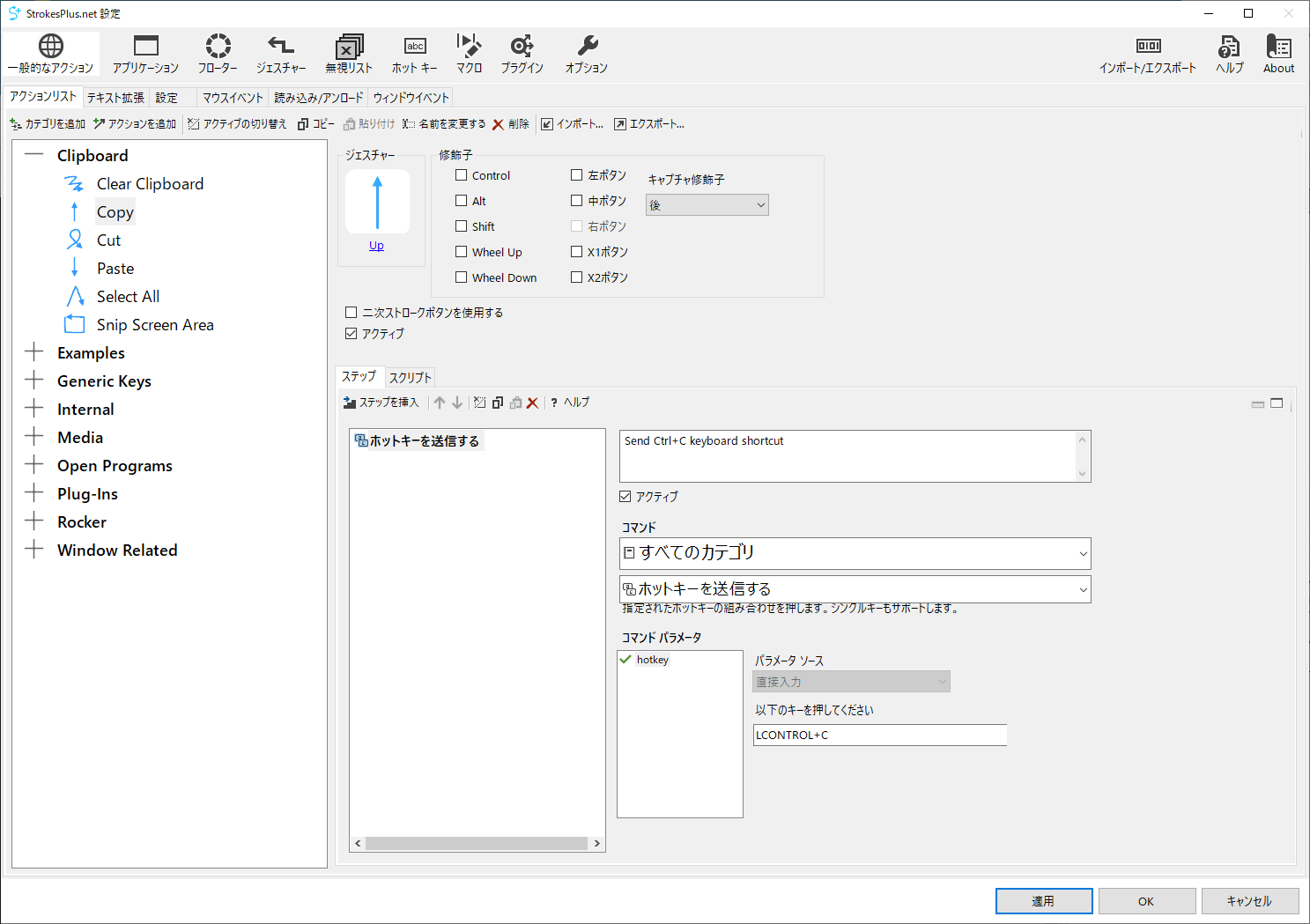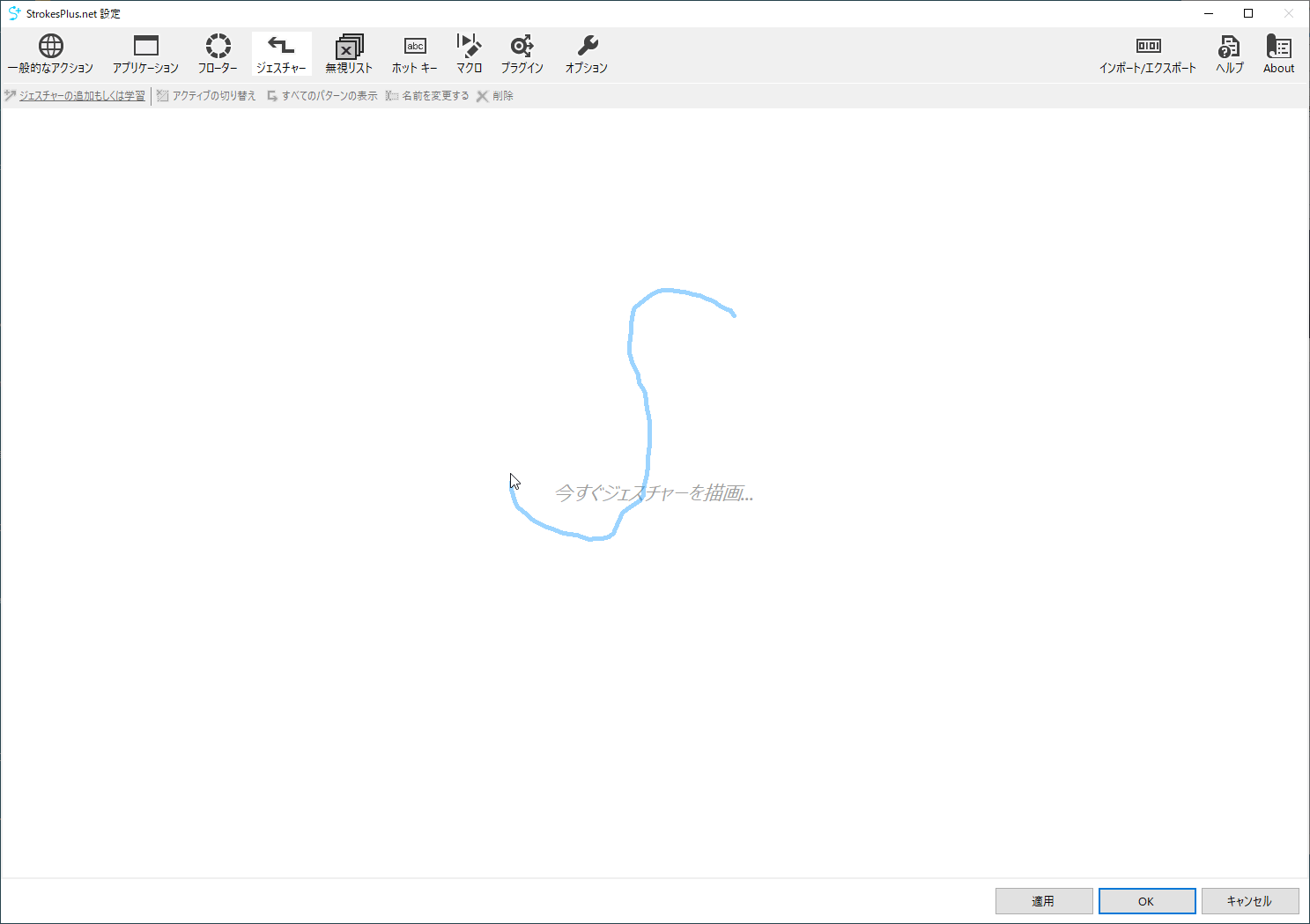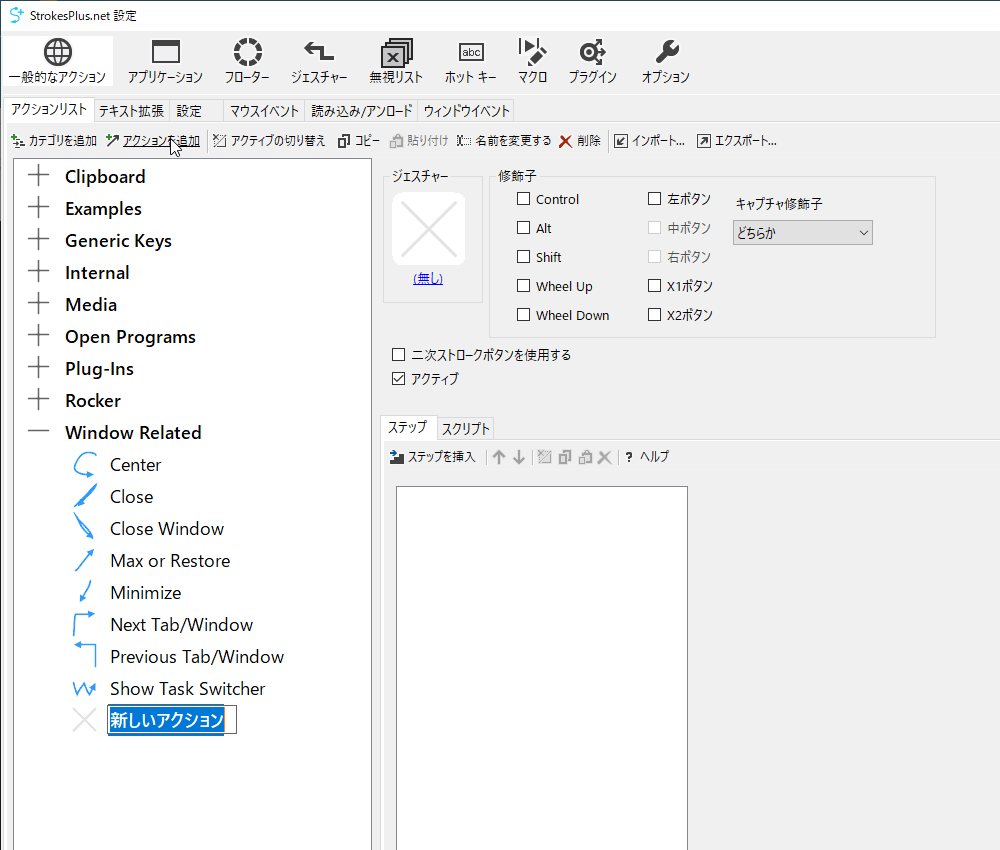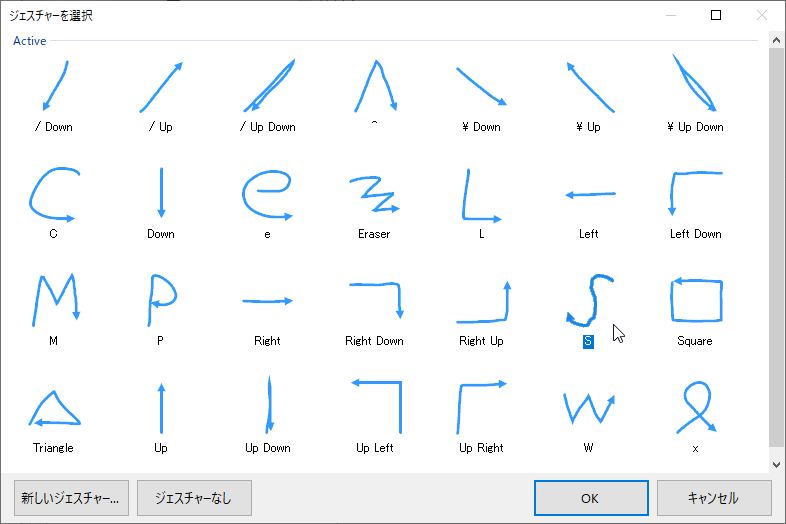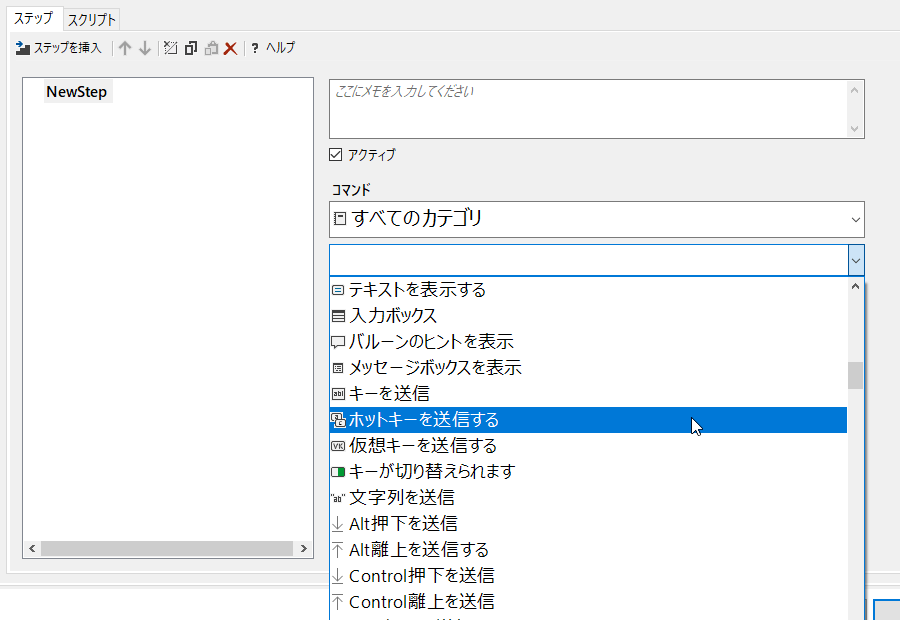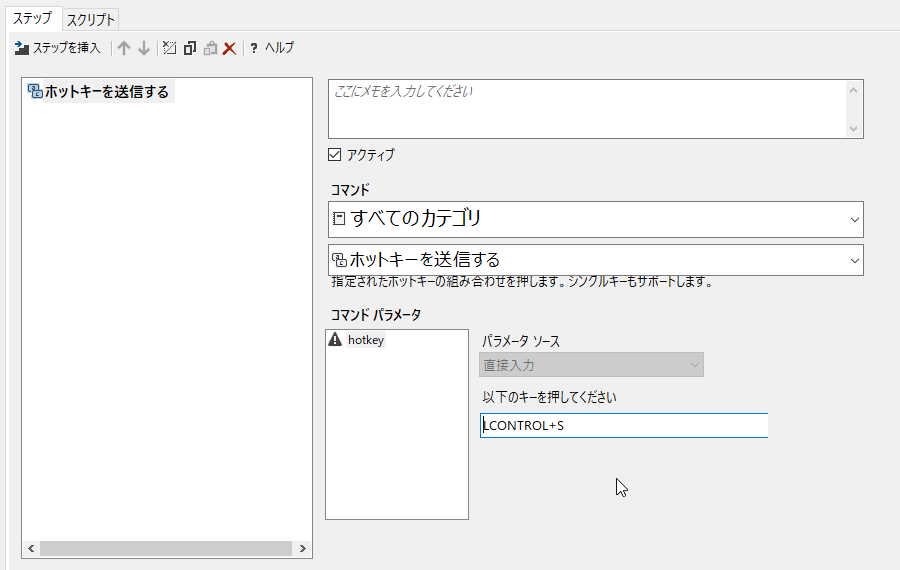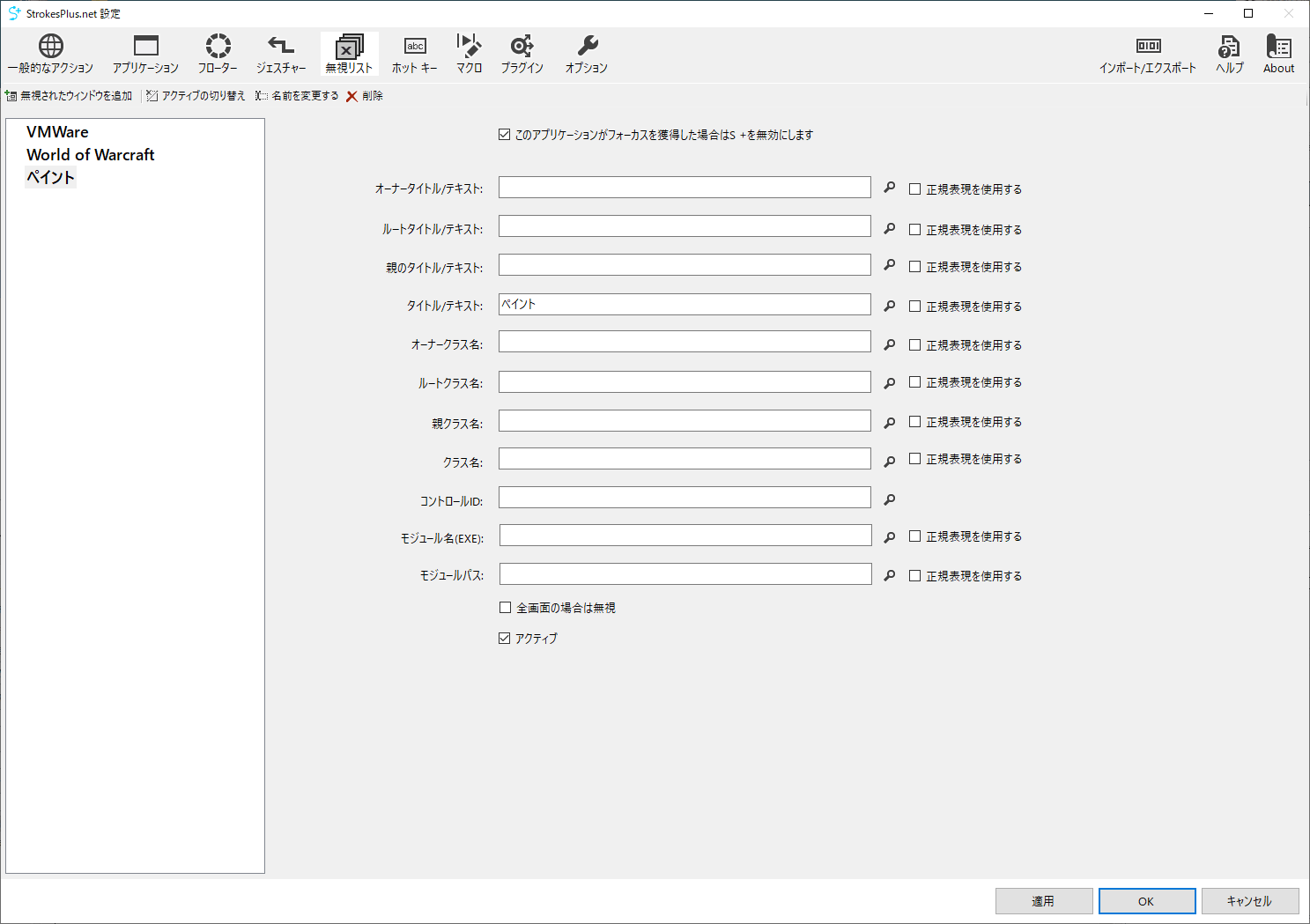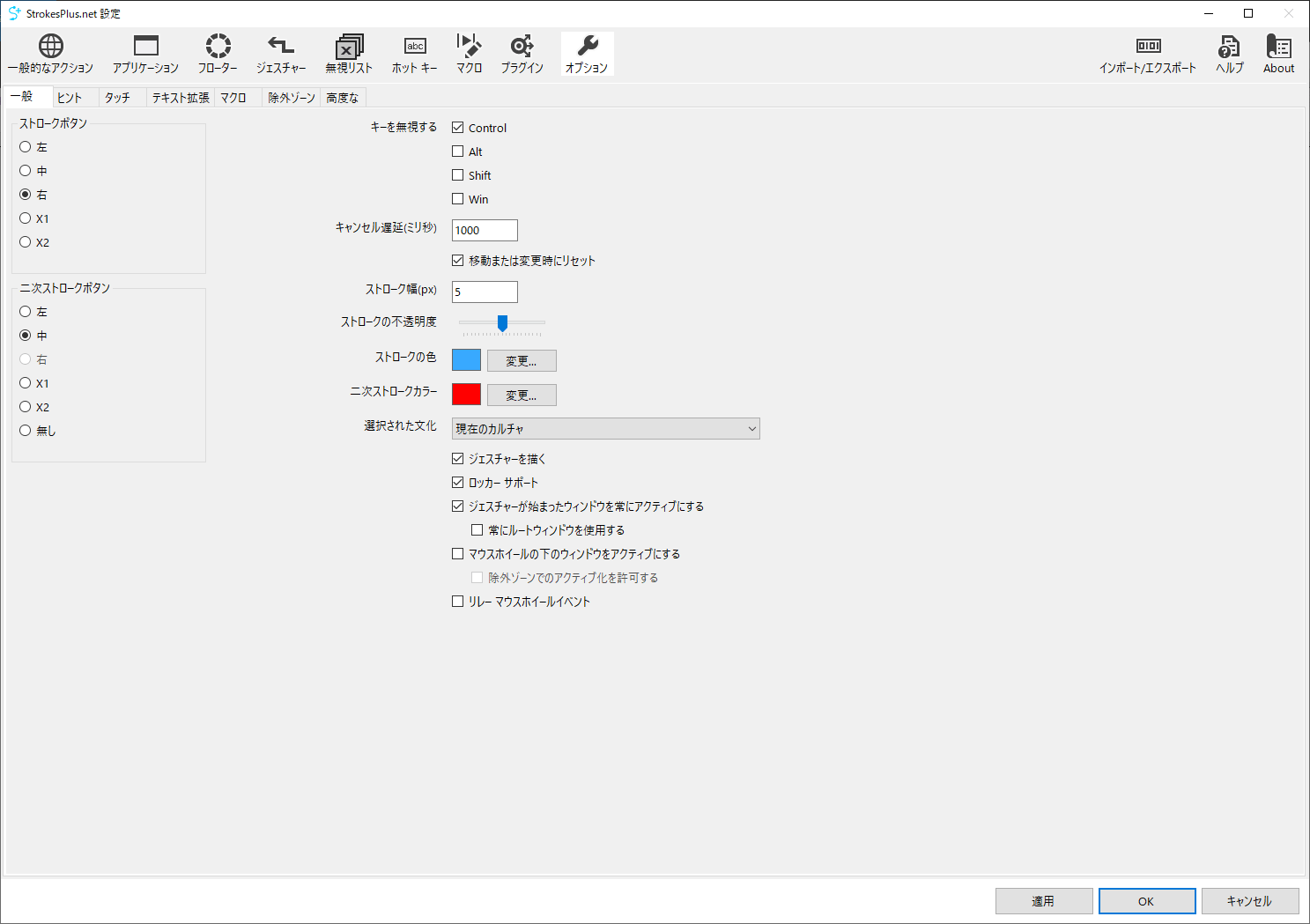StrokesPlus.net のスクリーンショット
<1> 一般的なアクション
<2> 一般的なアクション - Open Programs - Open Explorer
<3> アプリケーション - Chrome - Reopen Closed Tab
<4> ジェスチャー
<5> 新規ジェスチャーを描画
<6> ジェスチャーの学習
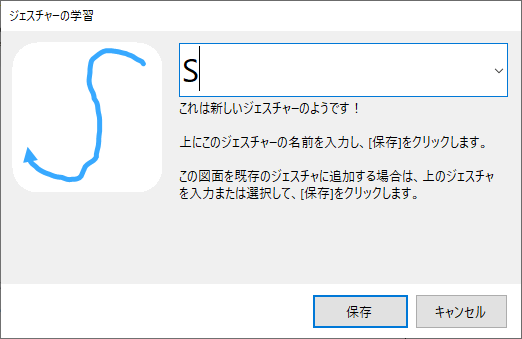
<7> ジェスチャーが登録された
<8> 一般的なアクション - アクションを追加
<9> アクションを追加 - ジェスチャーを選択
<10> アクションを追加 - ステップを挿入
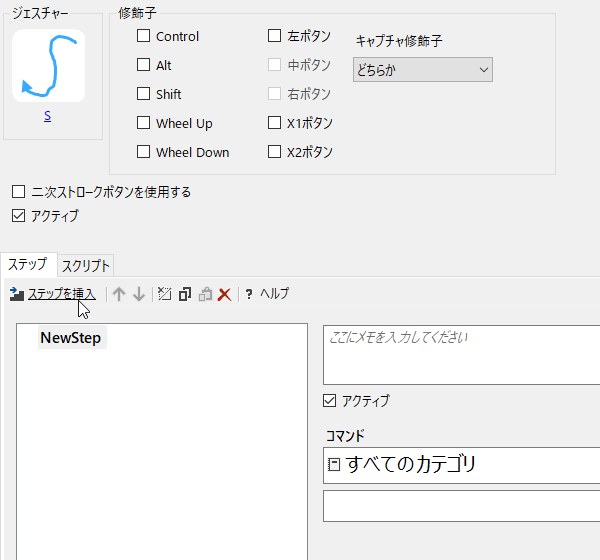
<11> アクションを追加 - コマンドを選択(ホットキーの送信)
<12> アクションを追加 - キーの組み合わせを押して入力
<13> 新しいアクション「Save」が追加された
<14> 無視リスト - 無視リストの追加
<15> 無視リスト - ペイントでジェスチャーが無効になる設定完了
<16> タスクトレイアイコンの右クリックメニューからストロークボタンを選択
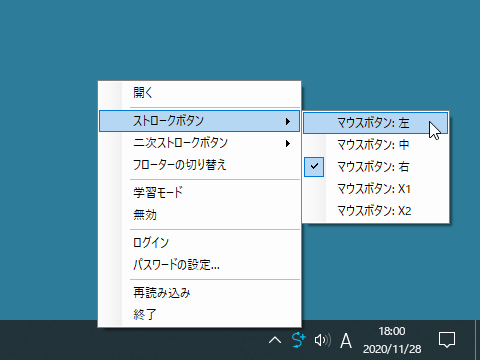
<17> 不要ジェスチャーを非アクティブ化(無効化)
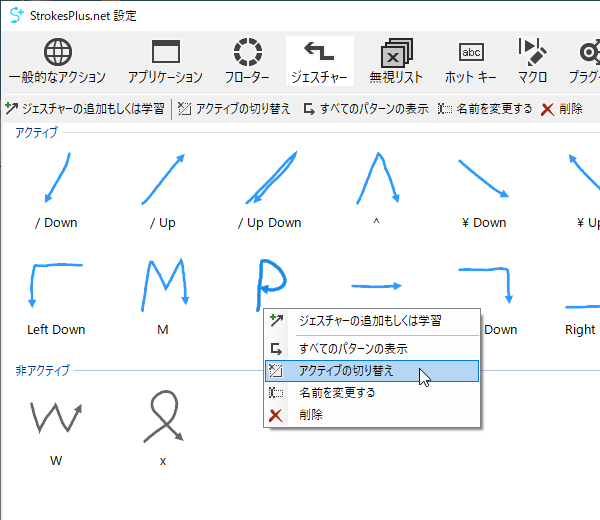
<18> ホットキー
<19> オプション
<20> 掲載しているスクリーンショットのバージョン情報