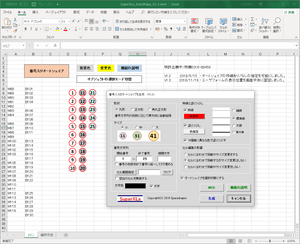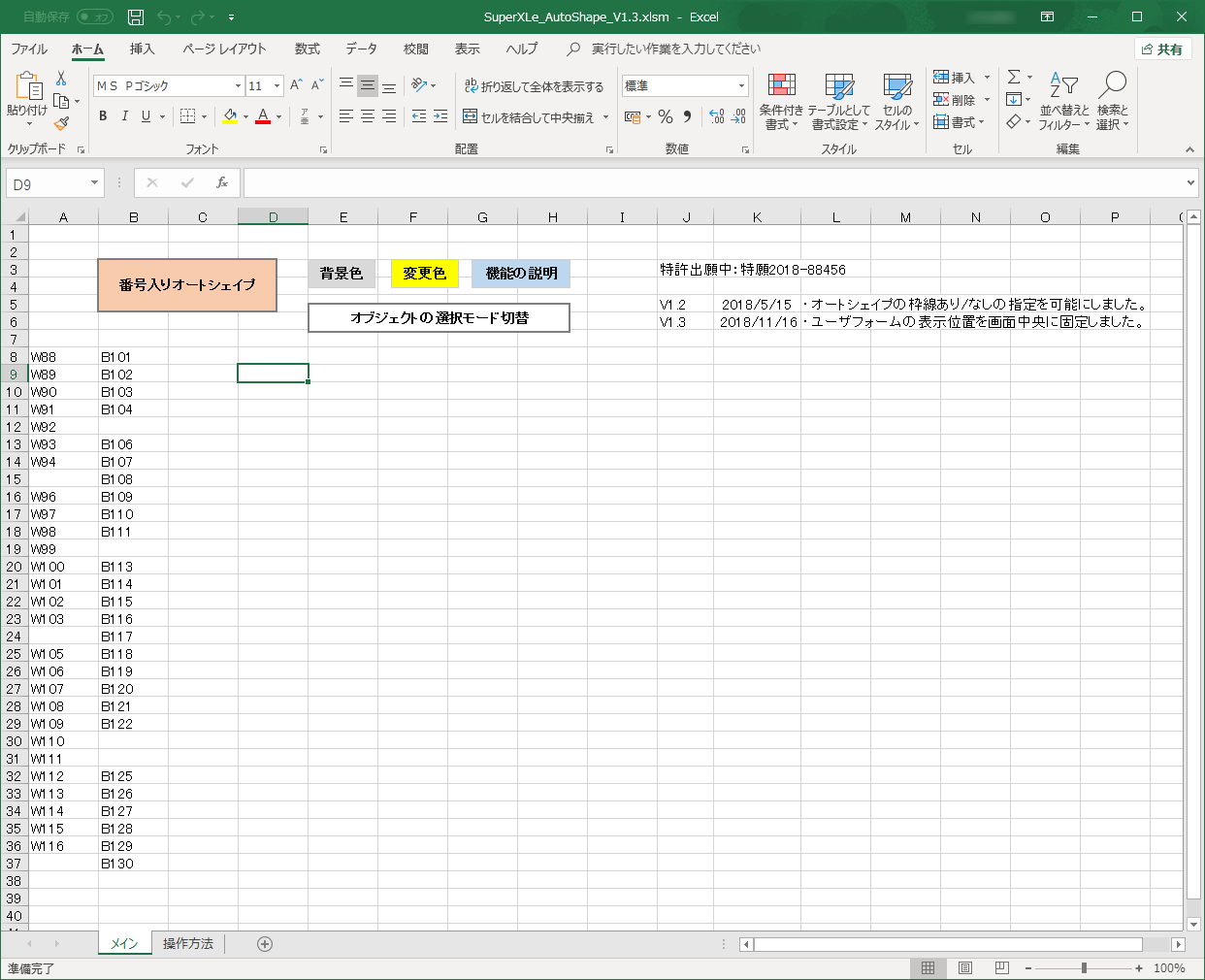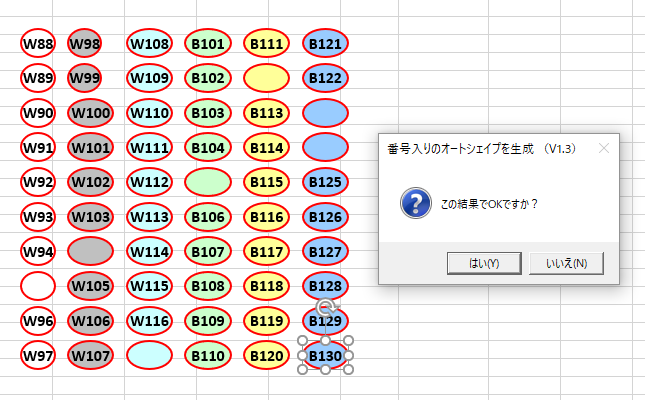Excel シートに簡単に番号や文字列入りのオートシェイプを生成するための Excel アドインです。
形状を丸形/正方形/角丸正方形から、サイズを小/中/大から選択し、番号文字列は連番かセル範囲指定(セルに入力した文字列の利用)により、オートシェイプを生成します。
画面の説明資料や操作説明書などの作成に活用でき、オートシェイプをよく利用する方にとって非常に便利なツールとなります。
※ 本ソフトは Excel アドイン SuperXLe Basic から独立した機能です。
SuperXLe ユーティリティ 番号入りオートシェイプの生成
SuperXLe 番号入りオートシェイプ生成 の使い方
ダウンロード と インストール
- Vector のダウンロードページへアクセスし、「ダウンロードページへ」ボタンをクリックしてダウンロードします。
- ダウンロードした圧縮ファイル(SuperXLe_AutoShape_V2.0.zip)を展開し、SuperXLe_AutoShape_V2.0.xlsm から起動します。
※ 本ソフトはインストール不要で利用できます。
使い方
基本的な使い方
番号入りのオートシェイプを生成する
- 本ソフトを起動し「番号入りオートシェイプ」ボタンをクリックします。
- 「番号入りのオートシェイプを生成」画面が表示されます。
次の項目を設定した後、「生成」ボタンをクリックします。
- 形状
丸形/正方形/角丸正方形から選択します。 - サイズ
小/中/大から選択します。 - 番号文字列
開始番号、終了番号を入力します。
このとき接頭文字を入れると数字の前に文字列を追加します。
また、文字色、太字設定も可能です。
※ セル範囲指定については後述します。 - 枠線と塗りつぶし
枠線の有無と色、塗りつぶしの有無と色、10個ごとに異なる色の塗りつぶしにするかなどを設定します。 - セル編集の影響
次の中から選択します。
- セルに合わせて移動やサイズ変更をする
- セルに合わせて移動するがサイズ変更はしない
- セルに合わせて移動やサイズ変更をしない
- 形状
- オートシェイプを配置するセルの開始位置をクリックして選択した後、「OK」ボタンをクリックします。
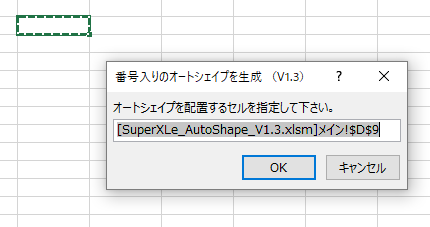
オートシェイプの配置位置を指定
- オートシェイプが生成されます。
「この結果でOKですか?」ウィンドウの「はい」ボタンをクリックすると確定、「いいえ」ボタンをクリックすると設定をやり直すことができます。
生成完了
任意の文字列のオートシェイプを生成する
セルの範囲を指定して、任意の文字列のオートシェイプを生成します。- 「番号入りオートシェイプ」ボタンをクリックして「番号入りのオートシェイプを生成」画面を表示します。
- 「番号文字列」項目内の「セル範囲指定」ボタンをクリックし、オートシェイプに設定したい文字列が記載されているセルをドラッグして選択します。
- オートシェイプを配置するセルの開始位置をクリックして選択した後、「OK」ボタンをクリックします。

オートシェイプの配置位置を指定
- オートシェイプが生成されます。
「この結果でOKですか?」ウィンドウの「はい」ボタンをクリックすると確定、「いいえ」ボタンをクリックすると設定をやり直すことができます。
オートシェイプを利用する
- 生成したオートシェイプを利用するには、「オブジェクトの選択モード切替」ボタンをクリックします。
- 「オブジェクトの選択モード切替」ボタンが緑色となり、オブジェクトが選択できるモードになるので、利用したいオートシェイプをドラッグして選択します。
- オートシェイプが選択状態になったら Ctrl + C キーを押してコピーします。
- オートシェイプを利用したい Excel を開き、Ctrl + V キーを押して貼り付けます。
更新履歴
Version 2.0 (2019/01/01)
- システム
Excel2019をサポートしました。
フィードバック
ユーザーレビュー
-
まだレビューが投稿されていません。
このソフトの最初のレビューを書いてみませんか?