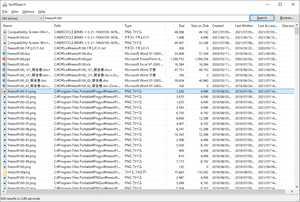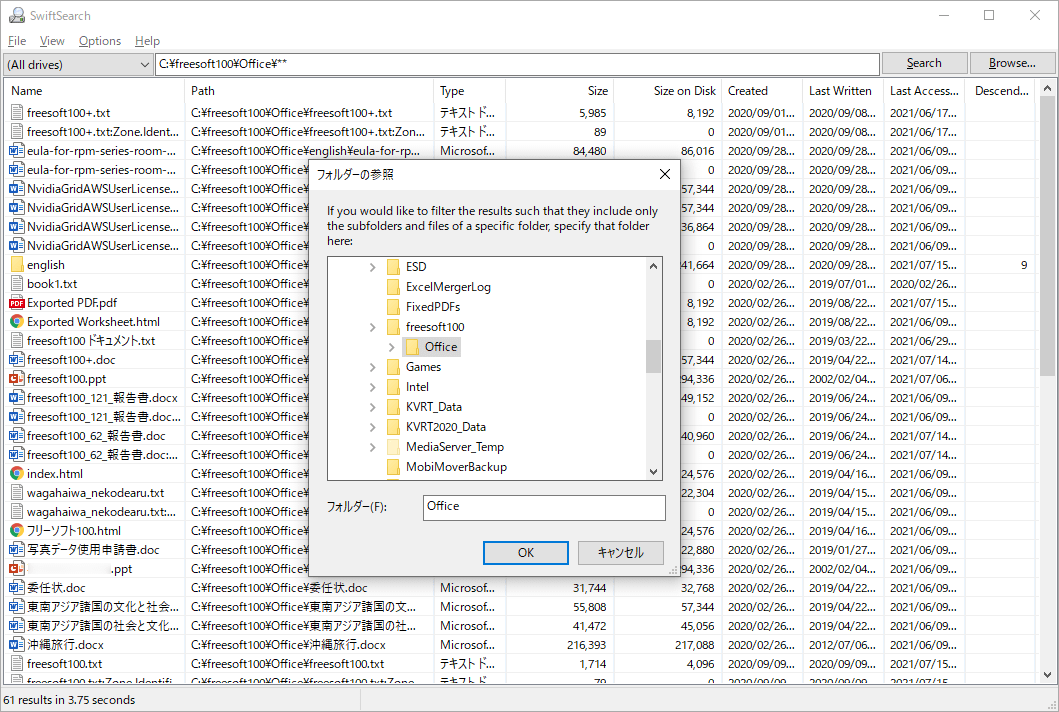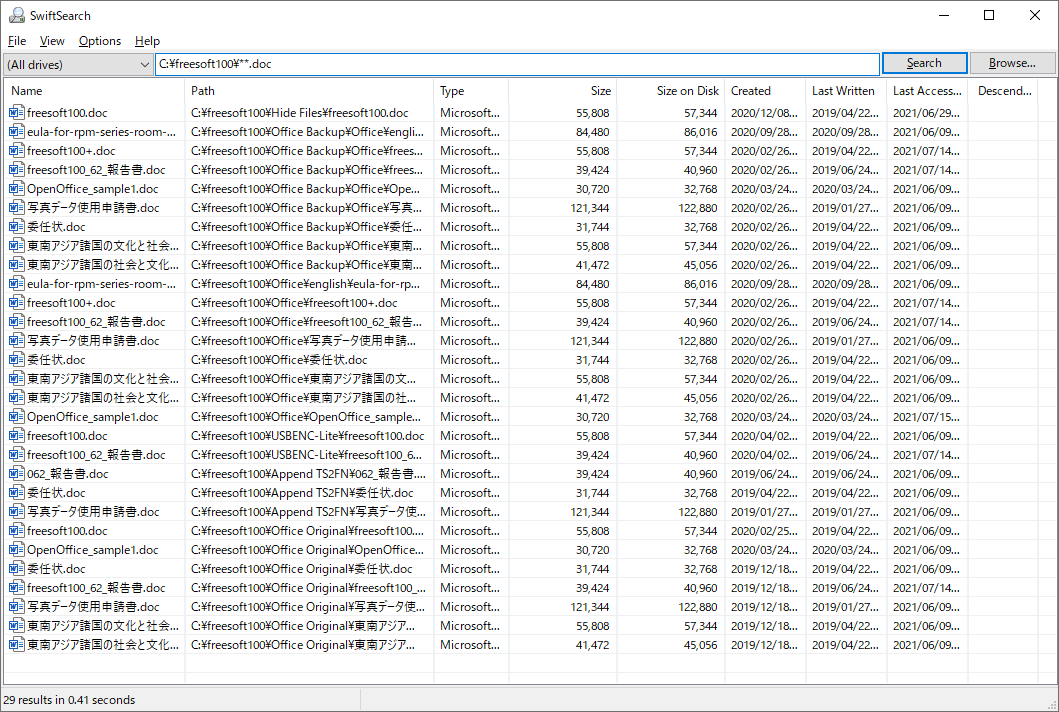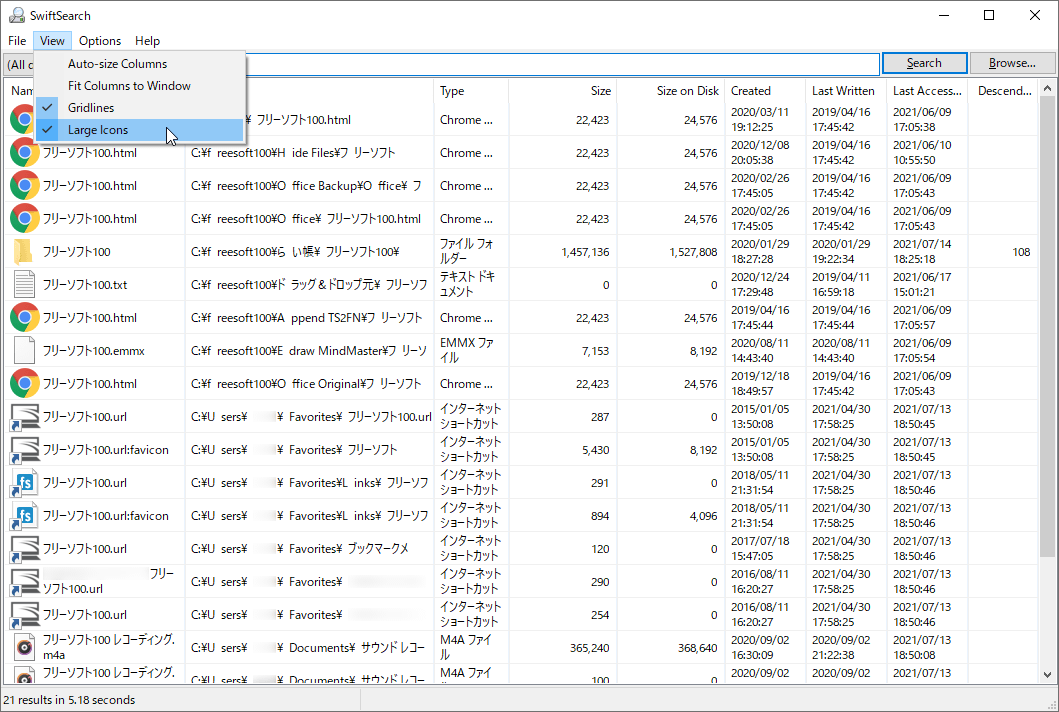キーワードを入力して Enter キーを押すと、高速で検索結果を表示するシンプルかつ軽量のファイル検索ソフトです。
インストール不要でダウンロードしてすぐに利用することができます。
UI ではフィルタなどの機能は用意されておらず、正規表現やワイルドカードを利用して絞り込み検索を行います。
SwiftSearch の使い方
ダウンロード と インストール
- SourceForge.net へアクセスし、「Download」ボタンをクリックしてダウンロードします。
※ 32bit 版をダウンロードする場合は SourceForge.net の Files ページへアクセスしてダウンロードします。 - ダウンロードした SwiftSearch64.exe から起動します。
※ 本ソフトはインストール不要で利用できます。
使い方
基本的な使い方
本ソフトを起動するとメイン画面が表示されます。メイン画面上部のテキストボックスに検索したいキーワードを入力して Enter キーを押すか「Search」ボタンをクリックすると、素早く検索結果が表示されます。
- Name(名前)
ファイル名 - Path(パス)
ファイルパス - Type(種類)
ファイルの種類 - Size(サイズ)
ファイルサイズ - Size on Disk(ディスク上のサイズ)
ディスク上のファイルサイズ - Created(作成日)
作成日時 - Last Written(最終更新日時)
作成日時 - Last Accessed(最終アクセス日時)
アクセス日時 - Desendants(ファイル数)
フォルダーの場合、フォルダー内のファイル数を表示します。
絞り込み検索する
正規表現やワイルドカードを利用した絞り込み検索が可能です。※ テキストボックスの上にマウスカーソルを乗せるとヒントが表示されます。
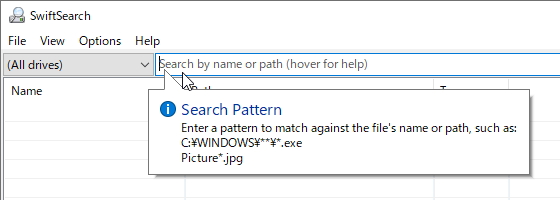
キーワード入力スペースのヒント
例えばワイルドカード(*)を利用して JPEG ファイル(.jpg)のみ検索したい場合は「*.jpg」と検索すればOKです。
特定のドライブを検索する
テキストボックス左の「(All drives)」プルダウンをクリックして検索対象ドライブを選択できます。特定のフォルダーを検索する
テキストボックス右の「Browse」ボタンをクリックして検索したいフォルダーを指定できます。特定のフォルダーのドキュメントファイルを検索する
テキストボックス右の「Browse」ボタンをクリックして検索したいフォルダーを指定し、続けて「.doc」と入力して検索すればOKです。※ 例えば C:\freesoft100\ フォルダー内の .doc ファイルを検索したい場合は「C:\freesoft100\**.doc」となります。
.doc だけでなく .docx も検索対象としたい場合は「C:\freesoft100\**.doc*」となります。
.doc だけでなく .docx も検索対象としたい場合は「C:\freesoft100\**.doc*」となります。
右クリックメニュー
右クリックメニューから次の操作が可能です。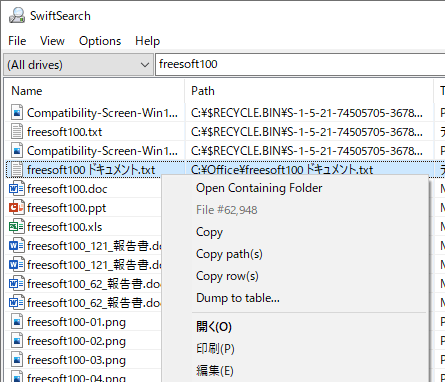
右クリックメニュー
- Open Containing Folder
選択したファイルのあるフォルダーを開きます。 - Copy
選択したファイルをコピーします。 - Copy path(s)
選択したファイルのパスをコピーします。 - Copy row(s)
選択したファイルのデータをコピーします。 - Dump to table
選択したファイルのデータをCSV/TSVで保存します。
大きなアイコン表示にする
メニューバーから「View」⇒「Large Icons」とクリックすると、大きなアイコン表示になります。更新履歴
Version 7.5.1 (2019/07/06)
- 修正-「テーブルへのダンプ」がパス以外の列を含めるのを忘れていたのを修正
Version 7.5 (2019/07/05)
- 新機能
- 実験的な検索を追加して、検索をディレクトリサブツリーに限定します
- バグの修正
- 32 ビットでのクラッシュを修正
- XP のバグを修正
- メニューのチェックボックスが切り替わらない問題を修正
- (ほとんど)アイコンがロードされない問題を修正
Version 7.4.3 (2019/06/23)
- バグの修正
- 代替データストリームをコピーして貼り付けるときに警告し、スキップします
- NTFS ボリュームを完全に読み取れない場合のエラー処理が改善されました
- 起動時に非表示のウィンドウを許可する
ユーザーレビュー
-
まだレビューが投稿されていません。
このソフトの最初のレビューを書いてみませんか?