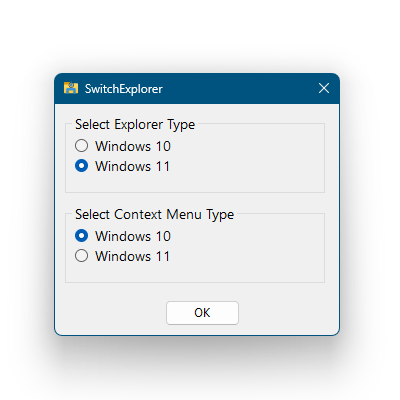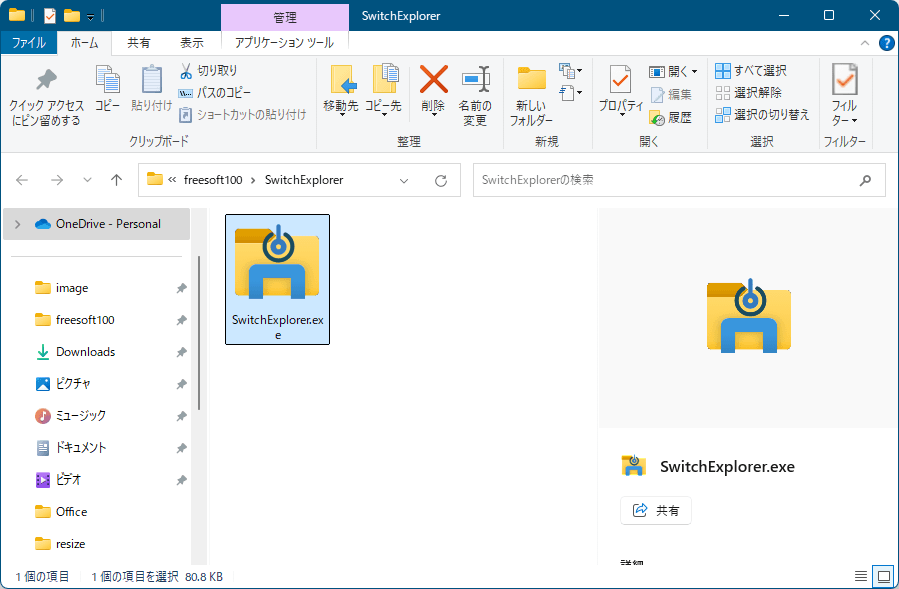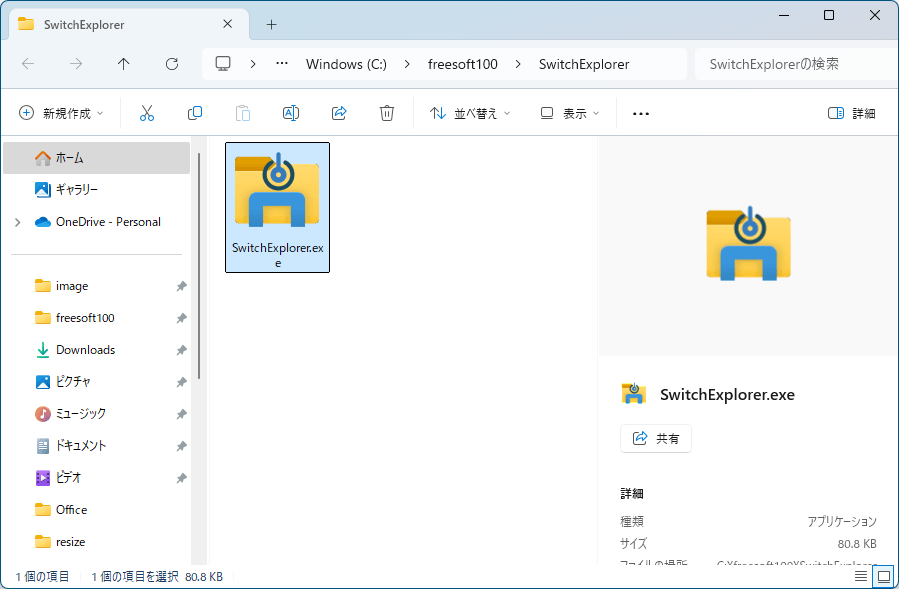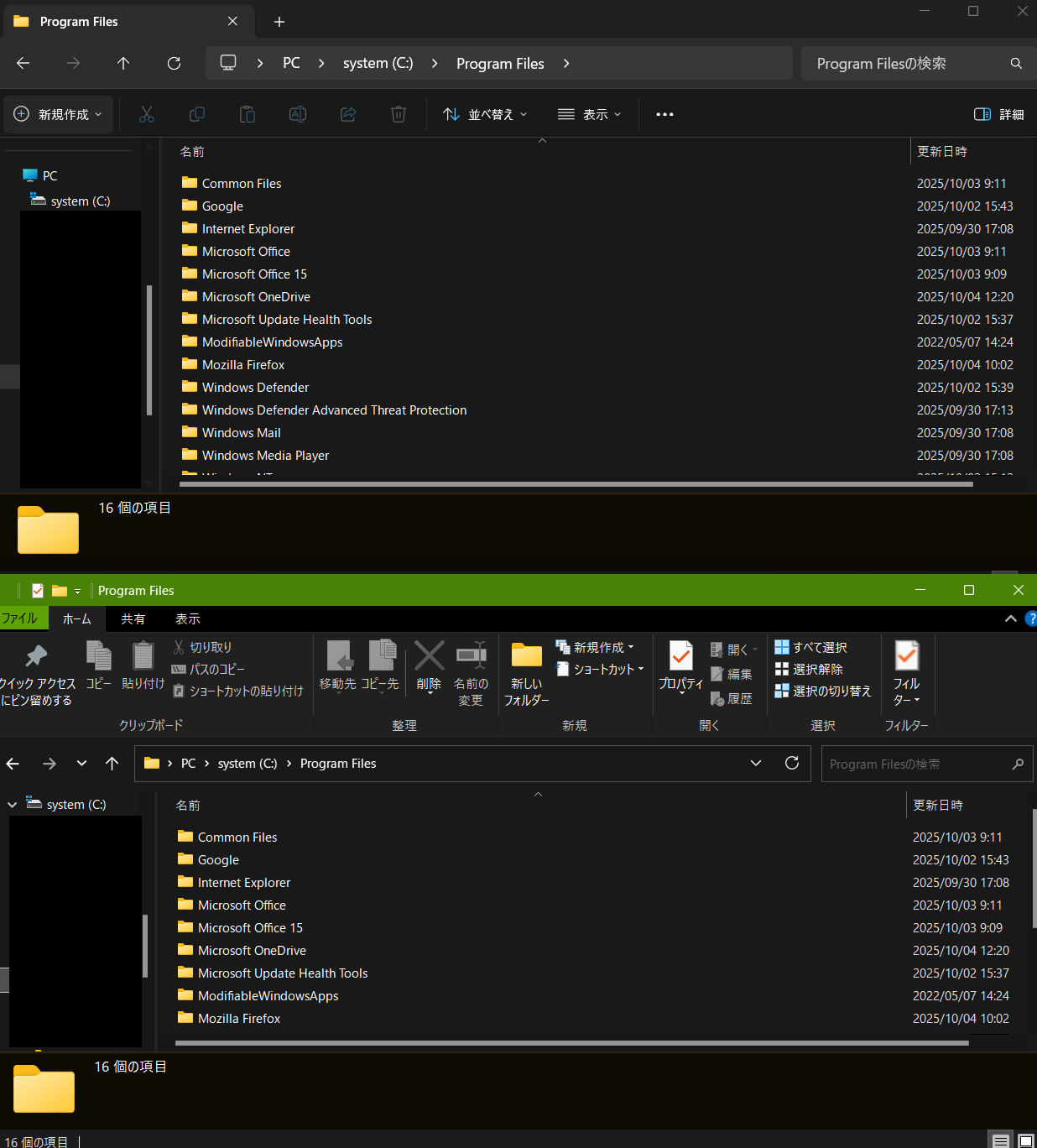- バージョン
- 2.1.0
- 更新日
- 2025/09/21
- OS
- Windows 11
- 言語
- 英語
- 価格
- 無料
- 提供元
- LesFerch
Windows 11 のエクスプローラーと右クリックメニューのデフォルト表示を Windows 10 の表示へ変更できるソフトです。
シンプルな操作画面でエクスプローラーと右クリックメニューについて、それぞれ Windows 10 / Windows 11 をラジオボタンから変更するだけと、簡単に変更が可能です。
SwitchExplorer の使い方
ダウンロード と インストール
- GitHub へアクセスし、「SwitchExplorer.zip」リンクをクリックしてダウンロードします。
- ダウンロードした圧縮ファイル(SwitchExplorer.zip)を展開し、SwitchExplorer.exe から起動します。
※ 本ソフトはインストール不要で利用できます。
使い方
基本的な使い方
本ソフトを起動するとメイン画面が表示されます。Select Explorer Type(エクスプローラーの種類の選択)、Select Context Menu Type(右クリックメニューの選択)をそれぞれ選択して「OK」ボタンをクリックすると、エクスプローラーが再起動して変更が適用されます。
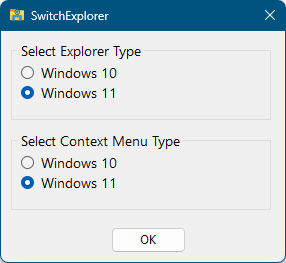
SwitchExplorer - メイン画面
Select Explorer Type
エクスプローラーの種類を選択できます。- Windows 10
- Windows 11
Select Context Menu Type
右クリックメニューを選択できます。- Windows 10
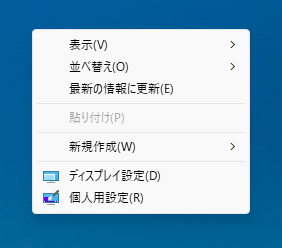
Windows 10 のデスクトップの右クリックメニュー
- Windows 11
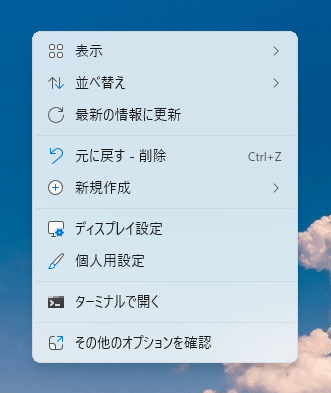
Windows 11 のデスクトップの右クリックメニュー
更新履歴
Version 2.1.0 (2025/09/21)
- エクスプローラーを強制終了させる代わりに、エクスプローラーのウィンドウのみを閉じるように変更したことで、切り替え処理が高速化されました。
- このツールはコマンドラインからも実行できるようになりました。詳細については、READMEをご覧ください。
- エクスプローラーの切り替えに関するレジストリ設定も簡素化されました。
Version 2.0.3 (2024/11/25)
- Windows 11 エクスプローラーには、Windows 7 スタイルのメニューや細い白いバーが時々表示されるという断続的なバグがあります。このリリースでは、この問題を防ぐのに役立つ 2 つのレジストリ設定が追加されています。
Version 2.0.2 (2024/07/29)
- デジタル署名を追加しました
※ 本ソフトは まずまず 様 のご推薦により掲載させていただきました。(掲載日:2024年12月02日)