- バージョン
- 3.45
- 更新日
- 2011/03/21
- 対応 OS
- Windows XP/Vista/7/8/8.1/10
- 言語
- 英語
- 価格
- 無料
- 提供元
- Nicholas Decker
2018年6月24日配布終了確認
時刻と日付に加えて、CPU、メモリー、ハードディスクなどの使用率や気象情報なども表示できる多機能メーターソフトです。
14種類のテーマが付属しており、時計タイプ以外にもデジタル機器メーターのようなデザインにも変更できます。
インターネット上にはさらに多くのテーマが公開されていて、好みの表示情報やデザインを探すことができます。
メーターの右クリックメニューからWindowsのログオフやシャットダウン、ごみ箱を空にする等を実行できる機能も便利です。
SysMetrix の使い方
ダウンロード と インストール
- Softpedia のダウンロードページ へアクセスし、「External Mirror 1」リンクをクリックしてダウンロードします。
- ダウンロードしたセットアップファイル(sysmetrix-3.45.exe)からインストールします。
- セットアップ画面の最後で「Run SysMetrix 3.45」にチェックを入れたまま「Finish」ボタンをクリックすると、デスクトップ左上に SysMetrix の時計型のメーターが表示されます。
使い方
ソフトの起動と終了
ソフトの起動
初期設定では、Windows の開始時に SysMetrix も自動的に起動します。SysMetrix を終了したあと再起動するには、デスクトップの「SysMetrix」ショートカットをダブルクリックします。
ソフトの終了
SysMetrix のメーターまたはシステムトレイのアイコンを右クリックし、「Exit SysMetrix」を選択します。デフォルトで表示されるメーター
SysMetrix を最初に起動したときは、メーターがデスクトップの左上に表示されます。元からあるアイコンと重なって使いにくい場合は移動しましょう。
メーターはドラッグして移動できます。

デフォルトで表示されるメーター
デフォルトのメーターはクロノグラフタイプの時計の外見をしていますが、時間を表示しているのは一番大きな分針・時針と最下部の秒針・日付です。
4つある小さいメーターは、以下のようにPCのシステムリソースの値を示しています。
- 9時の位置にあるメーター
CPU使用率が表示されます。 - 12時の位置にあるメーター
ハードディスクの使用率が表示されます。 - 3時の位置にあるメーター
メモリーの使用率が表示されます。 - 6時の位置にあるメーター
ネットワークの転送量が表示されます。
※ 各メーターにカーソルを合わせると、項目名と数値がポップアップします。
デフォルトのメーターには、以下のボタンもあります。
- 4時と5時の中間にあるボタン
クリックすると、Windowsのごみ箱を空にできます。 - 7時と8時の中間にあるボタン
クリックすると、Windowsの「既定の電子メールソフト」が実行されます。
メーターのテーマの変更
SysMetrix のメーターは、テーマの変更によって多様なデザインに変化させることができます。SysMetrix にはデフォルトを含めて14種のテーマが付属しており、簡単な操作で変更できます。
- SysMetrix のメーターまたはタスクトレイのアイコンを右クリックし、「SysMetrix Configuration」を選択します。
- 「SysMetrix Configuration」ダイアログボックスの「Configuration Options」で「Theme Browser」を選択します。
※ デフォルトでは、「Theme Browser」が選択されています。 - 「Available Themes」で、変更したいテーマを選択します。
※ クリックしたテーマのプレビューが「Theme Preview」に表示されます。
※ デフォルトのテーマは、下から2番目の「Veristic Colors」です。 - 「Load」ボタンをクリックします。
メーターのテーマが変更されます。 - 「Exit」ボタンをクリックします。
テーマをダウンロードして使用する
本ソフトのテーマは、インターネット上で多数公開されており、ダウンロードして使用できます。提供元サイトに、例として下記のリンクが紹介されています。
- WinCustomize
- Deviant Art
- SkinBase
- Customize.org
ここでは、「Bipolar Yellow」というテーマをダウンロードし、使用する例を挙げます。
- 「Bipolar Yellow」のダウンロードページにアクセスします。
- 「Download」ボタンをクリックし、「BiploarYellow.zip」ファイルをダウンロードします。
※ ダウンロードページのタイトルは「Bipolar Yellow」ですが、ファイルとテーマの名前は「Bipolar Yellow」となっており、スペルが異なっています。 - 「BiploarYellow.zip」ファイルを解凍し、解凍先フォルダーを開きます。
- 解凍先フォルダー内の「BiploarYellow.smx」ファイルをダブルクリックします。
SysMetrix のテーマが「Bipolar Yellow」に変わります。
※ 拡張子が「smx」のファイルは、SysMetrix のテーマのアーカイブです。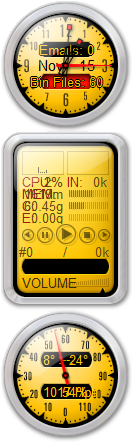
「Bipolar Yellow」テーマ(WinCustomizeからダウンロード)
気象情報の設定
「Bipolar Yellow」テーマの一番下にあるメーターは、気温や湿度などの気象情報を表示します。また、どのテーマを使用している場合でも、メーターを右クリックして「Weather」を選択すると、気温や湿度などの気象情報を表示できます。
ただし、デフォルトでは日本の気象情報を取得する設定になっていないので、以下の操作で調整する必要があります。
- SysMetrix のメーターまたはタスクトレイのアイコンを右クリックし、「SysMetrix Configuration」を選択します。
- 「SysMetrix Configuration」ダイアログボックスの「Configuration Options」で、「Preferences」の「Weather」を選択します。
- 「Location」の左側のリストから「Japan」を選択します。
- SysMetrix は、各地の空港が配信する気象情報を利用しています。
そのため、「Location」の右側のリストから最寄りの空港を選択します。
例えば東京なら「Tokyo International Airport-RJTT」(羽田空港)や「Yokota Ab-RJTY」(横田基地)などを選択します。 - 気温を摂氏、高度などをメートルで表示するために、「Use Metric units」にチェックを入れます。
- 「Exit」ボタンをクリックします。
- メーターの気象情報、または右クリックメニューの「Weather」の気象情報で、気温に華氏表示が残っている場合は、SysMetrix を再起動してください。
メーターの右クリックメニューの項目
メーターを右クリックして表示されるメニューのうち、主な項目を説明します。- 「Recycle Bin」
Windowsのごみ箱に入っているファイル数、合計サイズが表示されます。
「Empty Recycle Bin」を選択すると、ごみ箱を空にできます。「Show Recycle Bin」を選択すると、ごみ箱の内容が表示されます。 - 「Weather」
前述の「気象情報の設定」で指定した空港の気象情報が表示されます。
値が空白の場合は、「Check Weather」を選択してください。 - 「Email」
POP形式のメールを使用している場合に、「Total New Messages」に未読メール数を表示します。
「Check Email」を選択するとメールサーバーからメールを受信します。
これらを使用するには、「SysMetrix Configuration」ダイアログボックスの「Preferences」-「Email Accounts」にPOPアカウントの情報を設定する必要があります。 - 「Logoff Windows」
Windowsからログオフします。 - 「Restart Windows」
Windowsを再起動します。 - 「Shutdown Windows」 Windowsをシャットダウンします。
- 「Force Shutdown」
Windowsを強制的にシャットダウンします。
※ Restart Windows / Shutdown Windows / Force Shutdown は、環境によっては動作しない可能性があります。
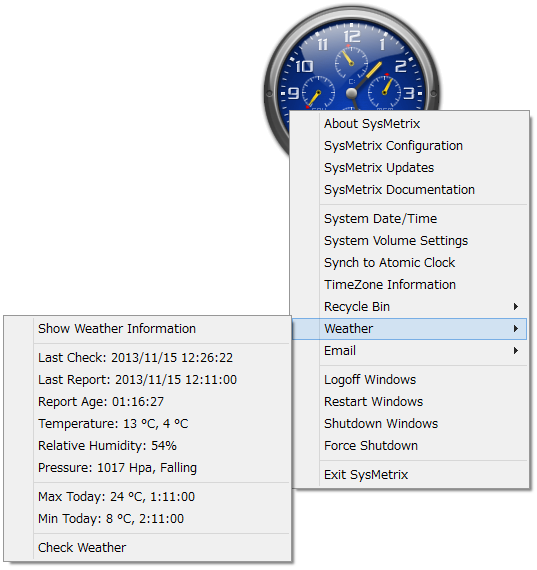
メーターの右クリックメニュー
オリジナルのテーマの作成
「SysMetrix Configuration」ダイアログボックスの「Configuration Options」で「Theme Settings」を選択し、「Create New Theme」ボタンをクリックして、テーマの作成を開始できます。※ 詳細な手順については、SysMetrix のヘルプを参照してください。メーターを右クリックして「SysMetrix Documentation」を選択するとヘルプが表示されます。ヘルプの目次で「Working with Themes」を選択すると、テーマの作成についての説明を読むことができます。
更新履歴(英語)
Version 3.45 (2011/03/21)
- -
Version 3.44
- Added the Veristic Colors theme to the install and made it the default theme
- Updated the CPU Usage algorigthm so that it works correctly on Windows Vista and Windows 7
- Updated the NIC descriptions to include FireWire and Wireless
- Fixed the TCP/IP stats, which were completely broken in Vista & Windows 7
- Fixed a problem where Memory in excess of 2GB was not being correctly reported and showed up as 0GB
Version 3.43
- Removed some partially-implemented features that were inadvertently included in 3.42



