複数のファイルをドラッグ&ドロップすると、ファイルごとに圧縮してくれるソフトです。
一ファイルごとに一つ一つ圧縮したい場合に、本ソフトが便利です。
フォルダーにも対応しており、複数フォルダーをドラッグ&ドロップすると、個別のフォルダーごとに圧縮します。
圧縮形式は zip, 7z に対応しており、圧縮レベルは .ini ファイルをカスタマイズして調整することもできます。
● 圧縮形式 : zip, 7z
単ZIP の使い方
ダウンロード と インストール
- 提供元サイトへアクセスし、「単ZIP 230101」右横の「DL」リンクをクリックしてダウンロードします。
- ダウンロードした圧縮ファイル(tanzip_230101.zip)を展開し、TanZIP.exe から起動します。
※ 本ソフトはインストール不要で利用できます。
使い方
初期設定
本ソフトの利用には 7-ZIP32.DLL が必要です。- 統合アーカイバプロジェクトへアクセスし、「7z922002.zip」リンクをクリックしてダウンロードします。
- ダウンロードした圧縮ファイルを解凍し、7-zip32.dll を TanZIP.exe と同じ場所へ移動またはコピーすれば OK です。
※ 7-ZIP32.DLL が配置されていない場合にはエラーが表示されます。
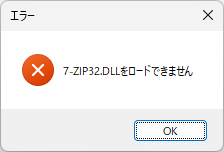
7-ZIP32.DLL がないとエラー表示されて起動できない
基本的な使い方
本ソフトを起動するとメイン画面が表示されます。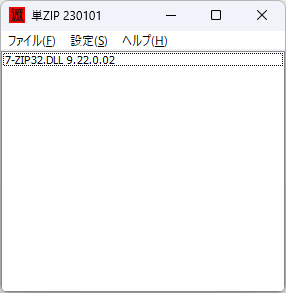
単ZIP - メイン画面
複数のファイルやフォルダーをドラッグ&ドロップすると、個別に圧縮して同じ場所に保存します。
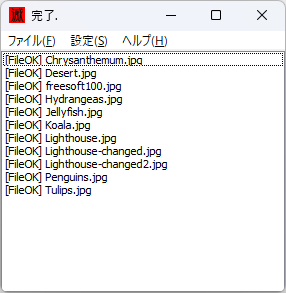
圧縮完了
- 本ソフト実行前
- 本ソフト実行後
動作設定
メニューバーから「設定」⇒「動作設定」とクリックすると、各種設定画面が表示されます。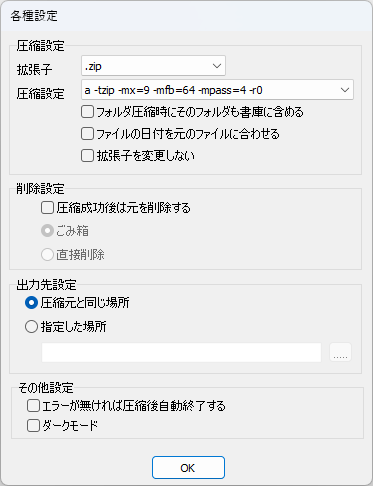
「設定」⇒「動作設定」
圧縮設定
- 拡張子
拡張子を選択します。
初期設定では .zip / .7z から選択します。
※ 見た目上の拡張子を選択できる項目です。実際の圧縮方法については次の「圧縮設定」項目で決定します。 - 圧縮設定
圧縮設定を選択します。
初期設定では次の選択肢が用意されています。
- ZIP 形式で最高圧縮 … a -tzip -mx=9 -mfb=64 -mpass=4 -r
- ZIP 形式で無圧縮 … a -tzip -mx=0 -r
- 7zip 形式で圧縮 … a -t7z -mx=9 -r
- 7zip 形式で無圧縮 … a -t7z -mx=9 -r
※ これらの設定は、本ソフト終了後に自動作成される「TanZIP.ini」を編集することでカスタマイズ可能です。
削除設定
「圧縮成功後は元を削除する」にチェックを入れると、削除方法を次の2つから選択できます。- ごみ箱
ごみ箱に入れます。
元に戻したくなった場合にごみ箱から復元できます。 - 直接削除
ごみ箱に入れずに削除します。
元に戻したくなった場合でも復元できません。
※ 厳密には復元ソフトで戻せる場合があります。
出力先設定
次のどちらかを選択します。- 圧縮元と同じ場所
元ファイルと同じ場所に保存します。 - 指定した場所
指定した場所に保存します。
その他設定
- エラーが無ければ圧縮後自動終了する
チェックを入れると、圧縮した後に本ソフトが終了するようになります。 - ダークモード
チェックを入れて本ソフトを再起動すると、ダークモード表示になります。
ダークモード
- 圧縮設定に[拡張子を変更しない]を追加しました。
圧縮後も元のファイル名と同じになりますが、出力先設定が[圧縮元と同じ場所]の場合はファイルが重複する事になるため、その場合元のファイル名は必ず削除されます。 - キューを搭載しました。
圧縮中に[ファイル]->[ファイルを開く]や[フォルダを開く]、ウインドウにドロップで次の圧縮を予約できます。
(何回でも追加でき、その順番になりますが順番の変更や途中での取り消しはできません) - デフォルトの圧縮オプションの -r を -r0 に変更しました。
(ルートディレクトリのファイルを圧縮すると必ずNGになっていました) - 圧縮設定に[ファイルの日付を元のファイルに合わせる]を追加しました。
圧縮後にファイルの日付を元のファイルの日付に変更します。 - その他設定に[ダークモード]を追加しました。※次回起動後からVCLのStyleを使った似非ダークモードなので、現状のWindows10より良い結果のダーク具合になりますが起動するまで1秒近く時間が余計にかかるようになります。
Windows10以外でもダークになり、Windows10上ではダークモードの設定の有効/無効に関係無く任意に変更できます。 - コンパイラをC++Builder 10.3.2に変更しました。
- アプリケーションマニフェストを今時のものへと差し替えました。(Windows10までのネイティブ動作・HiDPI等)




